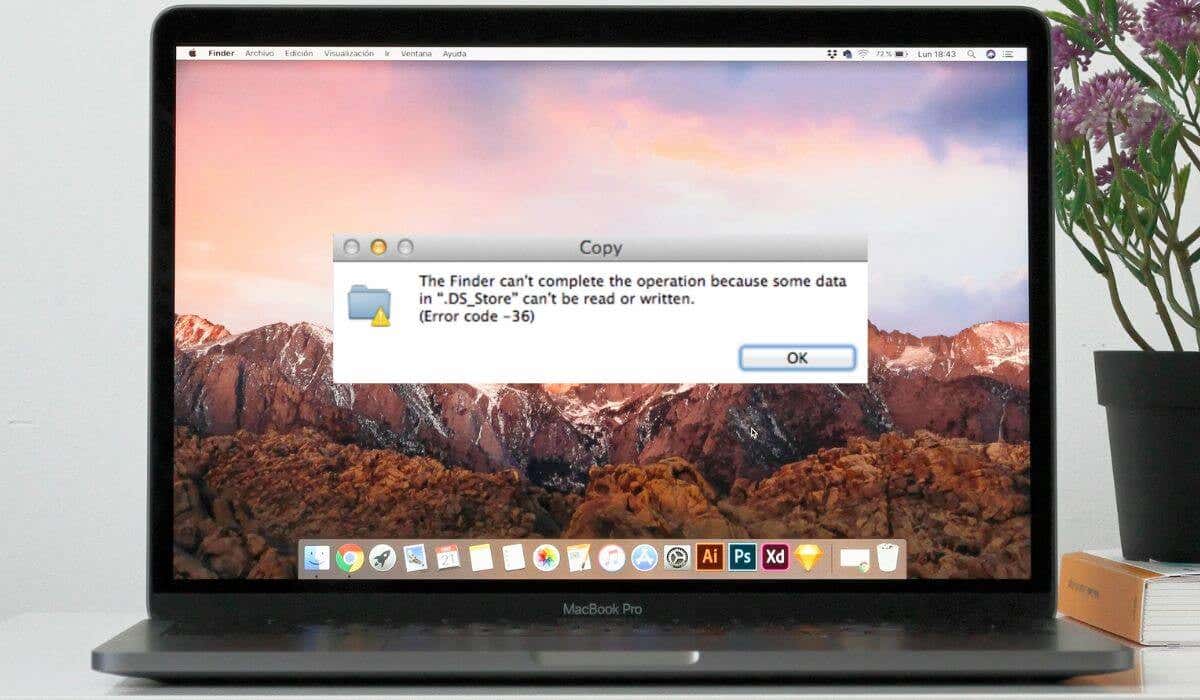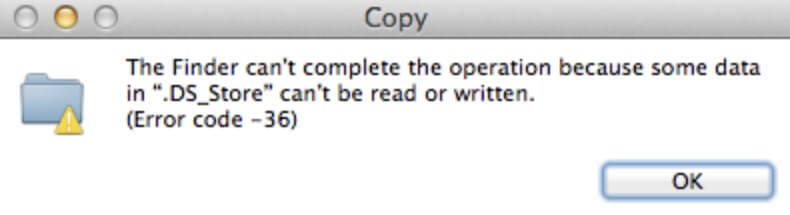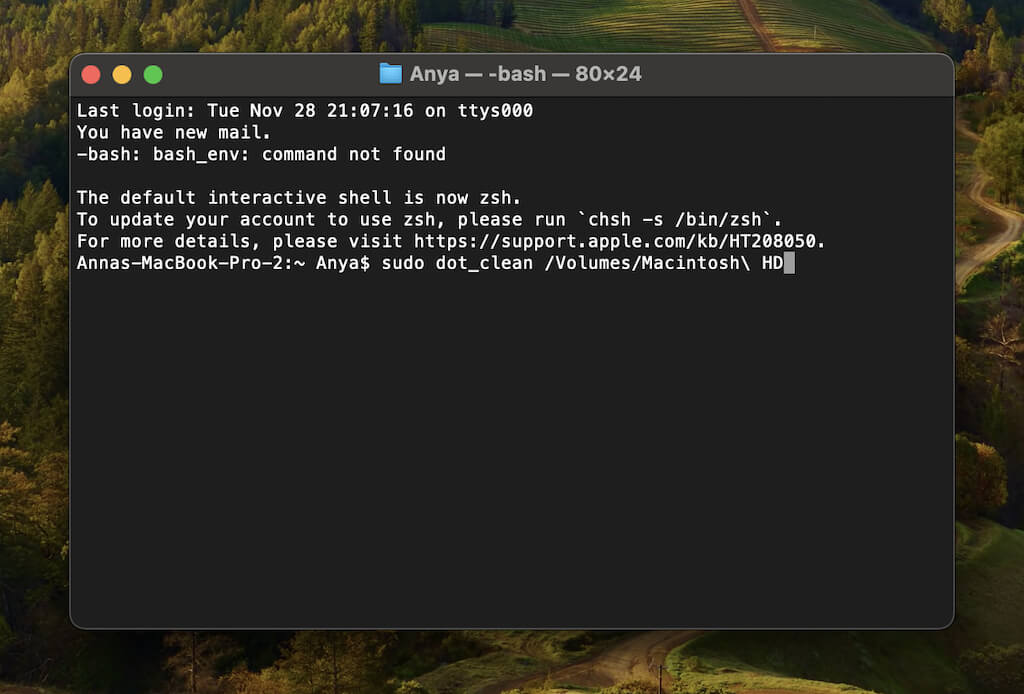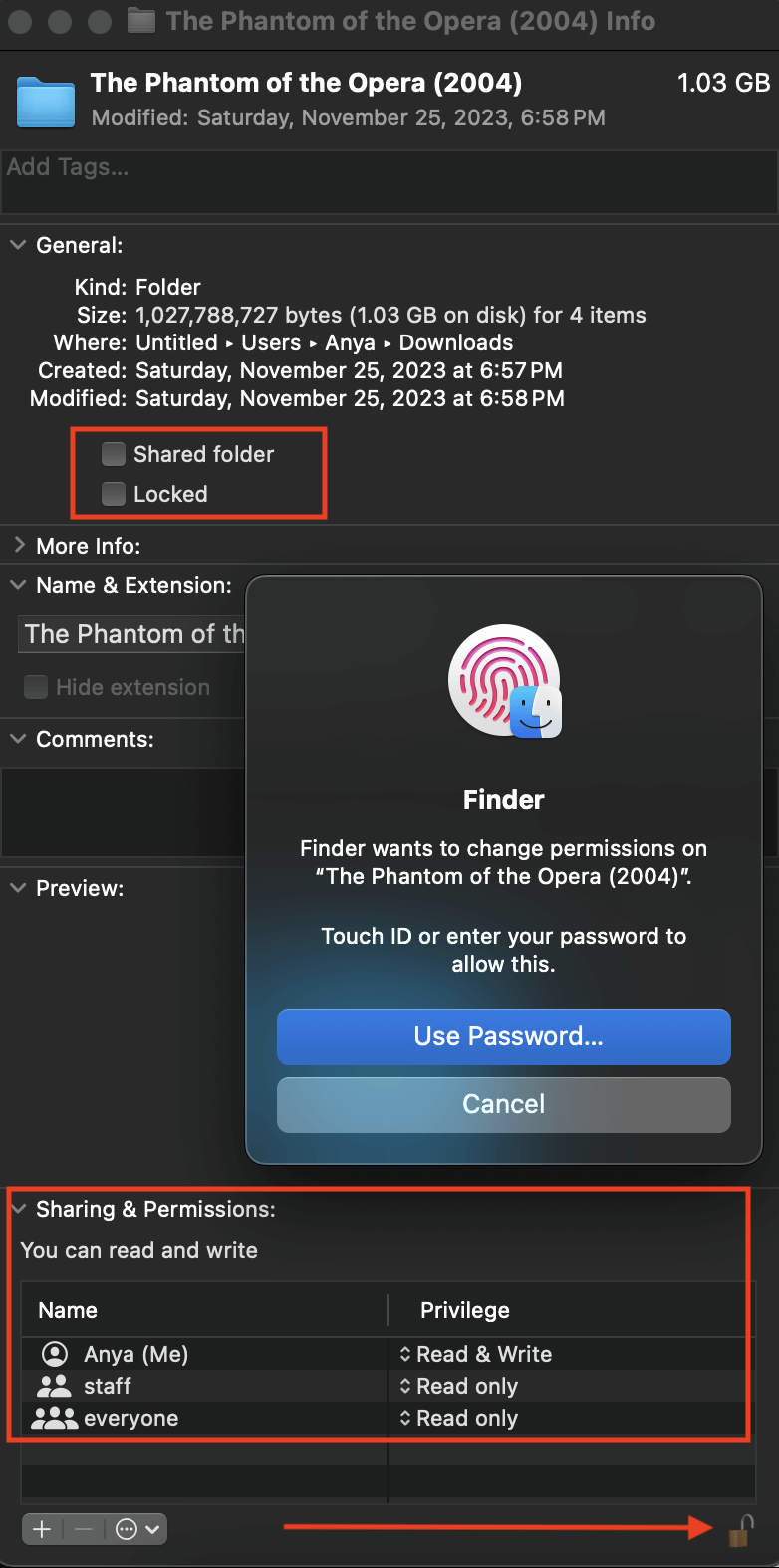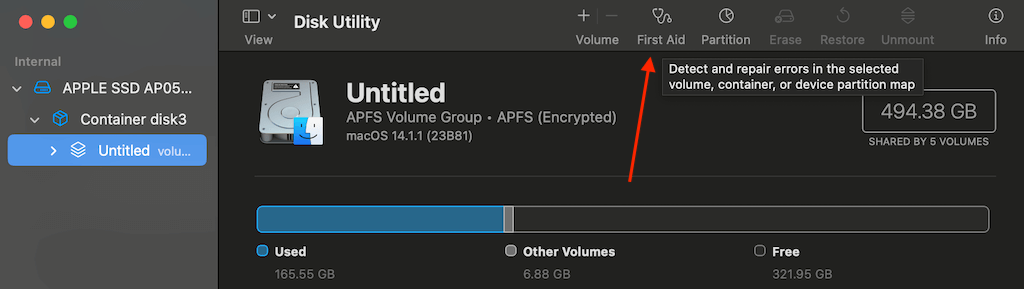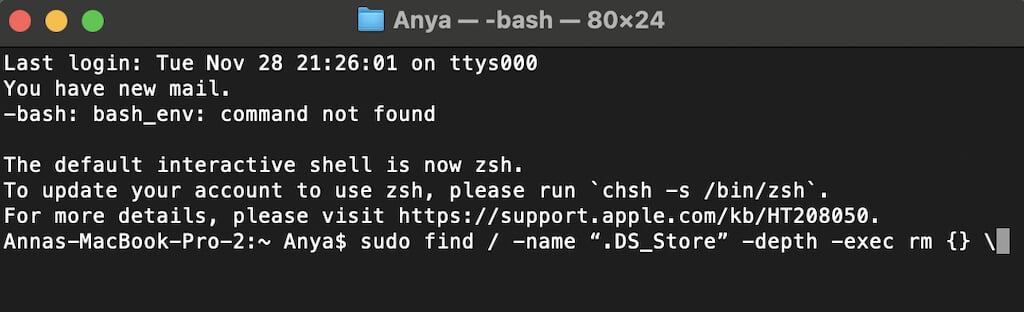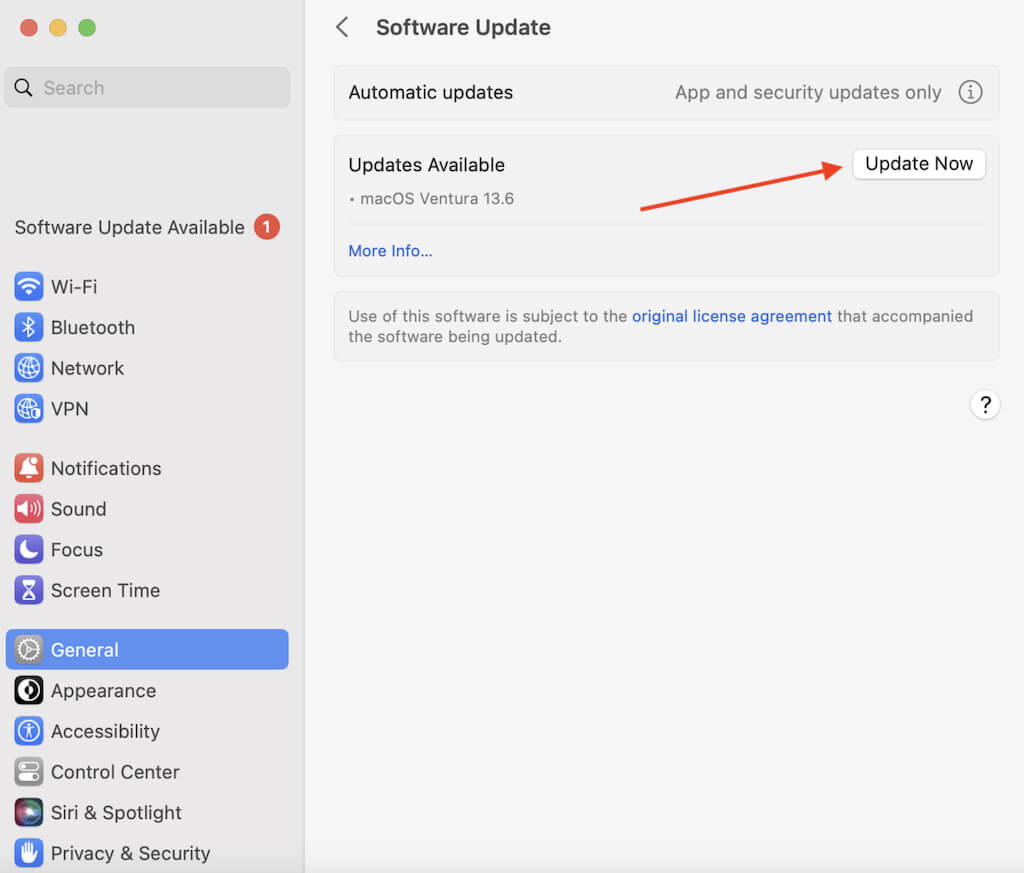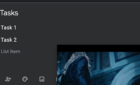If these don't work, call support
While transferring files to or from an external drive, you might encounter Mac’s error code 43 or error code 36. This issue prevents you from completing certain tasks in Finder, such as copying, transferring, or deleting files, leaving you feeling stuck and frustrated.
In this article, we’ll delve into what error code -36 on Mac means, what causes it, and offer you five effective troubleshooting solutions to fix it.
What Is Error Code -36 on Your Mac?
Error code -36 in macOS arises when attempting to copy or transfer files using Finder to or from external hard drives, USB flash drives, or SD cards. The error message typically displays as: “The Finder can’t complete the operation because some data in ‘FileName’ can’t be read or written. (Error code -36).”
The most common affected file is .DS_Store, but it can happen to any files on your Macintosh machine. These .DS_Store files, short for Desktop Services Store files, are automatically generated by Finder in browsed directories. They store folder-specific attributes like icon positions or background image choices. When these files become damaged or corrupted, it triggers the occurrence of error code -36 on an Apple computer.
This unexpected error is also known as the “cannot be read or written” error, signaling the Mac’s inability to read data from a source file or write data to a destination file. Error code -36 frequently appears during these actions:
- Transferring files from an external storage device to the internal hard drive.
- Copying files from the system drive to an external storage device, such hard drives, HDDs, SSDs, USB drives (or USB sticks), and SD cards.
- Moving files to the Trash folder.
What Causes the Mac Error Code -36?
The Mac error code -36 can stem from various sources besides damaged .DS_Store files. Common reasons for the Mac Finder error code -36 are:
- File corruption. If the file being copied or moved is corrupted, the Mac struggles to read data correctly, triggering error code -36.
- File permission problems. Sometimes, the permissions linked to a file or folder restrict your Mac from executing the operation successfully.
- Defective storage device. Both internal and external storage devices can prompt error code -36 when they encounter difficulties communicating with your Mac.
- Operating system glitches. At times, macOS issues, specifically software bugs, can cause unexpected behavior, hindering successful read and write operations.
While these problems may seem complex, their solutions are often straightforward to execute.
How to Fix Error Code -36 on Your Mac
If you’ve encountered the error 36 while working on your MacBook Pro or another Mac computer, here are a few solutions you can try. Depending on what causes the error 36, there’s a corresponding solution that you can try.
But before you proceed to the solutions to fix the Mac error code 36, start with these basic steps to restore your Mac OS X to normal.
- Eject the external drive you’re using and reconnect it to your Mac.
- Shut down your Mac and restart it. You may need to force quit Finder to do this and try restarting your Mac into Safe Mode to see if that fixes the error.
- Install a safe antivirus program and run it to see if there’s any malware present on your Mac.
If the Mac Finder error code 36 problem persists, try the following solutions to fix it.
1. Run the dot_clean Command in Terminal to Fix Error Code 36
When transferring files between Mac and external devices, peculiar dot files like .DS_Store may appear, storing specific Mac attributes. These dot files can get corrupted if accessed from different operating systems like Windows or Linux.
To address this, macOS provides a command-line tool called dot_clean that merges these dot files with their native counterparts. Follow these steps in Terminal:
- On your Mac, go to Applications > Utilities.
- Find and open the Terminal app.
- Inside the Terminal window, type dot_clean command.
- In Finder, navigate to the folder or a file you were trying to copy, move, or delete. Drag this folder or file into the Terminal window.
- You should see the file path displayed following the Terminal command you typed.
- Press the Return key to confirm.
- Quit Terminal.
You should now be able to use the file or the folder in Finder normally without the error 36 popping up.
One important thing to remember here is that Terminal commands affect system settings. It’s best to be cautious and double-check commands to prevent unintended changes.
2. Check the File Permission on Mac to Fix Error Code 36
MacOS is an operating system that functions on Unix principles, employing a permissions system akin to Unix. This system is designed to safeguard your files by controlling access, modifications, and execution privileges for every file and folder.
Error code 36 in Finder might occur if your account lacks permission to modify a folder or file. To address this, log in with your administrator account, granting full access to the files. To do that, follow the steps below:
- Open Finder and locate the file or folder causing error code 36.
- Right-click the file or folder and select Get Info.
- Ensure the Locked option is unchecked in the General tab.
- Scroll down to the Sharing & Permissions section at the bottom.
- Check if your username displays Read & Write privileges. If not, proceed.
- Click the lock icon at the bottom right, and input your password if prompted.
- In the Privilege column, choose the desired permission setting from the pop-up menu.
You can undo permission changes at any time by clicking the three dots at the bottom of the Info window and selecting Revert changes. If the error persists, proceed to the next troubleshooting step below.
3. Fix Error Code 36 on Mac by Using Disk Utility’s First Aid
Error code 36 on your Mac may be caused by corrupted files in your file system or hard drive issues. You can effectively resolve this problem using Mac’s Disk Utility with its built-in First Aid feature. To do that, follow the steps below:
- Open Finder on your Mac. Then go to Applications, and select Utilities.
- In the Utilities folder, find and launch the Disk Utility app on your Mac.
- In the upper-left corner of the app, select the View icon and check the Show All Devices option in the drop-down menu.
- From the left side panel, choose the problematic drive triggering code 36.
- Select the First Aid icon from the ribbon menu, then select Run to confirm in the popup window. The First Aid will then proceed to repair the problematic Mac disk using Disk Utility.
Executing these steps won’t just resolve the error but also provide a helpful report detailing the issue.
4. Delete the .DS_Store files to Fix the Error -36
If previous methods haven’t resolved the issue, consider manually erasing the .DS_Store files from your storage device. These files contain directory-specific settings for your Mac, but they’re not essential. This is advantageous because they can become corrupted, triggering error code 36.
Given that .DS_Store files are typically hidden and not visible in Finder, extra steps are required to delete them. Here’s how to delete all of the .DS_store files and fix the Error -36 on your computer:
- Follow the path Applications > Utilities and open Terminal.
- In the Terminal window, enter the following command:
sudo find / -name “.DS_Store” -depth -exec rm {} \
- Hit the Return key to start the process of removing the .DS_Store files from your Mac.
- Enter your administrator password if prompted.
After deleting these files, reboot your Mac and check if the issue is fixed. Be cautious when using this command and backup your files using Time Machine or some other backup & data recovery solution in advance.
5. Update Your macOS to The Latest Version
Some Mac users encountering Mac error code 36 report that the problem is linked to older macOS versions, especially those at or below macOS 10.9.2. Updating the Mac to the latest available version resolved the issue for them.
To update your Mac to the latest version, follow these steps.
- Open the Apple Menu by selecting the Apple logo at the top left corner of your computer screen.
- Select System Settings.
- In the Settings menu, select General in the sidebar on the left sidebar.
- Select Software Update on the right.
- In the new window, select Update Now to download and update macOS to the latest version.
Your Mac will restart automatically once the updates are installed. Test copying files to or from an external drive to check if the error code 36 persists.
What if None of These Methods Helped?
The error code -36 is not a common occurrence on Mac systems due to their effective problem prevention techniques. But it’s still important to know how to resolve it.
Now, you have a few effective methods to fix error code 36 in macOS. In case none of the methods have worked, we recommend seeking assistance from the official Apple Support Forum or contacting Apple customer services, as they will be happy to assist you further.