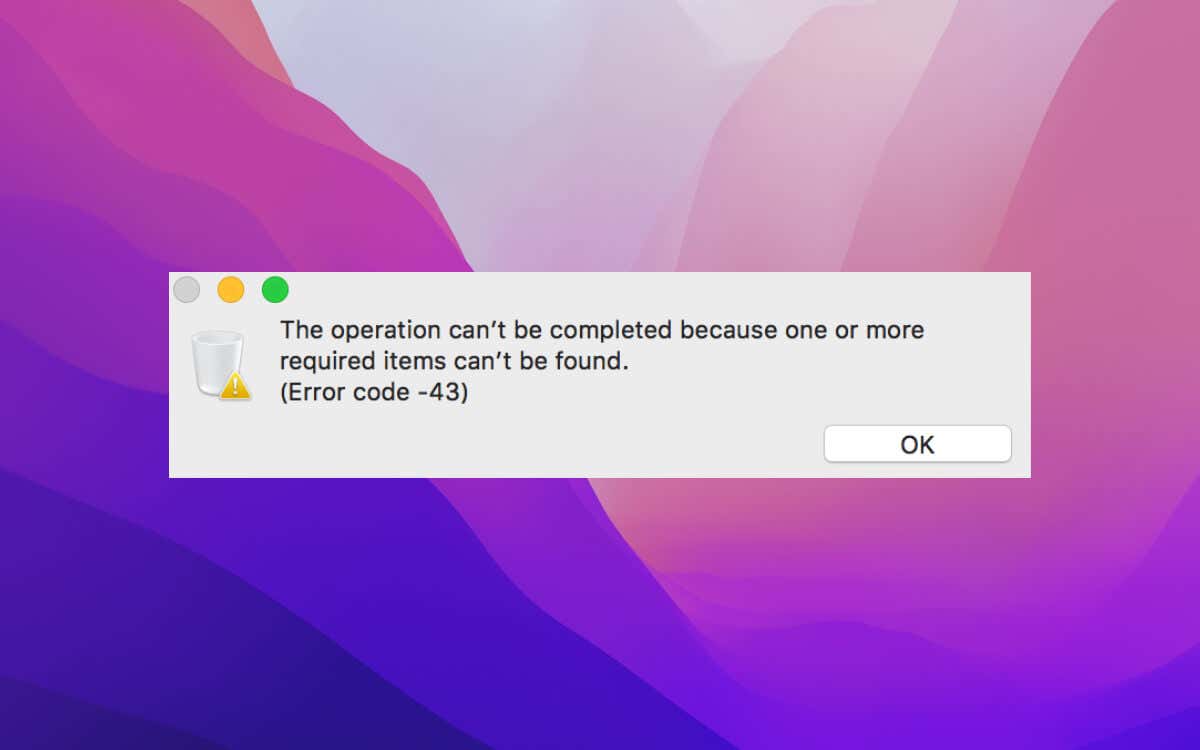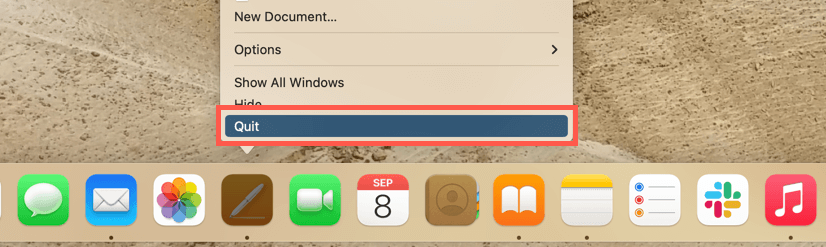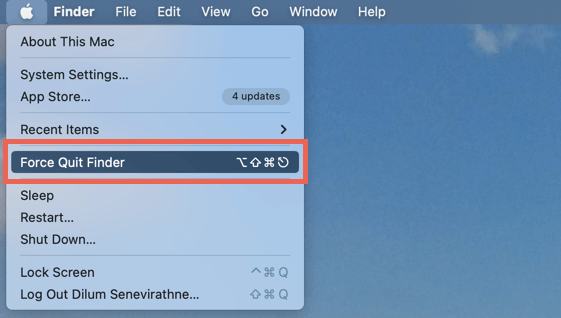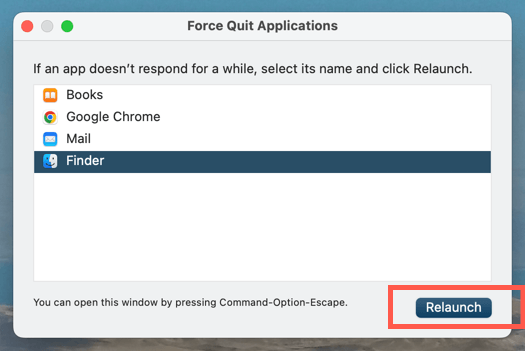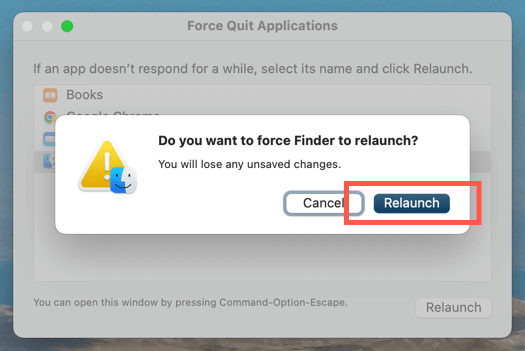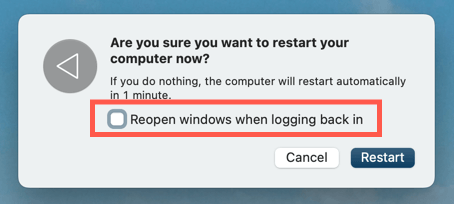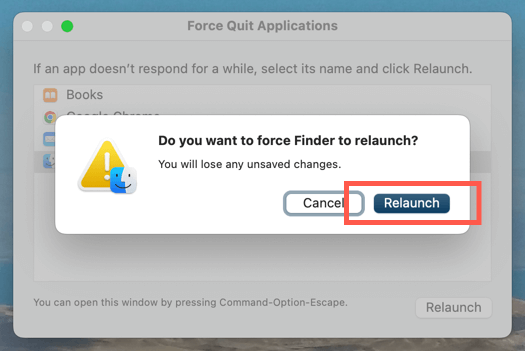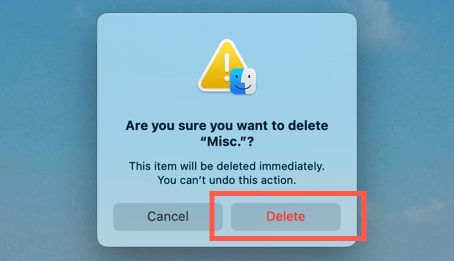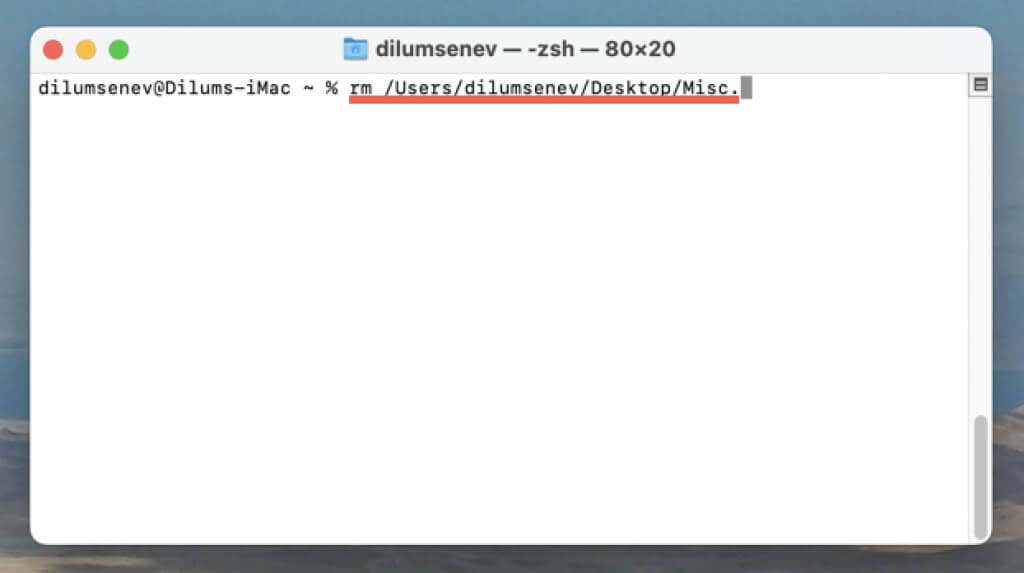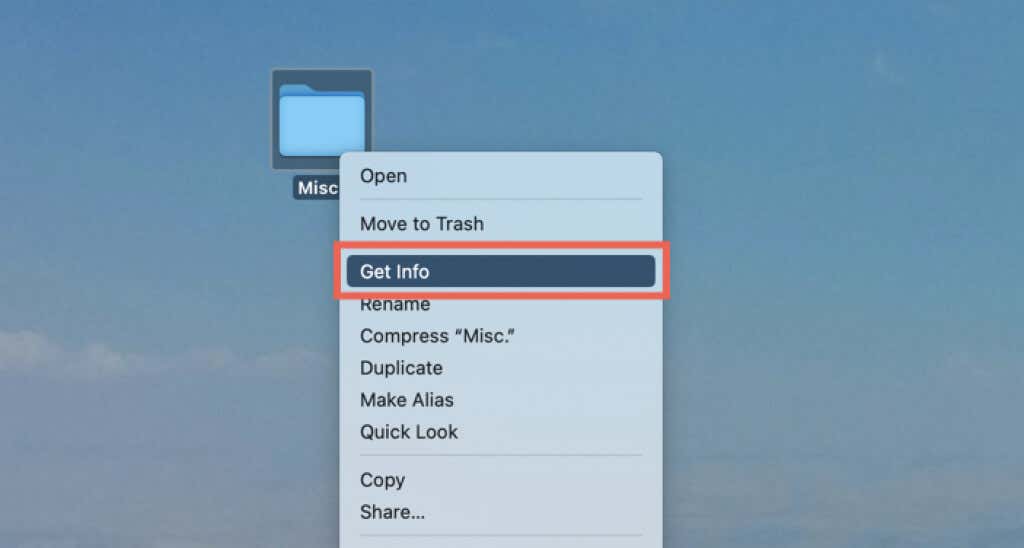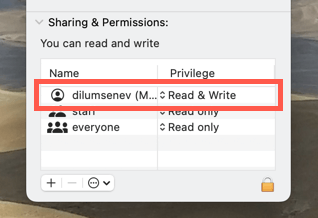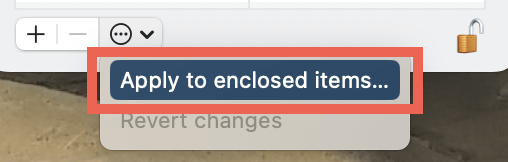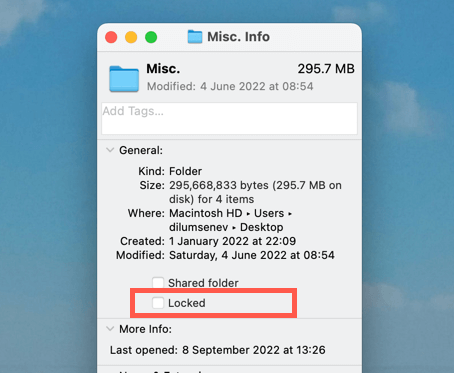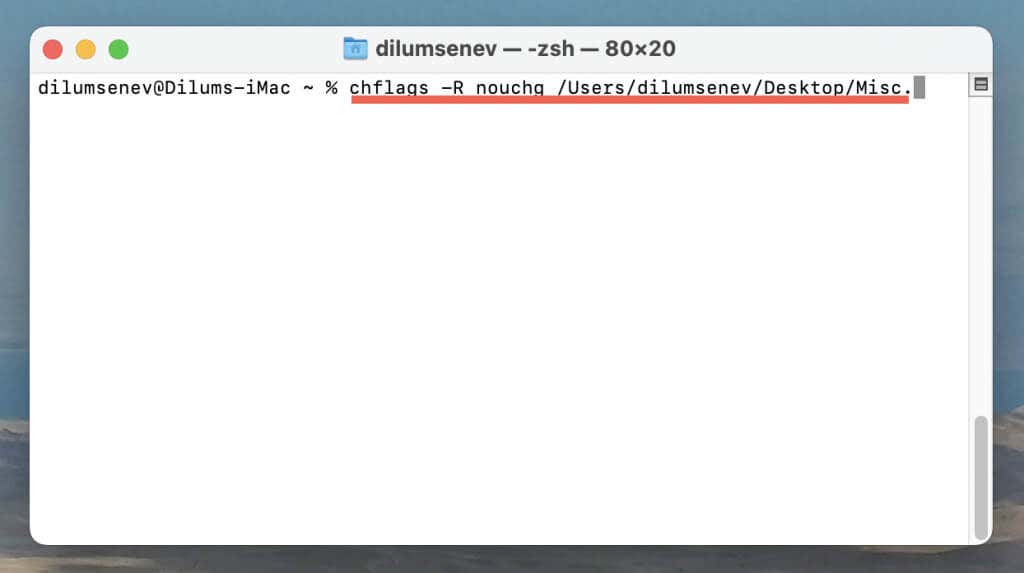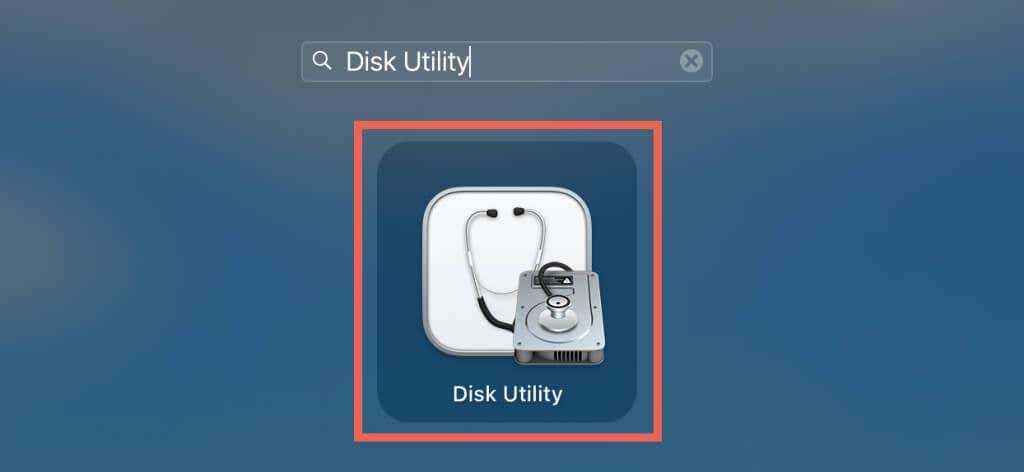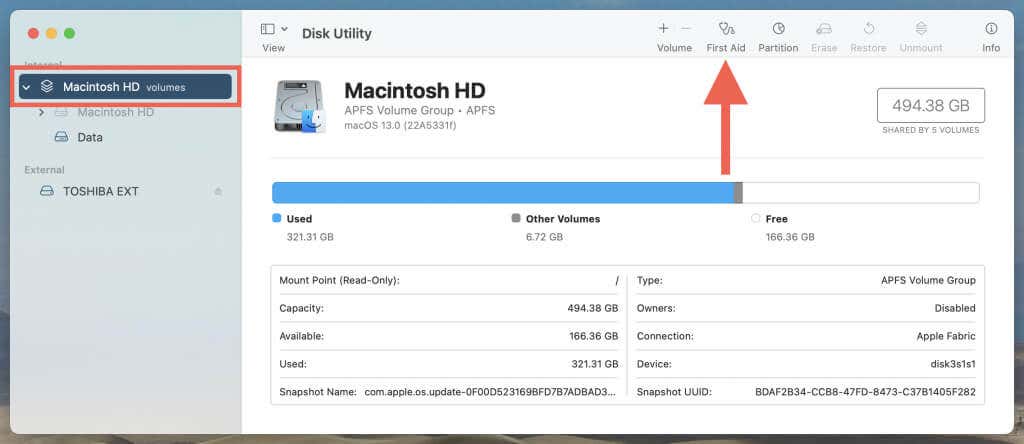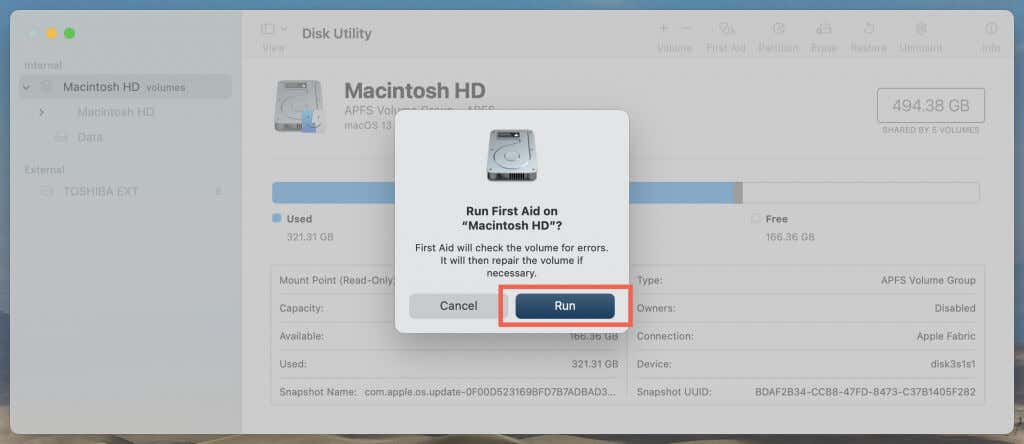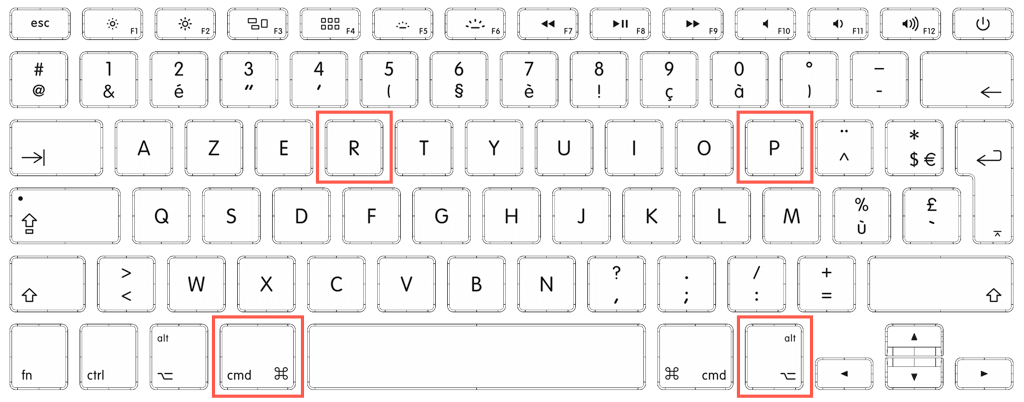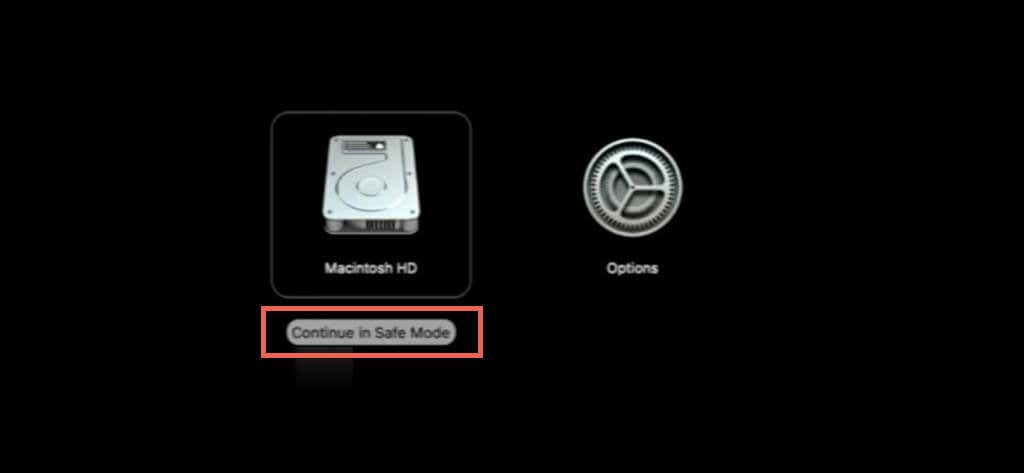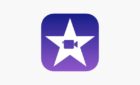Could be a glitch in the OS
Do you keep seeing “Error code -43” while moving or deleting files and folders on your Mac computer? We’ll explain why that happens and what you can do to fix error code 43.
There are several reasons why error code 43 shows up on a Mac. For example, it could be that the item you want to move or delete is in use by another program, you don’t have the permissions to modify it, or there’s a glitch in the macOS file management system.
Work through the fixes in this tutorial, and you should be able to troubleshoot the underlying reason for error code 43 on your MacBook, iMac, or Mac mini.
1. Quit or Force-Quit Open Programs
The most likely reason Mac error code 43 appears is when you try to move or delete an item that is actively open in a native or third-party application—for example, a DOCX file in Pages or Word.
To fix that, simply save your work and quit the program—Control-click the program icon on the Dock and select Quit.
If the program appears stuck and you can’t close it, perform a force-quit instead. To do that, Control-click the program on the Dock, press the Option key, and select Force-Quit.
2. Force-Quit Finder and Restart
A buggy instance of Finder—which also handles the file management system on your Mac—is another reason behind error code 43. Restarting Finder tends to fix the problem for lots of people.
- Select the Apple logo on your Mac’s menu bar and pick the Force Quit option. Or, press Command + Option + Esc.
- Select Finder > Relaunch.
- Select Relaunch again to confirm.
3. Restart Your Mac
Next, restart your Mac. For best results, stop macOS from launching open applications after you sign back into the desktop area.
- Open the Apple menu and select Restart.
- Uncheck the box next to Reopen Windows when logging back in.
- Select Restart to confirm.
4. Delete the File or Folder Immediately
If the problem with error code 43 only occurs as you delete a file or folder on your Mac, try bypassing the Trash. Skip this fix if you want to have the option of restoring the item.
- Select the file or folder you want to remove.
- Press Option + Command + Delete simultaneously.
- Select Delete to confirm.
Alternatively, use the Terminal command line in macOS to delete the file immediately.
- Open Terminal (go to Launchpad and select Other > Terminal).
- Type rm and press Space.
- Drag and drop the item you want to remove into the Terminal window (you should see its file path appear) and press Enter.
5. Remove Special Characters From Filenames
Special characters in filenames—like @, #, and $—can trigger error code 43. Remove them and check if that makes the error go away.
Just Control-click a file or folder, select Rename, remove any symbols or other uncommon characters. Then, press Enter.
6. Change Folder Permissions to Read and Write
Error 43 also shows up for files and folders with read-only permissions. So, check the file or folder properties and provide yourself with read and write permissions if needed. Note that steps 4–6 only apply to folders.
- Control-click or right-click the file or folder and select Get Info.
- Expand the Sharing & Permissions section at the bottom of the window.
- Set Privilege to Read and Write for your Mac user account.
- Select the Padlock icon and enter your Mac’s user account password.
- Select the More icon (three dots) and choose Apply to enclosed items.
- Select OK and exit the Info dialog.
7. Unlock the File or Folder
Moving or deleting a locked file or folder often results in Mac error code 43. Unlock the item and check if that makes a difference.
- Control-click or right-click the file or folder and select Get Info.
- Uncheck the box next to Locked.
- Exit the Info pop-up.
If you have trouble unlocking a file using the steps above, go through the following Terminal workaround instead.
- Open the Launchpad and select Other > Terminal.
- Type the following command and press Space.
chflags -R nouchg
- Drag and drop the file or folder into the Terminal window and press Enter.
8. Check Hard Disk, SSD, and USB Drives for Errors
Corrupt files and permissions often play a factor in error code 43. To fix that, run First Aid via Disk Utility on your Mac’s SSD or hard drive.
- Open the Launchpad and select Other > Disk Utility.
- Select Macintosh HD on the sidebar.
- Select the First Aid button.
- Select Run.
- Wait until Disk Utility finishes scanning your Mac for errors and select Done.
- Run First Aid repeatedly for other volumes and external USB drives you’ve attached to your Mac.
9. Reset PRAM or NVRAM
Your Mac’s NVRAM (non-volatile random access memory) or PRAM (parameter random access memory) consists of hardware and software preferences that can corrupt and cause errors. If none of the fixes above work, reset the NVRAM or PRAM.
To do that, turn off your Mac. Then, hold the Command + Option + P + R keys and turn it back on until you hear the startup sound twice. If your Mac has an Apple T2 Security Chip inside, wait until you see the Apple logo twice.
10. Delete the File in Safe Mode
Safe Mode on Mac loads macOS with only the essentials needed to run the operating system. To enter Safe Mode on an Intel Mac, perform a system reboot while holding down the Shift key. If you use an Apple Silicon Mac:
- Shut down your Mac.
- Turn on your Mac without releasing the Power button until you see the Startup Options screen.
- Hold Shift and select Macintosh HD > Continue in Safe Mode.
After entering Safe Mode, try moving or deleting the problematic item. If error code 43 persists while using your Mac normally, learn how to fix underlying macOS issues in Safe Mode.
Error Code 43 on Mac Fixed
Mac error code 43 is a straightforward issue to deal with in most cases; quick fixes like force-quitting programs and restarting Finder will get rid of it almost all the time. If not, performing advanced troubleshooting like running First Aid, performing an NVRAM/PRAM reset, and troubleshooting your Mac in Safe Mode should help.