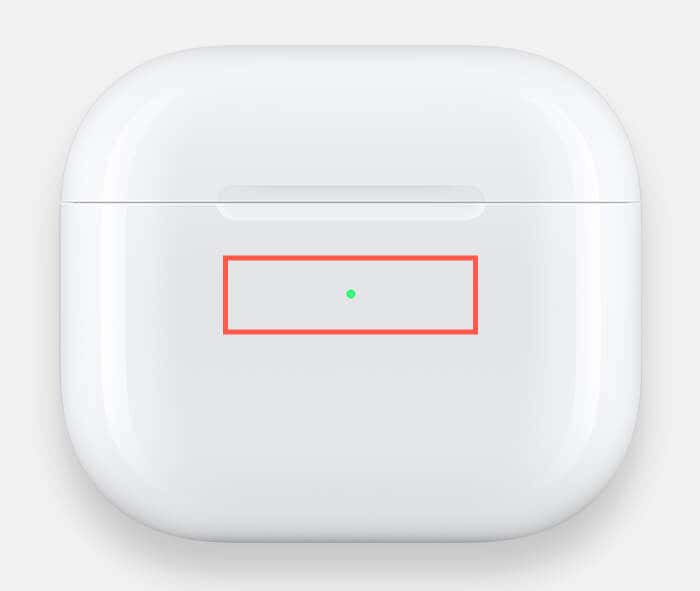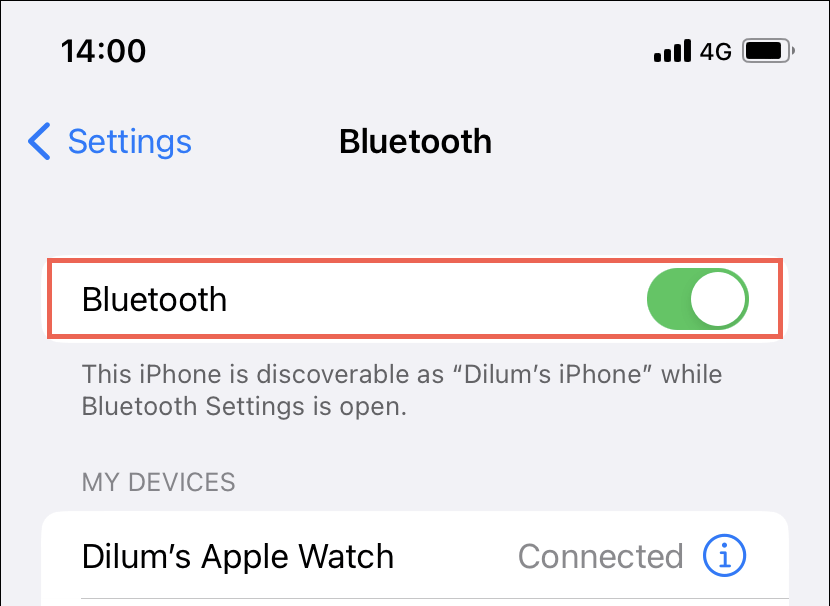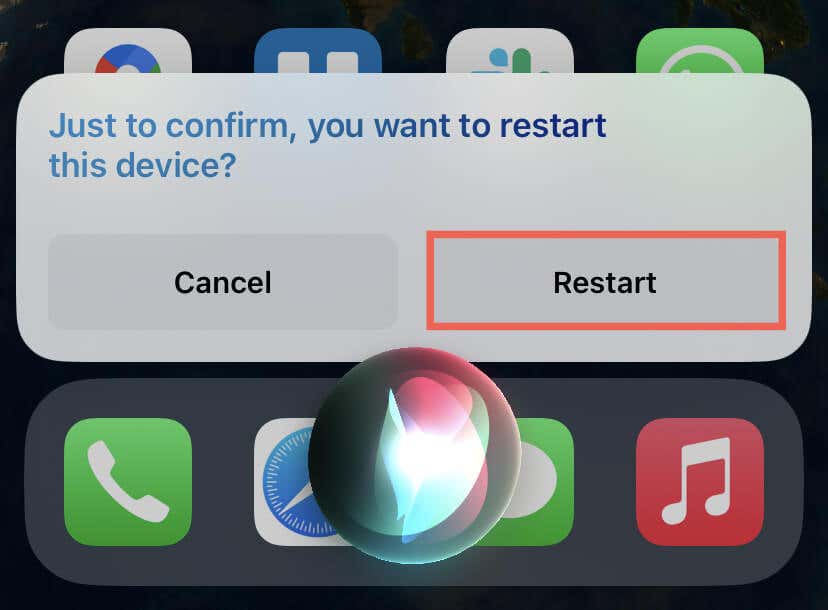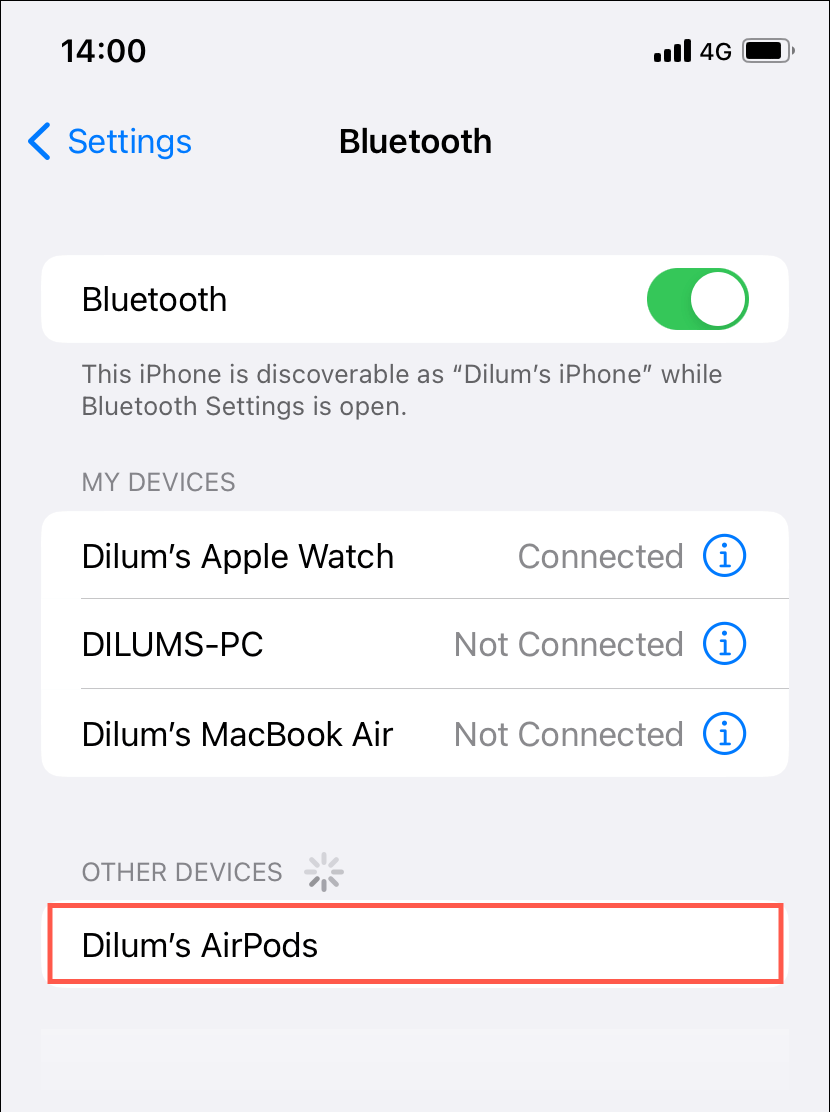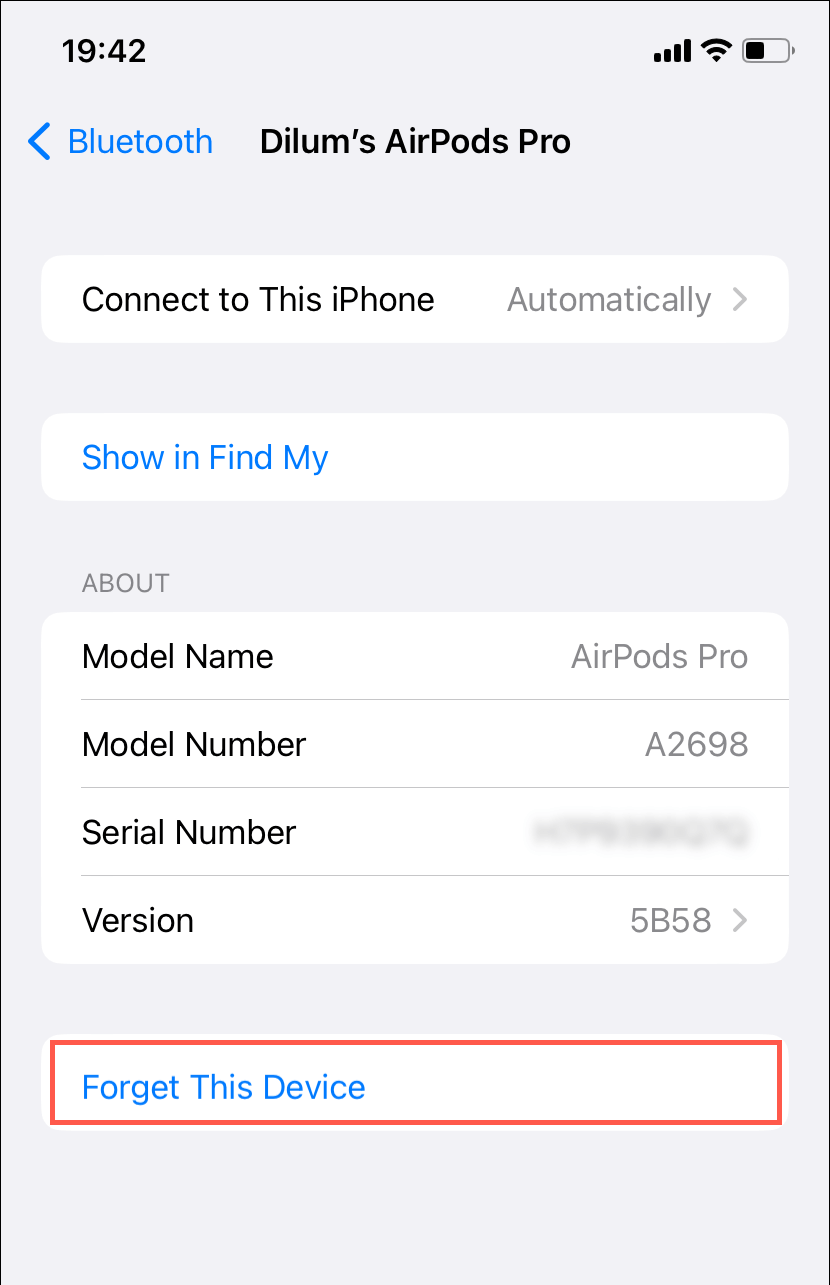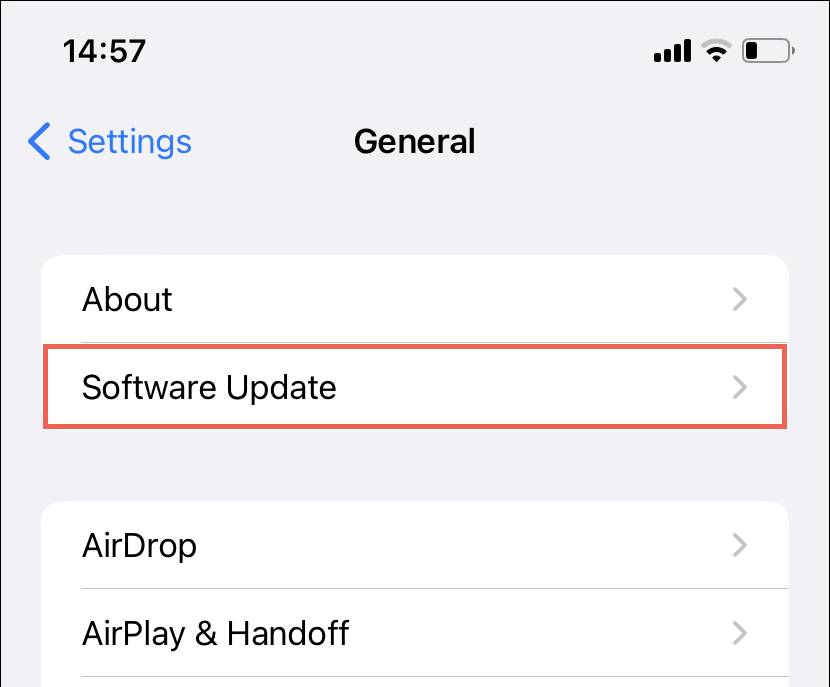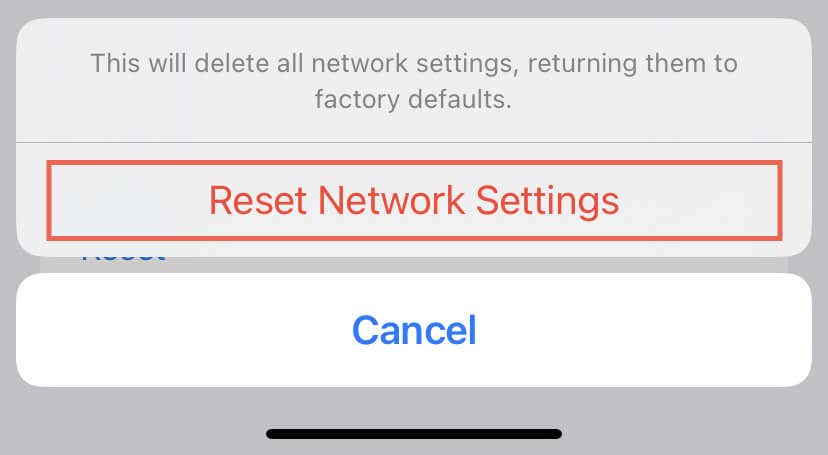AirPods are super easy and fun to pair. All you need to do is open the case, hold it next to your iPhone, iPod touch, or iPad, and wait for the setup animation to pop up. If you use a Mac, the process is less convenient but easy nevertheless—head to the Bluetooth settings screen and hold down the case’s Setup button.
However, there are instances where your AirPods may struggle to enter pairing mode. This troubleshooting guide will show you multiple ways to fix AirPods that fail to show up on Bluetooth on your Apple devices.
1. Check the AirPods Battery Life
Although new AirPods tend to have enough charge left to enter pairing mode, the battery could be depleted if they’ve been inside their packaging for a long time.
Check the status indicator on the AirPods charging case. If it doesn’t light up when you open the lid, charge the AirPods via a Lightning cable or wireless charger for at least 15 minutes before attempting to pair them again.
On the AirPods Max, press the Noise Control button to check the charge status—the status indicator is on the right headphone.
2. Turn Bluetooth Connection Off & On
A glitchy Bluetooth module on your iPhone, iPad, or Mac could prevent your AirPods from triggering the setup animation or appearing within the Bluetooth device settings. To fix that, try toggling Bluetooth off, then on.
On the iPhone and iPad, open the iOS Settings app and tap Bluetooth. Disable the switch next to Bluetooth on the following screen, wait for 10 seconds, and turn it on again.
On the Mac, select the Bluetooth icon within the Control Center to disable and enable Bluetooth.
3. Restart Your Apple Devices
If your AirPods fail to trigger the setup animation or appear on Bluetooth, try restarting the device you’re trying to pair them with.
On an iPhone or iPad, a quick way to initiate a system reboot is to invoke Siri, say “Restart iPhone,” and tap Restart on the confirmation pop-up. The screen darkens, and the Apple logo follows soon after. Enter your iOS device passcode to get back in.
If you use a Mac, open the Apple menu and select Restart, disable the box next to Reopen windows when logging back in, and choose Restart again.
4. Put AirPods into Manual Pairing Mode
If the automatic pairing process isn’t working on the iPhone or iPad, try pairing your AirPods manually. To do that, open the Settings pane, tap Bluetooth, and press and hold the Setup button on the back of the AirPods case. If the wireless earbuds appear under the Other Devices list, tap to pair it.
On the AirPods Max, press and hold the Noise Control button for at least five seconds to enter manual pairing mode.
5. Reset AirPods
An AirPods reset fixes numerous connectivity-related issues, and that’s what you must do next. To reset the AirPods and AirPods Pro, open the AirPods case lid and hold down the Setup button on the back of the case until the status light flashes amber, then white.
To reset the AirPods Max, press and hold the Digital Crown and the Noise Control button until the status light blinks white.
For comprehensive step-by-step instructions, check this guide to resetting Apple’s AirPods.
6. Unpair AirPods from Bluetooth
If the problem occurs while attempting to pair AirPods after a reset, it’s likely because the old Bluetooth pairing is causing conflicts. Delete it from your iPhone, iPad, or Mac and try again.
On the iPhone and iPad, visit the Bluetooth screen, locate the previous pairing among the list of devices, and tap the Info icon next to it. Then, tap Forget This Device.
In macOS, open the Apple menu, select System Preferences/Settings, and choose Bluetooth. Then, Control-click the AirPods and select Forget.
7. Update Your Apple Device
Updating your iPhone, iPad, or Mac can help resolve pairing issues with AirPods due to software-related incompatibilities. For example, at the time of writing, AirPods only pair with Apple devices running iOS 15.1, iPadOS 15.1, and macOS Monterey or later.
On the iPhone and iPad, open the Settings app and go to General > Software Update to update to the latest version of iOS and iPadOS.
On the Mac, open the System Preferences/Settings app and select Software Update to install pending macOS updates.
8. Reset Network Settings
Resetting the network settings on your iPhone, iPad, or Mac can help resolve AirPods connection issues that stem from a broken Bluetooth configuration.
On the iPhone and iPad, go to Settings > General > Transfer or Reset iPhone/iPad > Reset and tap Reset Network Settings to initiate a network settings reset. Prepare to connect to any Wi-Fi networks manually after the reset procedure.
On the Mac, you must delete the Bluetooth property list (PLIST) file via Finder. To do that, open Finder, select Go > Go to Folder on the menu bar, and visit the following path:
/Library/Preferences
On the Finder window that shows up, locate and move the following file into the Trash:
com.apple.Bluetooth.plist
9. Contact Apple Support
By trying the fixes outlined in this guide, you can troubleshoot common issues with AirPods not pairing or appearing on Bluetooth. From resetting the AirPods to updating the software on your devices, there are multiple solutions to work through.
If you end up pairing your AirPods, you don’t have to repeat the process on all your Apple devices since the Bluetooth pairing syncs via your Apple ID and iCloud. Instead, you should spend time updating the AirPods firmware.
However, if none of these fixes above work, contact Apple Support or take your AirPods to an Apple Store. You could be dealing with defective AirPods or charging case. Expect Apple to replace your AirPods if they are new or within the warranty period.