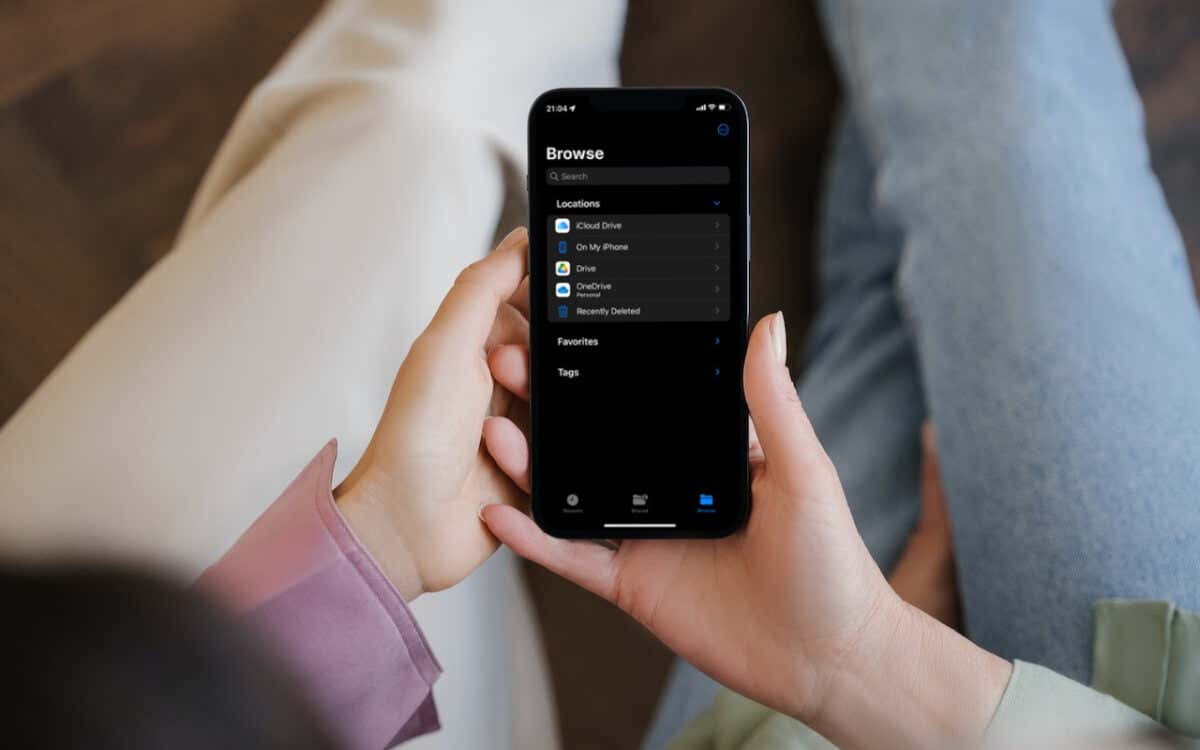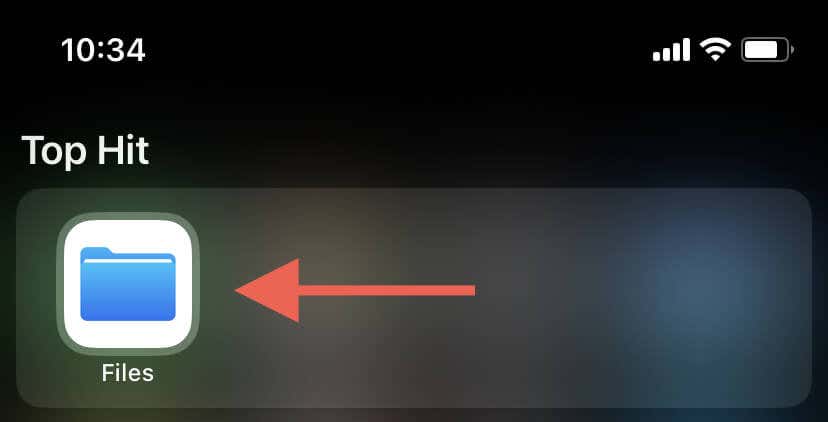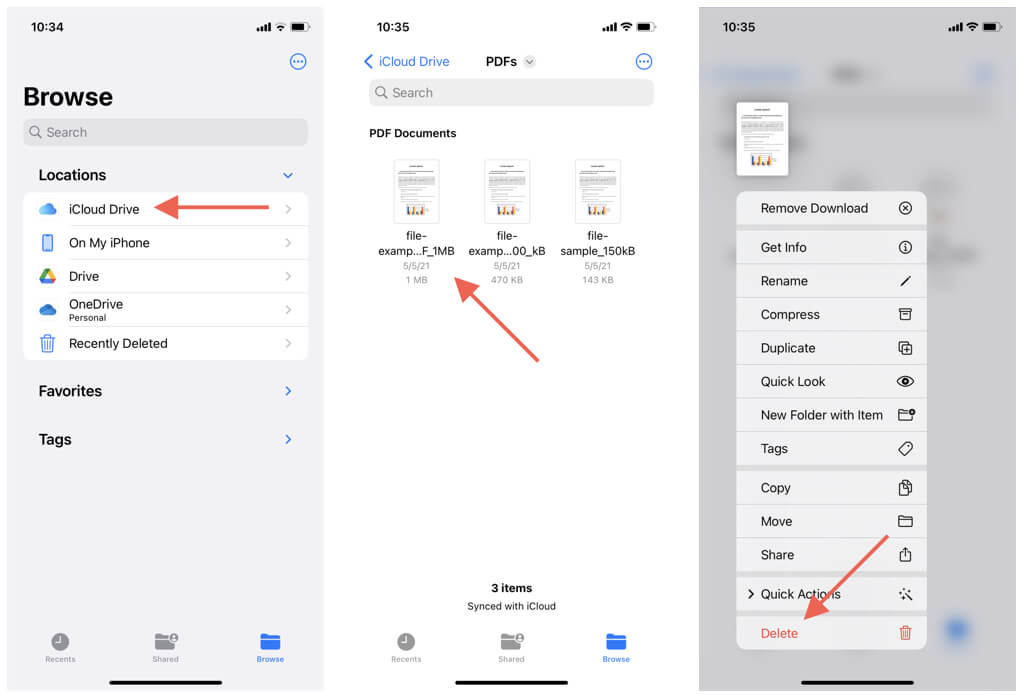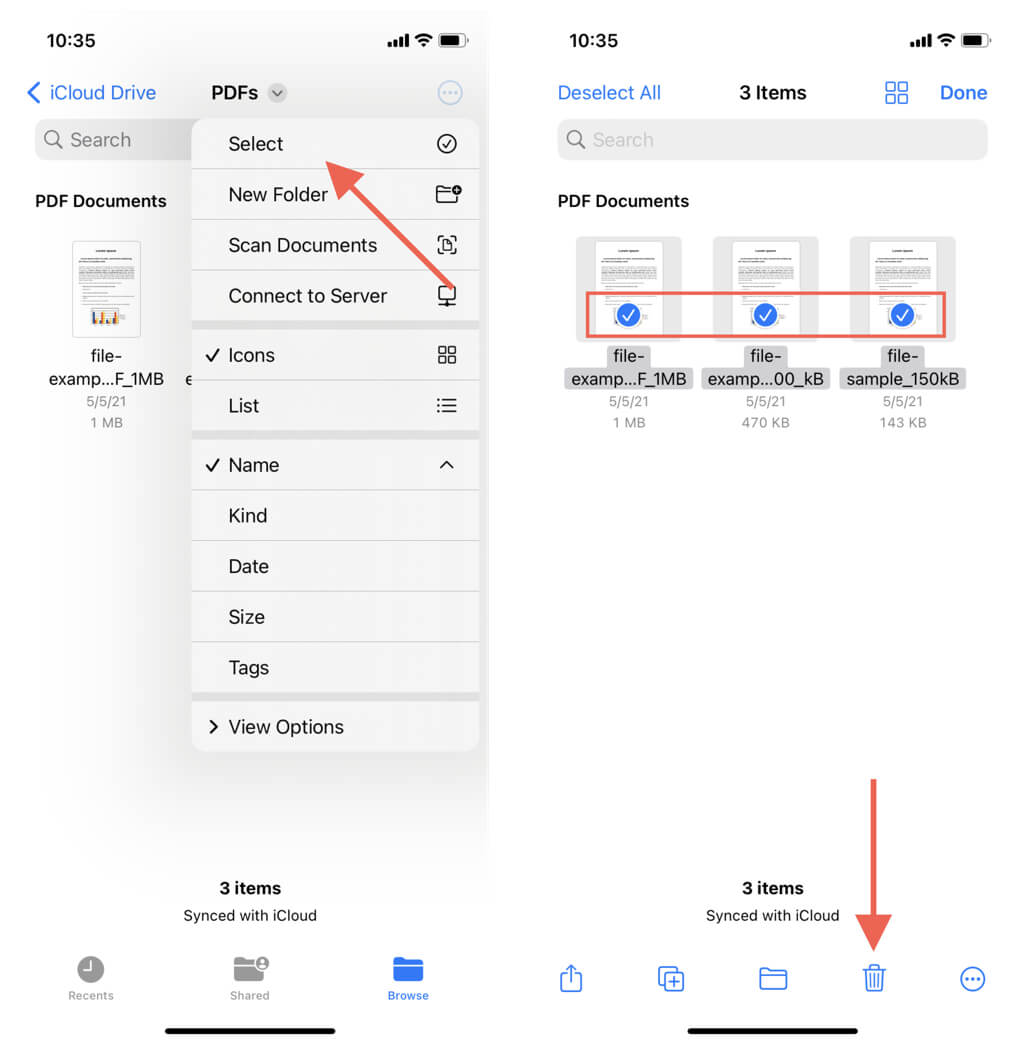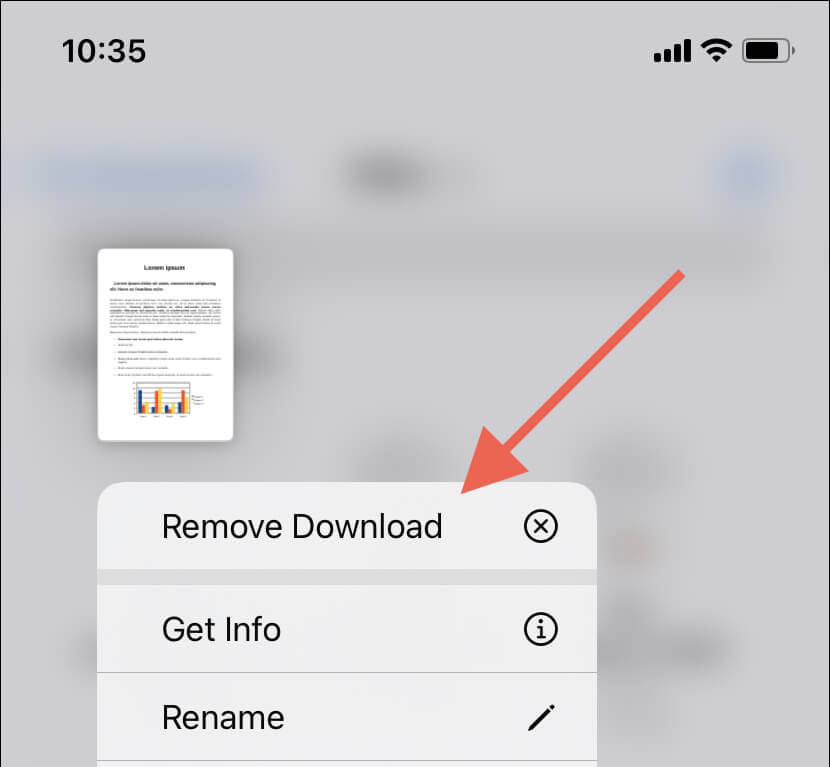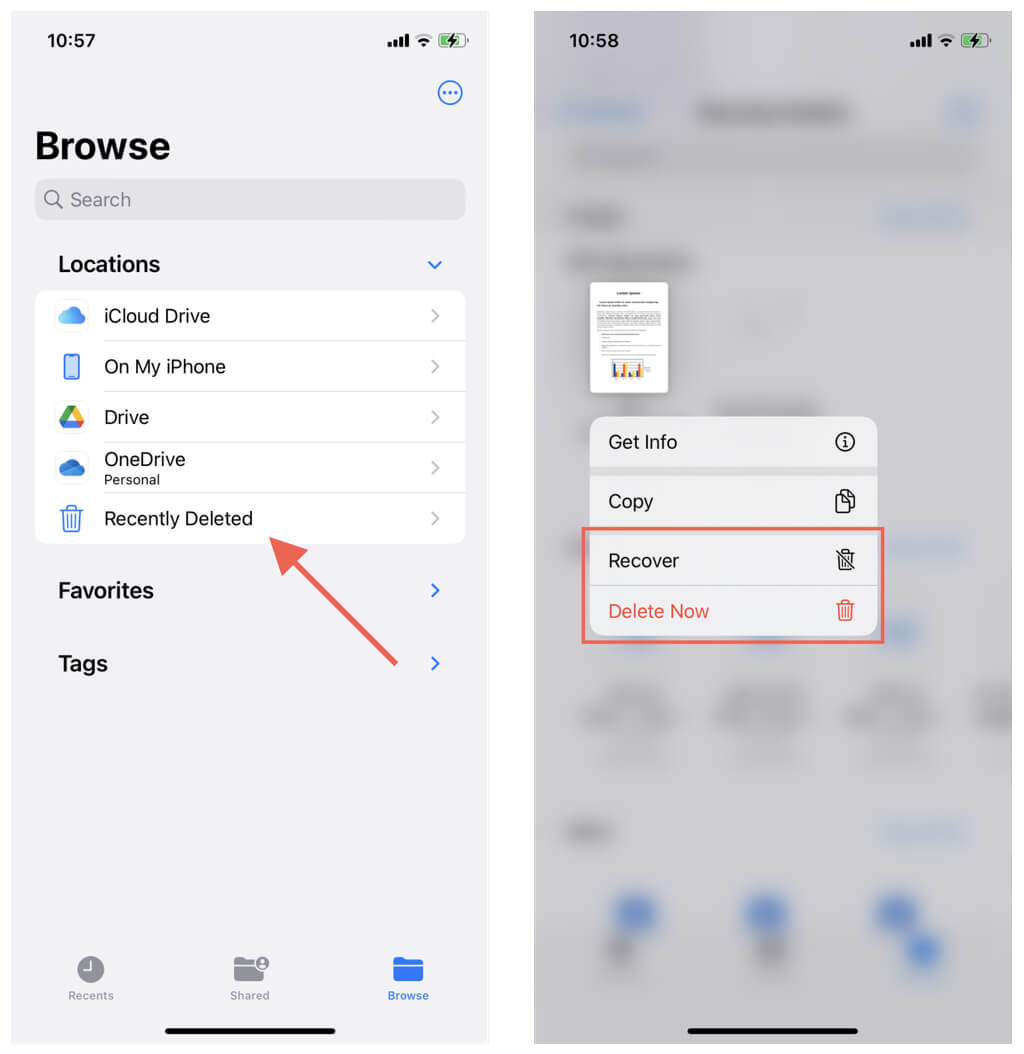Using the Files app makes it easy
As you keep using your iPhone or iPad, you’ll inevitably end up with lots of unnecessary files in iCloud Drive and the internal storage. That throws the file system into disarray and creates space concerns. In this tutorial, you’ll learn how to get things under control by deleting files using the Files app for iOS and iPadOS.
Delete Files in iCloud Drive
iCloud Drive is Apple’s built-in cloud storage solution on the iPhone and iPad. It holds various items like documents from Pages, Numbers, and Keynote, and it’s also where Safari stores downloaded files by default.
To delete a single file in iCloud Drive:
- Open the Files app via the Home Screen or App Library.
- Switch to the Browse tab and tap iCloud Drive.
- Browse and locate the file you want to delete.
- Press and hold the item and tap Delete on the contextual menu.
To delete multiple files in iCloud Drive:
- Navigate to the location of the items you’d like to remove.
- Tap the More icon on the screen’s top right and choose Select.
- Mark the files and tap the Trash icon.
iCloud Drive doesn’t store every file locally. For example, if it has items you’ve uploaded from another device, like a Mac, it will only cache the data to your iPhone or iPad when you try to access it. If you only want to remove the downloaded data for a file while leaving it intact in the cloud, you must:
- Long-press the file.
- Tap the Remove Download option.
A cloud-shaped symbol should appear next to the file name—tapping on the item will prompt iCloud Drive to re-download it.
Delete Files On My iPhone/iPad
iCloud Drive aside, the iPhone and iPad allow you to store files completely offline in a location labeled On My iPhone/iPad. It’s accessible via the Files app, and you can remove items from it, similar to iCloud Drive.
Just long-press and select Delete to remove an individual file. To delete multiple files, tap More > Select, mark the items, and tap the Delete button.
Restore or Remove Deleted Files
Whenever you delete a file on your iPhone or iPad via the Files app, it’s not permanently removed from iCloud Drive or the internal storage. Instead, it’s accessible via a special location labeled Recently Deleted for 30 days.
To restore or fully remove a deleted file:
- Tap the Recently Deleted folder within the Browse tab of Files.
- Long-press and tap Recover or Delete Now.
To recover or delete multiple files, tap More and choose Select. Then, mark the items and tap Recover or Delete.
Declutter And Free Up Space
The Files app for the iPhone and iPad offers a streamlined approach to deleting items you’ve stored locally and in the cloud. Familiarizing yourself with this process ensures you maintain a tidy and efficient storage system. If you have third-party cloud apps like Google Drive, Dropbox, or OneDrive installed, you can also delete files inside them via the Files app—remember to try that out.