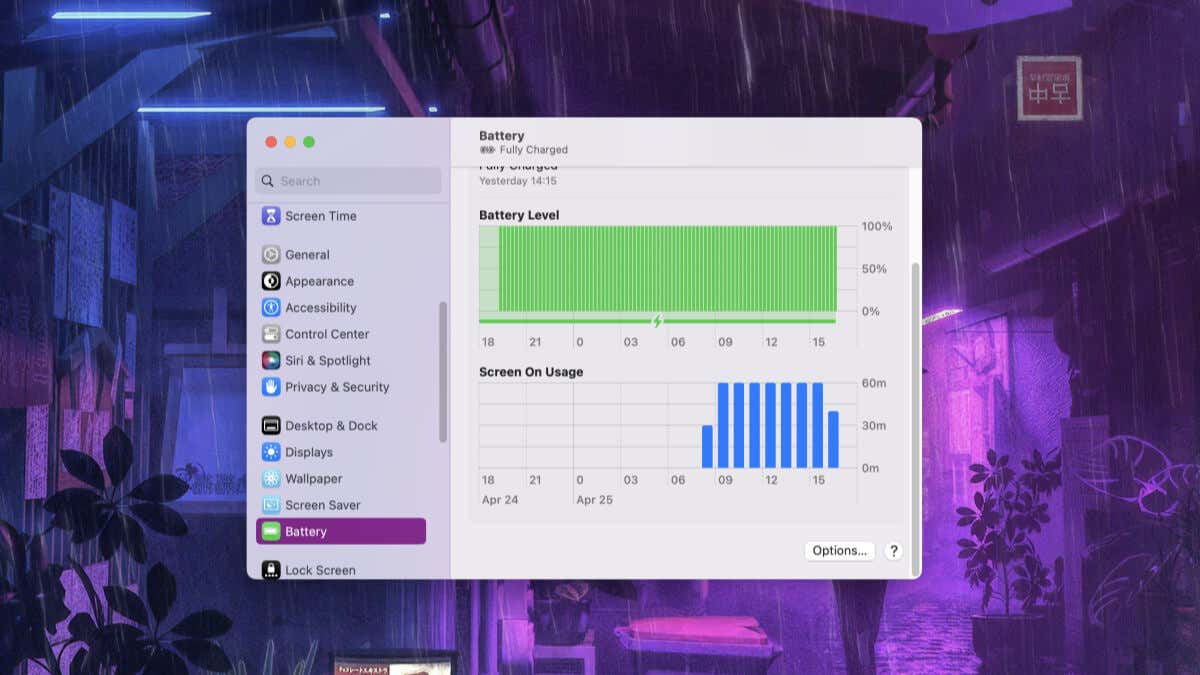In portable computing, maximizing battery life is crucial, and knowing your MacBook’s battery health can help you stay productive and keep your device running smoothly. A deteriorating battery can negatively impact your MacBook’s performance, and it’s essential to know when to replace or service it to maintain optimal functionality.
Fortunately, Apple provides an easy way to check your MacBook’s battery health, allowing you to monitor its condition and take necessary action before any potential issues arise.
Check Your MacBook’s Battery Health
You can easily check the health of your MacBook’s battery in System Settings. Here’s how.
- Click the Apple Logo in the menu bar.
- Select System Settings from the drop-down menu.
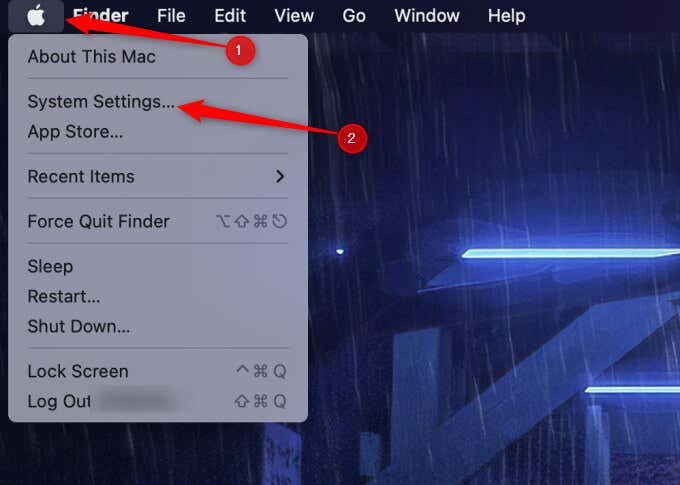
- In the System Settings window, select Battery from the left-hand menu.
- You’ll find your battery health’s current status next to Battery Health.
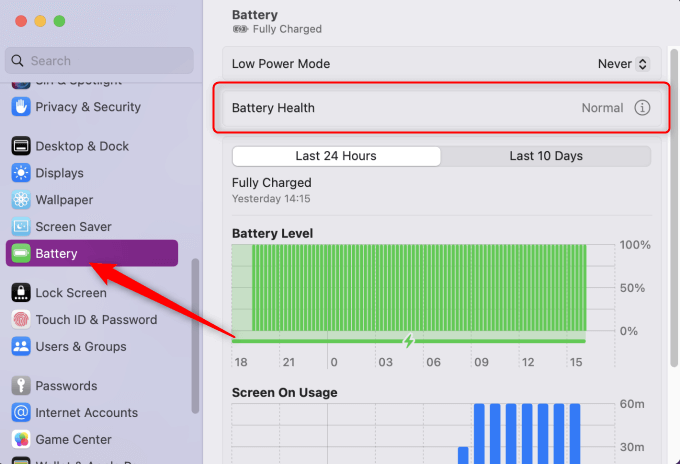
You’ll see one of two statuses here. Normal means your MacBook’s battery is working as expected and has no significant issues. If the status is Normal, no action is required on your part.
Service Recommended means your MacBook’s battery has started to degrade, and its capacity and performance aren’t at optimal levels. At this stage, you’ll want to contact Apple and replace your battery to maintain performance and prolong your MacBook’s lifespan.
How to Change the Battery Health Settings
Apple has a couple of battery health settings that you can adjust. These settings are enabled by default and are intended to increase the lifespan of your battery. If you want to change them, you can do so in System Settings.
- Click the Apple Logo in the menu bar.
- Select System Settings from the drop-down menu.
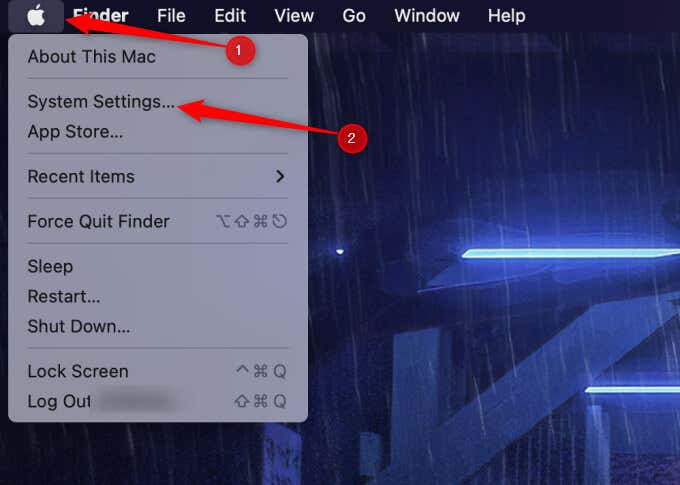
- Select Battery from the left-hand menu.
- Click the Information icon next to the battery health status.
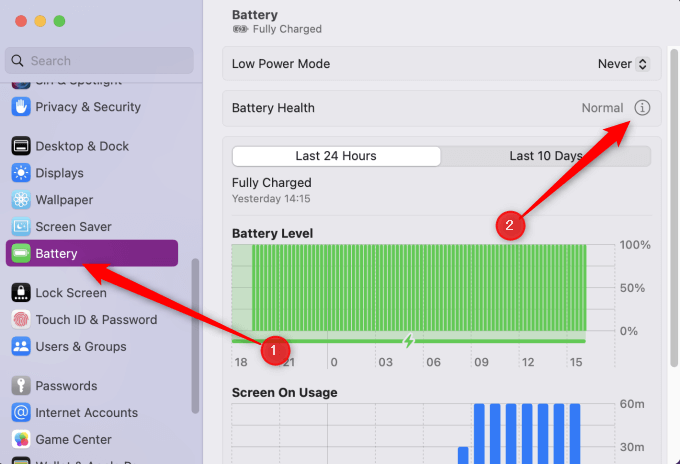
- Finally, toggle the slide next to each battery health option to the On or Off position, then click Done.
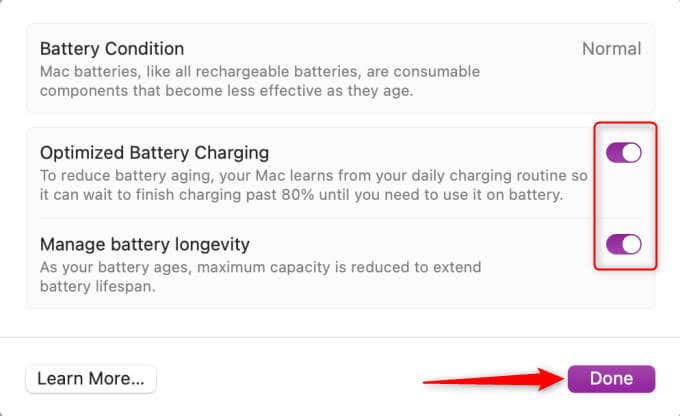
There are two settings here. Optimized Battery Charging memorizes your routine and holds off on completely charging your battery until you need it. Manage Battery Longevity is meant to improve your battery’s lifespan by monitoring its temperature history and charging patterns, and reducing your battery’s maximum charge.
In general, you’ll want to keep these options enabled.
Be Proactive
As you continue to use your MacBook, it’s important to periodically check your battery’s health and be mindful of any changes in its performance. By doing so, you can take timely action to prevent any potential issues arising from a deteriorating battery.
Also, taking advantage of the built-in battery health settings can help extend the life of your battery and ensure that your MacBook remains reliable and efficient throughout its lifespan.