It's actually very easy to do
Everyone knows the sensation of touching their laptop after a long work session, only for it to feel closer to an active volcano than a delicate tool. MacBooks can be particularly prone to this problem, but the good news is there are ways to stop this problem before it starts.
An overheating MacBook can impact performance, cause your machine to run more slowly, and can even potentially damage your battery and reduce its overall capacity. Don’t wait until your computer becomes too hot to touch—take proactive steps to stop your MacBook from overheating.

How to Stop a MacBook From Overheating
If your MacBook tends to overheat, make sure you aren’t making these common mistakes.
Allow Proper Ventilation
Everyone has seen the press images of someone laying in bed using their MacBook. While it’s certainly relaxing to lay in bed and browse social media, it’s not always the smartest move—especially if the fans are blocked.

The MacBook series of laptops tend to have only a single cooling fan without as much ventilation as an equivalent Windows laptop. This results in higher temperatures, but without the right ventilation your laptop can heat up even more. Ensure it’s on a level surface and nothing is blocking the vents.
Ensure your fans are in proper working order, too. If it sounds like a fan isn’t spinning or you can’t feel airflow, a fan might be blocked or the controller might be broken.
Clean Your Mac
In the same vein as allowing proper ventilation, you want to keep your Mac as clean as possible. As dust and grime build up on your laptop, it can sometimes block airflow within the MacBook and stop it from cooling properly.
By using electronic cleaning wipes at least once per week, you can eliminate anything that might have blocked the flow through the machine.
Update Software
macOS updates are more than yearly changes that bring an updated interface. Your macOS update is one of the most important modifications you’ll make to your PC and brings along with it new features, security patches, and performance optimization.
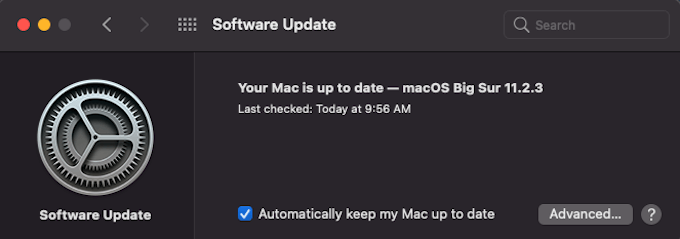
An out-of-date MacBook may be more prone to overheating. If Apple technicians discover a glitch in the code that could cause problems, an update will be released to fix it. Without making these updates, you leave your system open to threats and vulnerabilities.
To update your macOS software, open Settings > Software Update. It will automatically check for any available updates and prompt you if one is available.
Check Mac Activity
The Activity Monitor lets you see all currently active programs on your machine, as well as those that are using the most resources. If your CPU is overtaxed, closing the most intensive programs can free up resources.
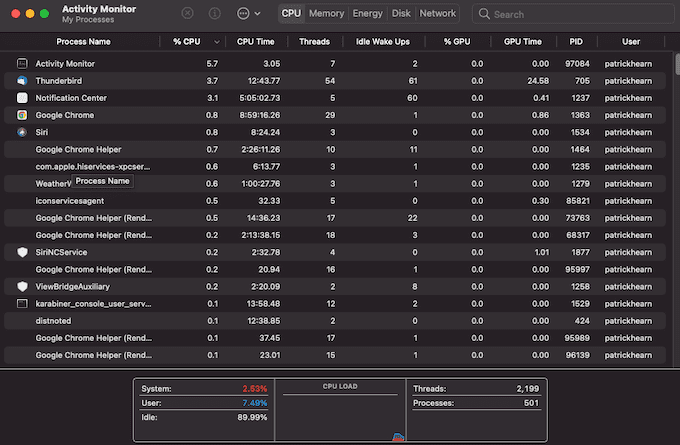
Type Command + Space to open Spotlight, and then type Activity Monitor and press Enter. This opens the Activity Monitor and displays every running program in both the foreground and the background. Click the % CPU icon at the top to sort by programs using the most CPU power.
If there are any programs that you don’t recognize, do a bit of research on them to make sure it isn’t a rootkit or malware or some other less-than-pleasant application. If it isn’t a necessary application or one you’re currently using, end the process. The less load you place on your CPU, the less likely your machine is to overheat.
Shut Down Browser Tabs
Every browser tab you have open demands a certain amount of your system resources—especially Chrome, a notorious offender for using a ridiculous amount of power. If possible, avoid Chrome and stick to more resource-friendly browsers like Safari or Firefox.

While it might be a meme that people open 20 different browser tabs and leave them open, you shouldn’t do that. If you have browser tabs open that you no longer need, shut them down. Not only will your machine run that much faster, but it will help stop your MacBook from overheating.
Use Official Chargers
If you lose your MacBook charger, you might be tempted to invest in a lower-cost one; after all, the official charger costs more than $80. Resist this temptation. The unofficial chargers on the market are not as reliable as the official ones. In addition, they can end up causing damage to your battery.

Damage to a laptop battery can cause more than shortened battery life. Overheating batteries can sometimes explode and seriously injure the user. Use only trusted chargers to ensure you cause no damage to your MacBook or yourself.
Replace Your Battery
If your MacBook battery is too old, it might begin to heat up while in use or when charging. If this is the case, the only real fix is to replace the battery with a newer version. You can find batteries for purchase through eBay, or on the official Apple website.
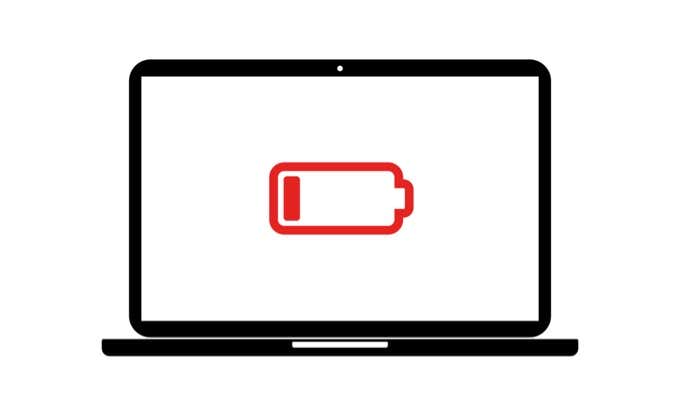
You can use an older battery for a long time; in fact, MacBooks have a built-in battery analysis tool. While you can replace the battery at home, we don’t recommend it. It’s often better to have an authorized repair shop to handle the fix, especially if your MacBook is covered under warranty. You can see the prices to replace a Mac battery by Apple on their website.
Check For Malware
While it’s uncommon, Mac computers can and do get infected with viruses and malware from time to time. One of the biggest signs that your system has an unwanted guest hitching a ride is overheating. If your MacBook is consistently warming up, look for antivirus software for your MacBook.

Often the easiest fix is to remove the offending software to restore your system to full working order. Avoid clicking shady links or visiting potentially dangerous websites so that no malware can come onboard your computer. Find an antivirus software you trust for Mac and perform regular scans.
There are many reasons your MacBook might overheat. The good news is that most of them aren’t dangerous. Just take care to let your laptop get the proper ventilation it needs, and maybe demand a little bit less of your CPU.




