Look out for these telltale signs
Compared to other laptops, MacBooks are known for their longer battery life. Even with extensive daily use, you can work on a Mac for hours without worrying about your battery dying.
However, even the best tech loses performance over time. As your Mac ages, you’ll notice the need to charge it more often. For some people, having to be next to a charger all the time isn’t a problem, but others might find it more difficult. Not to mention how annoying it can be having your Mac unexpectedly die on you in the middle of an important task or an online meeting.
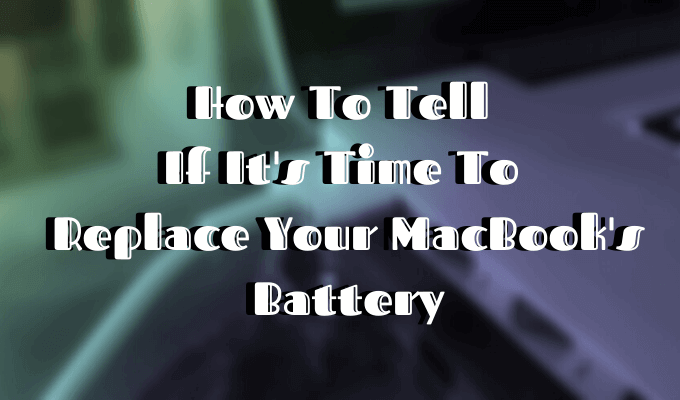
If you’ve been using your Mac for a while and are worried that your battery’s worn out, there is a way to tell whether it’s time to replace your MacBook’s battery.
Does Your Mac Need a New Battery?
Before you decide to replace your MacBook’s battery, here are a few things that you should pay attention to.
Your Mac Keeps Dying
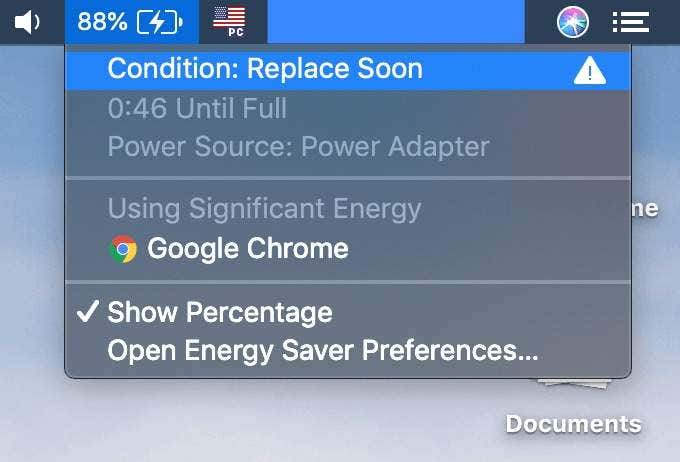
The first (and the most obvious) sign that your Mac needs a new battery is when your computer keeps dying even though you charged it up not so long ago. When you first bought your Mac, you could spend hours on it working, watching videos, and playing games on a single charge.
If it seems like you now constantly have to look for a charger to keep your Mac working, there’s a good chance your computer needs a new battery.
Your Mac Is Overheating
There can be many reasons why your Mac is overheating. Sometimes it’s just the result of daily use. But sometimes overheating might be a sign that your Mac’s battery is faulty and you need to replace your Macbook battery soon.
You Get a Service Battery Warning
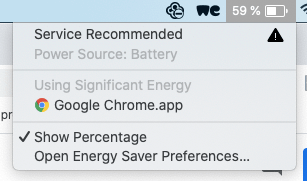
The worst and also the most reliable sign that your Mac’s battery needs replacing is if you get a service battery warning. If you get a warning in the drop-down menu where you normally see the percentage number in the top right corner of your screen, it means there’s no extending your battery life and it’s time to get a new one.
How To Check Your Battery’s Condition
Even if you haven’t got the battery service warning yet, it’s worth checking your battery condition before it’s too late. Your Mac has a utility that can help you understand better when you can expect your battery to die.
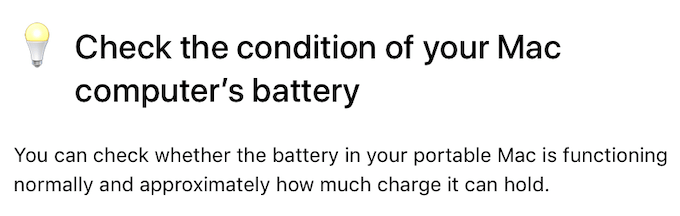
To check your MacBook’s battery condition, click on the battery icon in the menu bar (the percentage icon in the upper right corner of your screen). If it says Condition: Normal, that means everything is functioning normally and there’s no need to worry about your battery.
However, if you get one of the following messages, it means your battery isn’t as good as new anymore and it’s time to start looking into replacement options.
- Replace Soon.
Your Mac’s battery is functioning normally but holds less charge than it did when it was new.
- Replace Now.
The battery is functioning normally but holds significantly less charge than it did when it was new. You can continue to use the battery until you replace your MacBook’s battery without harming your computer.
- Service Battery.
The battery isn’t functioning normally, and you may or may not notice a change in its behavior or the amount of charge it holds. Take your computer in for service. You can continue to use your battery before it’s checked without harming your computer.

Unless you get the Service Battery warning, your computer is in no imminent danger. Moreover, Replace Soon status means your battery will still last you a while before you’ll have to replace it.
How Far Is “Soon” Exactly?
If your battery condition says anything other than Normal, it’s no reason to panic but check the current cycle count instead. Cycle count means the number of times you use up all of your Mac’s battery and then fully recharge it.
According to Apple, the modern-day Macbook’s battery can last through 1000 cycles before it starts aging. Past those 1000 cycles, your battery is designed to retain up to 80% of its original power.
That means you can continue safely using your battery past 1000 cycles, it will just gradually lose its power. You can use Your Mac’s System Information tool to find out the exact number of cycles that your computer is at.
How To Check Your Current Cycle Count
- Click on the Apple menu in the upper-left corner of the screen.
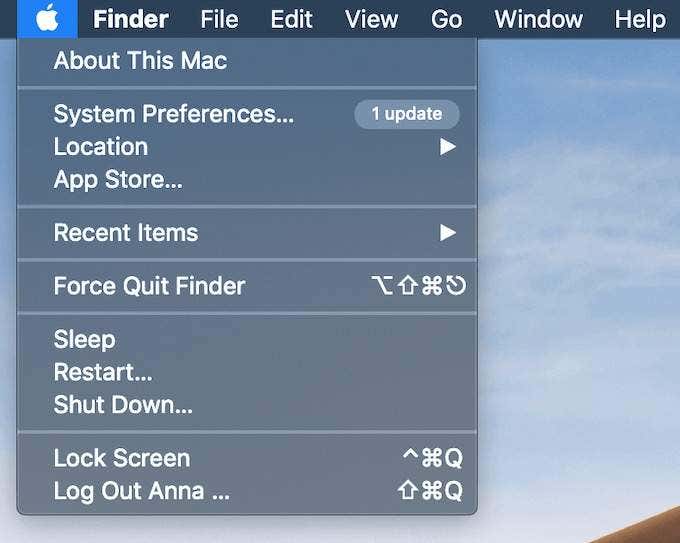
- Hold down the Option (Alt) key.
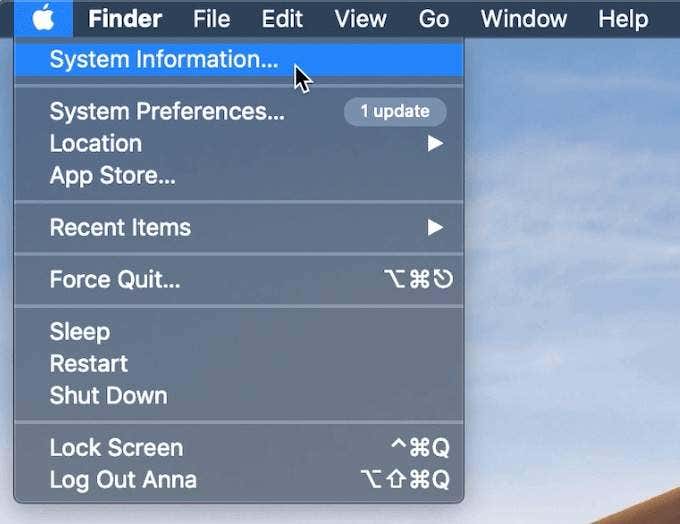
- Select System Information from the top of the drop-down menu.
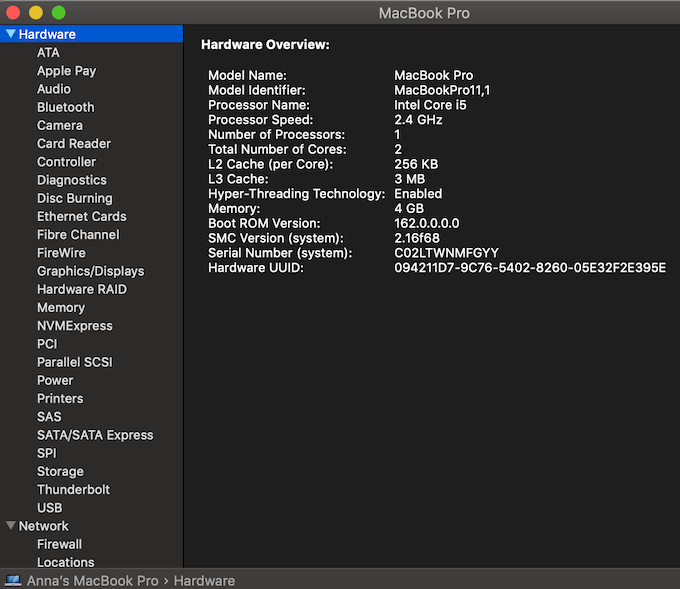
- From the left side menu, under Hardware, select Power.
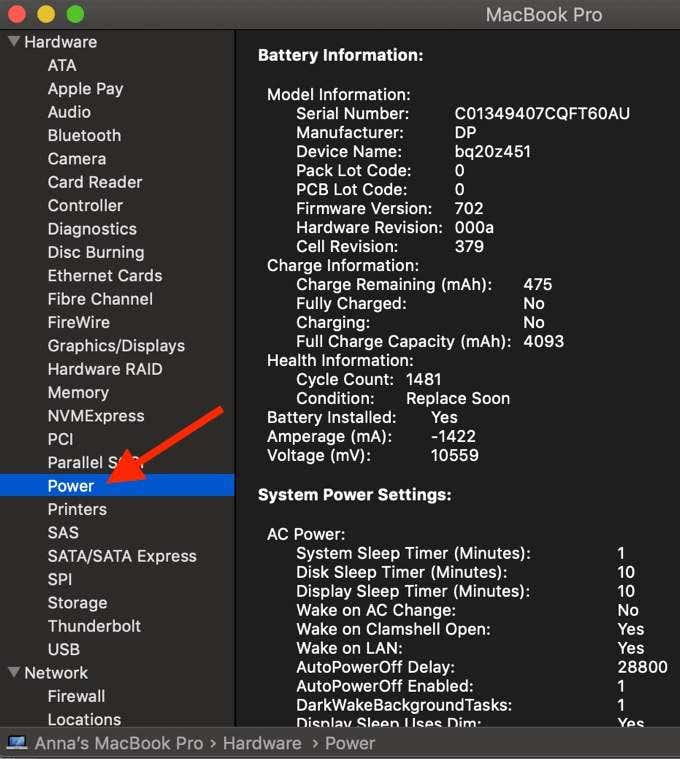
- Then look for Battery Information > Health Information > Cycle Count. The number next to it will be the current cycle count of your Mac.
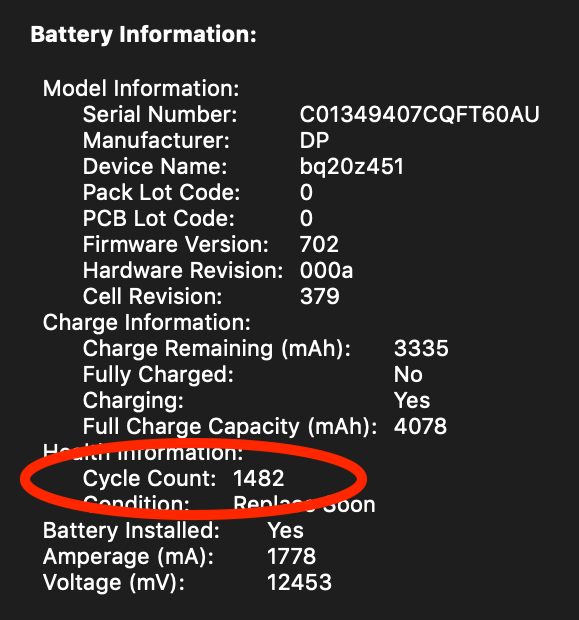
At my current cycle count of 1482, my battery is in the Replace Soon condition. That still gives me time to figure out whether I want to replace my battery or get a new MacBook later.
Is It Time To Replace Your MacBook’s Battery?
Replacing your MacBook’s battery might seem like something unimportant at first. However, a good battery is what makes your Mac portable and ensures its best performance.
In some cases, it might be worth looking into replacing your Mac altogether. Yet a new battery can go a long way and save you a decent amount of money. In case you’re not ready to spend at the moment at all, check out our tutorial on what you can do to extend the battery life on Mac without replacing it.
What’s your current Mac’s battery condition? Would you consider replacing your MacBook battery or would you rather get a new Mac altogether? Share your thoughts with us in the comments below.




