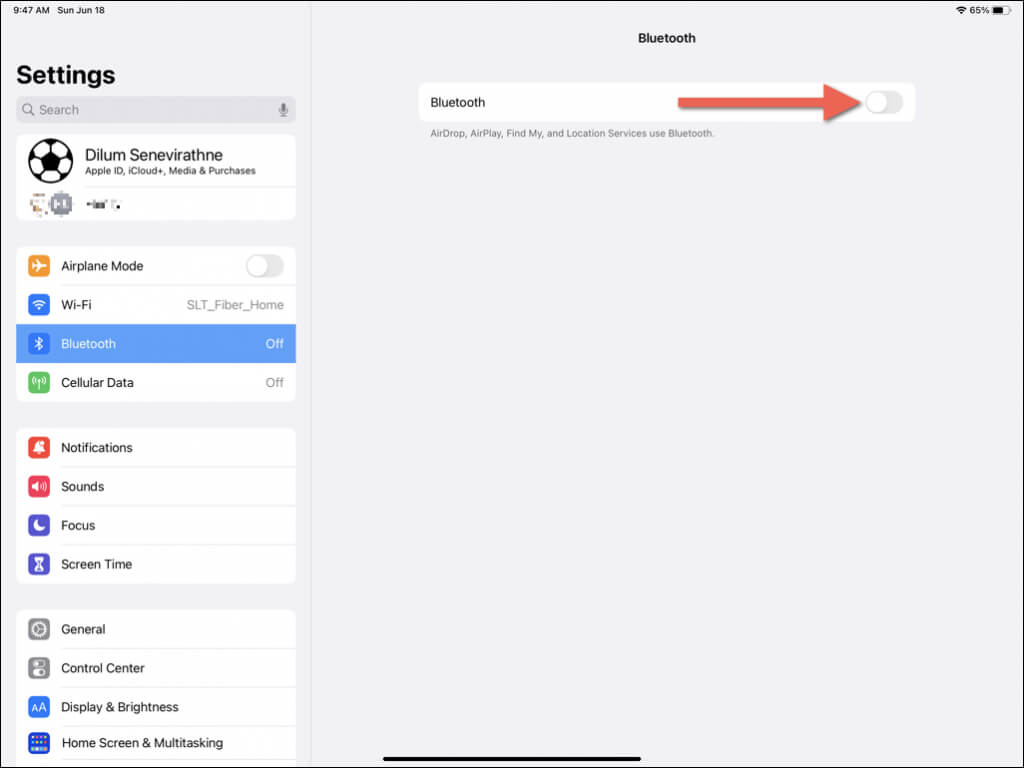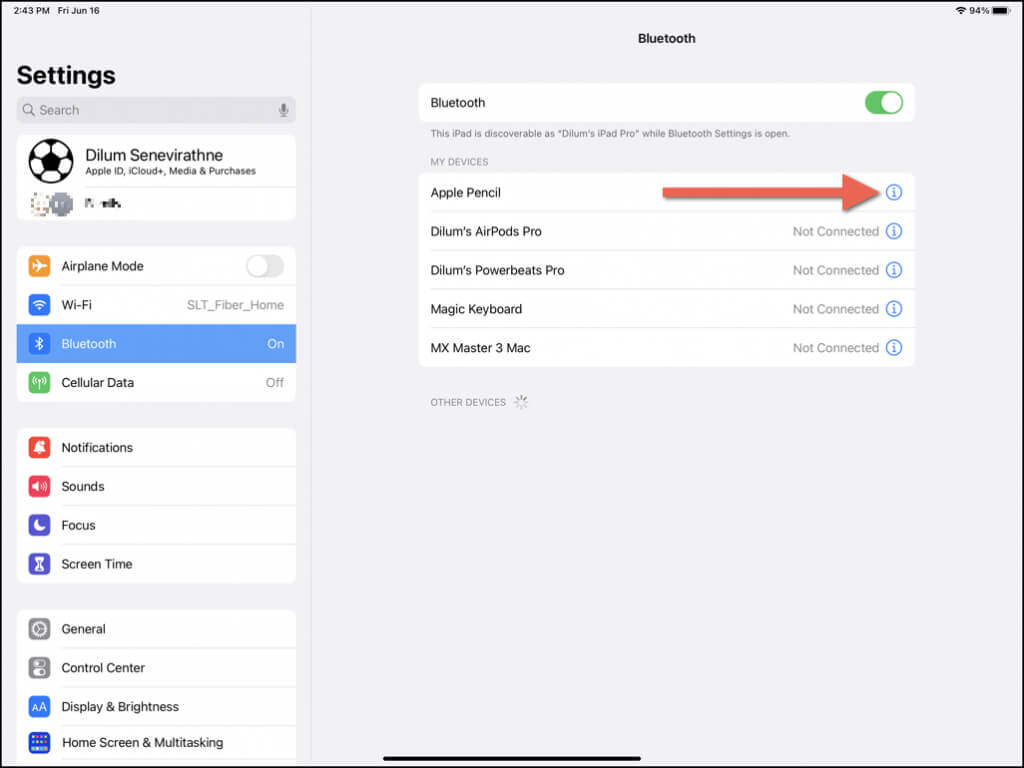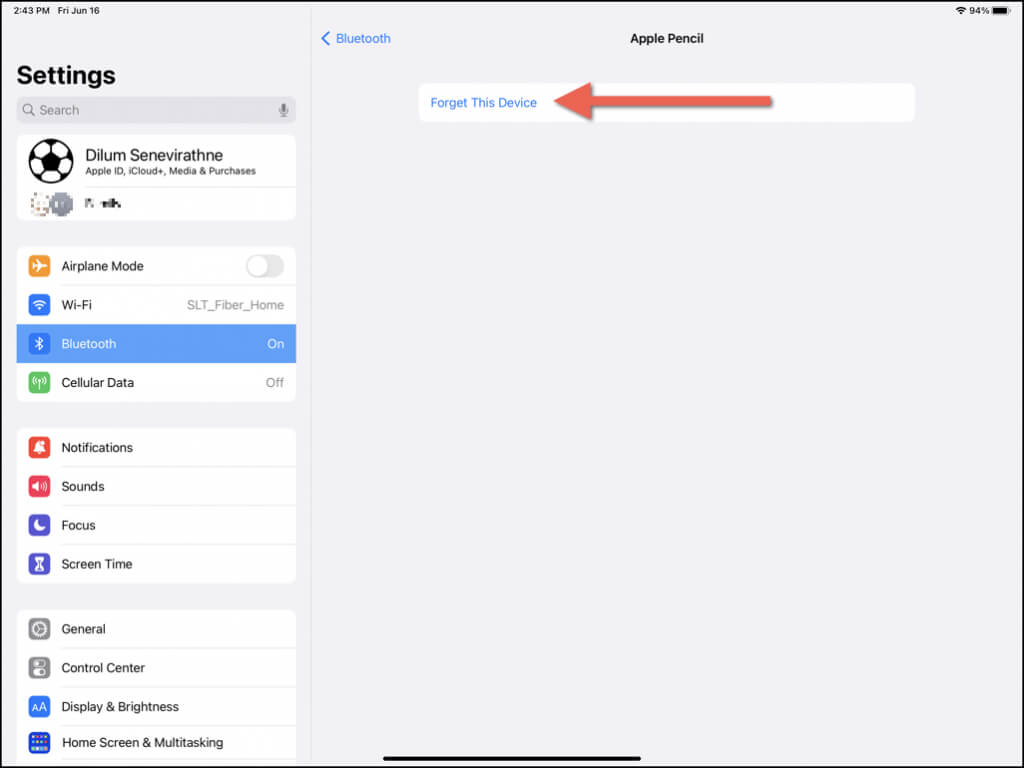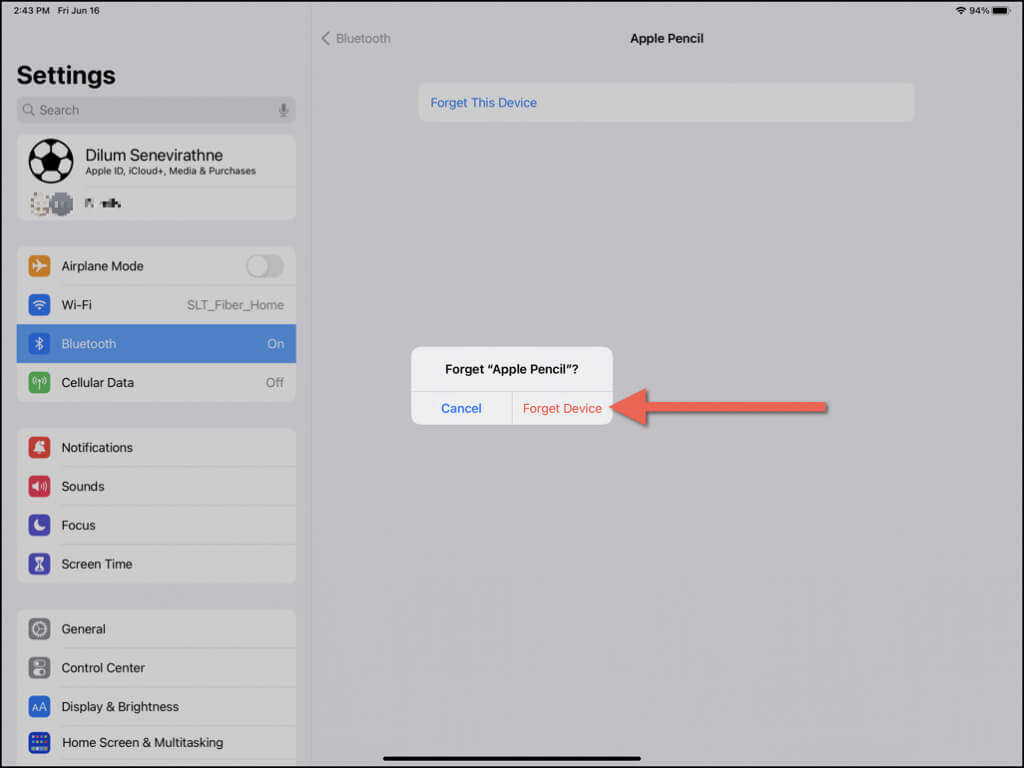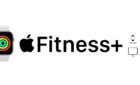Handy if you need to troubleshoot
Connecting your Apple Pencil to your iPad is a straightforward process. However, it’s equally important to know how to disconnect or unpair it. This knowledge becomes handy when troubleshooting connectivity issues or when you stop using the stylus temporarily or permanently.
This tutorial will teach you how to disconnect or unpair a 1st or 2nd generation Apple Pencil from an iPad, iPad Air, iPad Pro, or iPad mini.
Why You Should Disconnect or Unpair an Apple Pencil
When you pair an Apple Pencil with an iPad, it always remains connected via Bluetooth, even when you aren’t actively using it. Although this is ideal since you can just pick up and use it, there are instances where you’d want to cut the connection between the devices.
For example, if you have trouble using the Apple Pencil, briefly unlinking it from your iPad refreshes the connection and helps resolve random technical glitches. There’s no physical switch or dedicated setting for that, so the only way to disconnect your Apple Pencil is to disable Bluetooth on your iPad.
On the other hand, if you encounter persistent connectivity issues with the Apple Pencil, plan to refrain from using it for an extended period, or need to conserve battery life, your best option is to unpair the stylus from your iPad. This is possible through the Bluetooth settings in iPadOS.
How to Disable Bluetooth on Your iPad
Disabling Bluetooth on your iPad is the quickest way to disconnect your Apple Pencil temporarily. However, toggling off Bluetooth also disconnects you from other Bluetooth devices (e.g., the AirPods), so it’s best to keep that in mind.
To disable Bluetooth, just open the Settings app via the Home Screen or App Library, tap Bluetooth, and disable the switch next to Bluetooth.
To re-activate Bluetooth and re-establish the connection with your Apple Pencil, go back to Settings > Bluetooth and turn on the Bluetooth switch.
Note: Disabling Bluetooth via the Control Center on your iPad does not disconnect first-party Apple devices like the Apple Pencil. Hence, always use the Settings app to disable Bluetooth.
How to Unpair an Apple Pencil From Your iPad
If you want to completely stop using your Apple Pencil or troubleshoot persistent connectivity issues, unpairing (or forgetting) it is the appropriate step. By forgetting the device, you remove its pairing information from your iPad.
That stops your iPad from seeking your Apple Pencil and vice versa, preserves battery life, and resolves problems stemming from a corrupt Bluetooth cache.
Note: If you’re using a 2nd generation Apple Pencil, detach it from your iPad’s magnetic connector before you begin.
To unpair an Apple Pencil from the iPad:
- Open the Settings app, tap Bluetooth on the sidebar, and tap the Info icon next to Apple Pencil.
- Tap the Forget This Device option.
- Tap Forget Device on the confirmation pop-up.
To use your Apple Pencil with your iPad again, you must re-pair both devices. The process differs depending on whether you use a 1st or 2nd generation Apple Pencil.
- Reconnect 1st Generation Apple Pencil: Plug in the Lightning connector of the Apple Pencil into the Lighting port of the iPad.
- Reconnect 2nd Generation Apple Pencil: Clamp the Apple Pencil into the magnetic connector on the right side of the iPad.
You Now Know How to Disconnect or Unpair Your Apple Pencil
Knowing how to disconnect or unpair your Apple Pencil gives the flexibility to manage how it works with your iPad. You can temporarily disconnect it by disabling Bluetooth, or “forget” the stylus if you need to troubleshoot persistent issues or stop using it for an extended period.