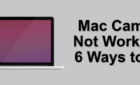Tip: do not use a sharpener
There’s nothing worse than spending your money on a nice new shiny Apple Pencil and then arriving home to discover that said Apple Pencil is not working. But as with many things tech, quite often there is a simple solution to the problem. You just have to figure it out.
So if your Apple Pencil (Amazon, Best Buy) is not working, here are 5 troubleshooting tips to try, ranging from the easiest to the most annoying.

Make Sure The Nib Is On Tightly
The nib of the pencil should already be on properly, but if yours is slightly defective or becomes loose in the box, maybe all it needs is for it to be tightened?
There’s no need to tighten it too much as that could break it even more. But just gently test to see if it is loose. If so, tighten it up a bit. If you can’t (because it’s broken), you’ll find a replacement nib inside the Pencil box. If you’ve already used the replacement, you can buy new ones from Amazon.

Recharge The Pencil
If the nib is fine, the next step is to see if the Pencil needs to be recharged.
We have already covered how to check the Apple Pencil battery. If it shows that the battery needs charging, simply remove the top of the Pencil to reveal the charger.

Insert the Pencil charger into the small adaptor, which you’ll find inside the packaging. At the other end of the adaptor, insert a Lightning cable and attach that to a power source. If the Pencil is new, charging will take very little time at all.
In most cases, charging the Pencil to 100% should take care of any problems.
Reboot Your iPad
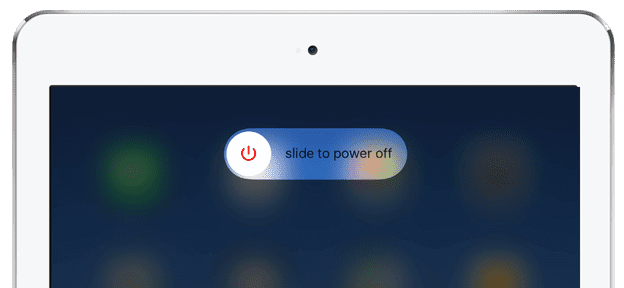
No, it didn’t work? OK, if your Apple Pencil is still not working then it might not be the Pencil but instead the iPad you’re trying to work on. As the classic tech slogan goes, “have you tried turning it off then back on again?”
Reboot your iPad, and see if the Pencil then works. Sometimes all a device needs is a bit of a shake and a kick up the motherboard.
Re-Pair The Pencil & The iPad
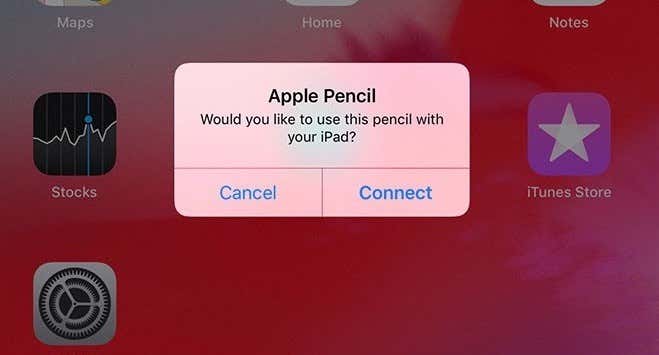
Oh, so it’s still not working? OK, then the next step is to unpair the Pencil from the iPad’s Bluetooth and re-pair it as if you are starting from scratch.
To unpair, go to the iPad settings and then Bluetooth.
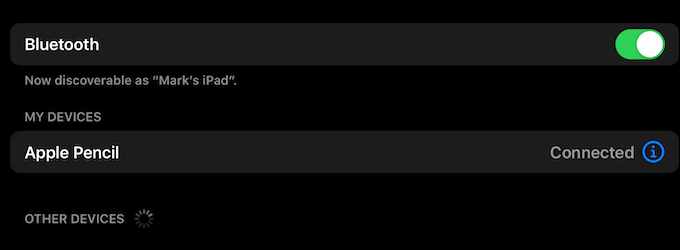
You’ll see the Apple Pencil listed. Now tap on the blue ‘i’ icon on the right-hand side next to Connected.
It will ask you if you want to forget this device. Tap on the option and the iPad will ‘forget’ your Pencil’s Bluetooth settings. The Pencil has now been “unpaired”.
Now, to re-pair the iPad and the Pencil, remove the top of the Pencil to reveal the charger. Insert the Pencil charger into the charging port of the iPad. A few moments later, you will see the following.
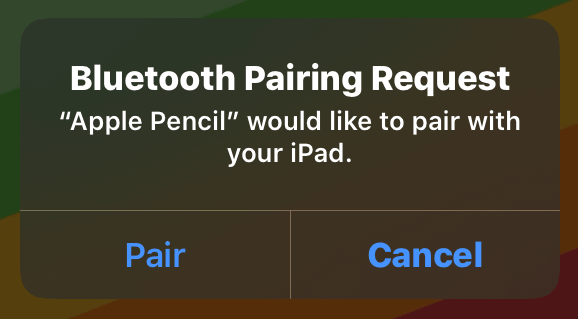
Tap Pair and the iPad will remember the Pencil’s Bluetooth settings again.
Contact Apple For a Repair Or Replacement
If the previous four options have not worked, then in all likelihood, your Pencil is broken. Your only option now is to contact Apple and ask them to repair it or, if the fault lies with Apple, ask them to replace the defective Pencil with a new one.
Just go into your nearest Apple store or authorized third-party reseller and ask. Or call them up.
Have you ever had problems with your Apple Pencil not working? If so, how did you manage to fix it? Let us know in the comments below.