By minutes or perhaps even hours
Compared to many other laptops, Mac machines enjoy a longer battery life because of the optimized operating systems they run. If you’ve been using a Mac for quite some time, you might have noticed you can work on it for hours without worrying about it running out of battery.
To make that battery life last even longer, you can modify some of the settings on your Mac. This will give you an additional few minutes or even hours of extended battery time on your machine.
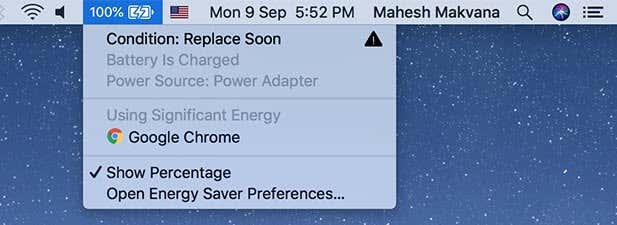
1. Adjust The Screen Brightness
Your Mac screen is one of the most battery-consuming elements on your machine. Therefore, you should ensure the brightness of the screen is properly optimized.
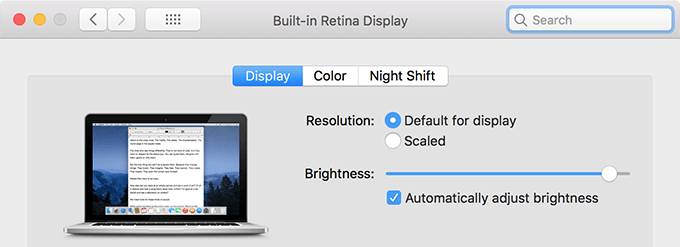
Head into System Preferences and click on Displays. Drag the slider a little bit to the left and see if you can see everything on your screen. Keep on doing it until you find a balance.
You can also let your Mac automatically adjust it for you by enabling the Automatically adjust brightness option.
2. Exit The Running Apps
If you’re a multi-tasker, you likely have multiple apps running at the same time. Many times you may not use all of the apps that are running. Killing those unused apps will help save your battery juice.
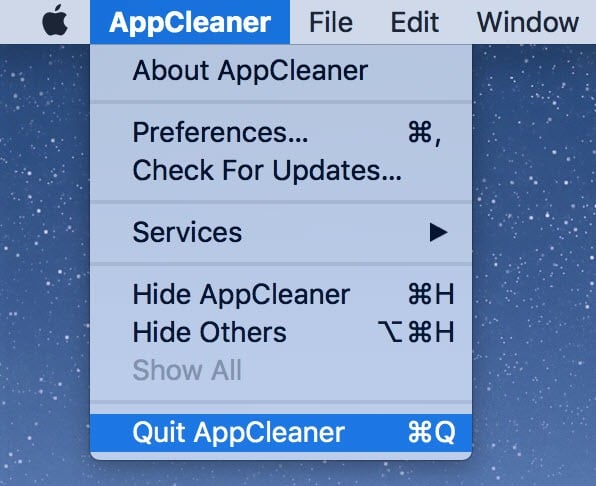
Close the apps you don’t use and you’ll give your Mac some additional battery time.
3. Turn Off Keyboard Backlight
You may not want to use the backlight on your keyboard in the daytime. Or you can enable an option that automatically turns off the keyboard backlight after a certain time has passed.
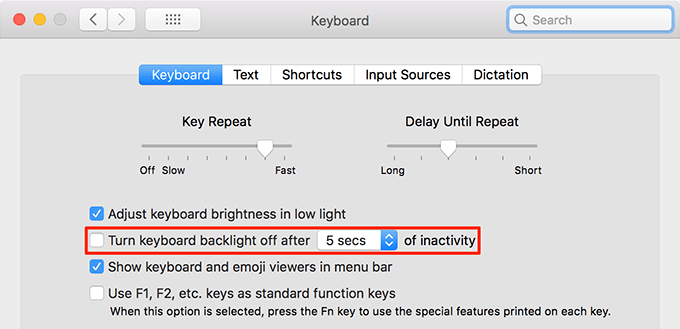
Head into System Preferences and select Keyboard. Enable the Turn keyboard backlight off after TIME of inactivity. TIME can be manually specified.
4. Turn Off Location Services
Unless you’re working on specific apps that require access to your location, it’s highly unlikely you’ll ever want to use location services on your Mac. Disabling them helps save battery.
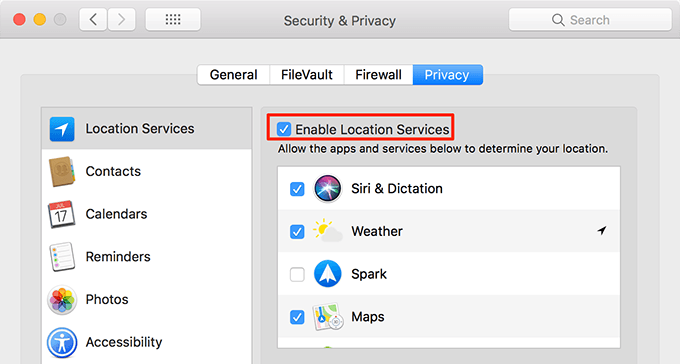
Open System Preferences and select Security & Privacy. Click on the Privacy tab and untick the Enable Location Services option. Bear in mind though this will turn off “Find My Mac”.
5. Disable WiFi & Bluetooth When Not In Use
If your Mac is connected to the Internet via a cable, you can keep the WiFi option disabled. You can also keep Bluetooth turned off until you need it. This helps save the battery tremendously.
Click on the WiFi icon in your menu bar and select Turn Wi-Fi Off.
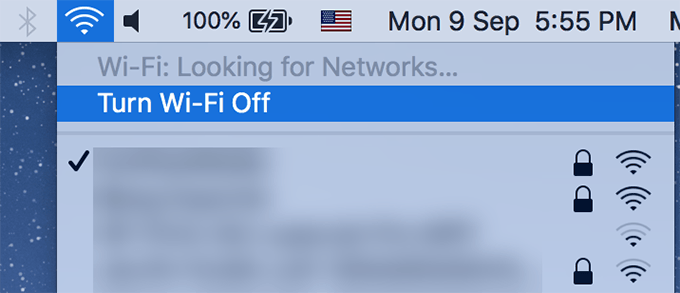
Click on the Bluetooth icon and select Turn Bluetooth Off.
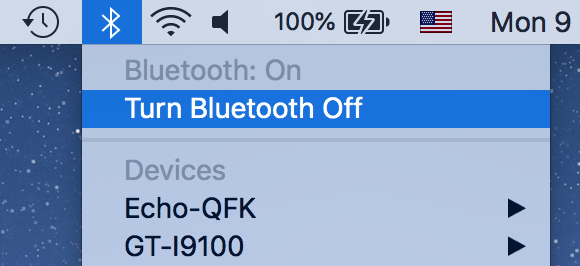
6. Unplug Unused Devices
As long as a device remains connected to your Mac, it uses power from your machine resulting in draining your battery. If you don’t use these devices, it’s a good idea to keep them unplugged from your Mac.
That way your Mac won’t have to supply power to your devices and you will save battery.
7. Use Energy Efficient Web Browsers
Some of the well-known browsers are known to be resource-hungry and they drink up your battery juice quite quickly. Therefore, get and stick to a browser that’s easy on your Mac battery.
Safari is quite good with this and it takes up fewer resources and battery for your web sessions.
8. Turn Off Time Machine
Time Machine automatically backs up your Mac to a connected hard disk. This backup procedure often uses a lot of your battery juice. If you don’t require backing up your machine, you can turn this feature off.
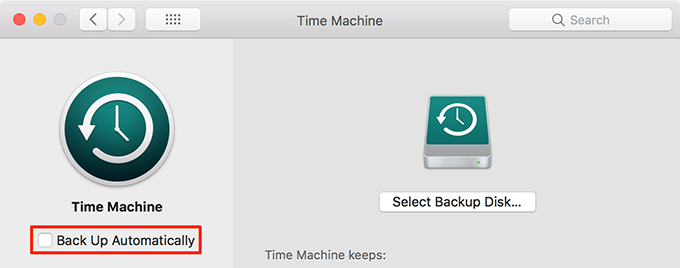
To do so, click on the Time Machine icon in the menu bar and select Open Time Machine Preferences. Uncheck the Back Up Automatically option on the following screen.
9. Use Incognito Mode In Browsers
Normal tabs in your browsers load your cache as well as many other types of files when you launch a website. An incognito tab doesn’t do it and so it consumes less battery.
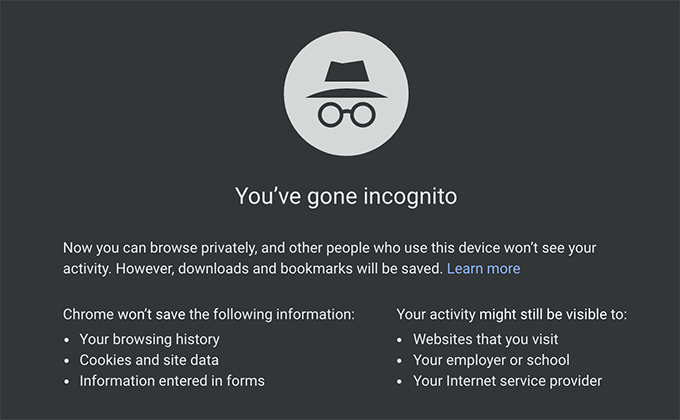
Try to use incognito modes for your browsing sessions whenever possible to save on your Mac battery life.
10. Disable Spotlight Search
By default, Spotlight looks for files in all the locations on your machine. However, if there are folders that you don’t want to be included in your search results, you can have them excluded and this will make Spotlight consume less battery.
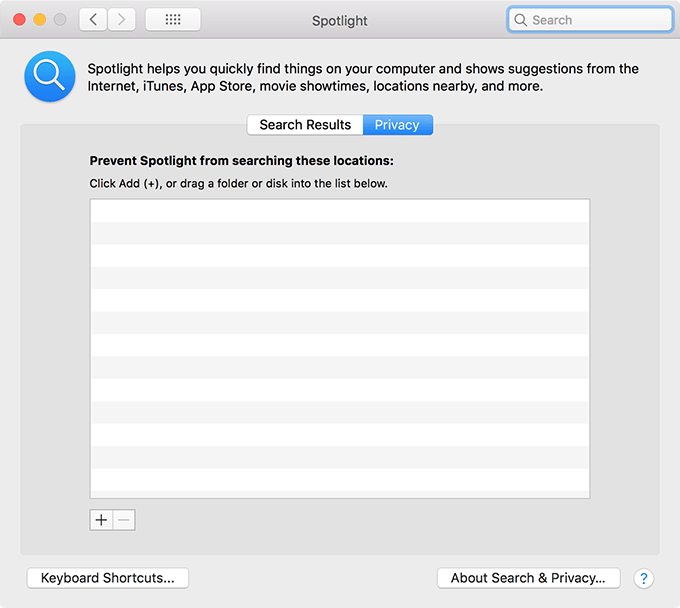
Launch System Preferences and click on Spotlight. Access the Privacy tab and add in the folders to be excluded from search.
11. Turn Off Notifications
Each notification that’s sent to you consumes a battery and you could turn these notifications off if you don’t want them.
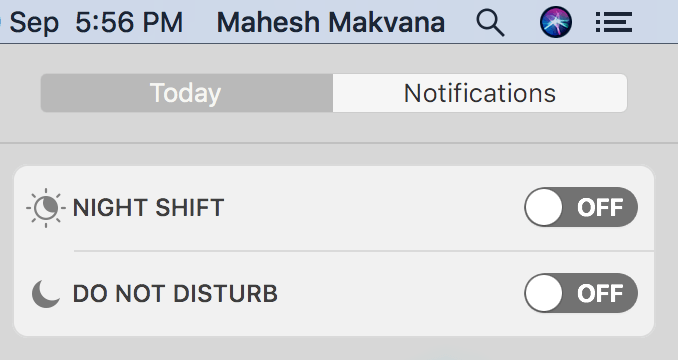
Click on the notifications icon at the top-right corner of your screen. Swipe downwards on the following screen to open the options you want. Then disable the Do Not Disturb option. You won’t receive any notifications until you turn this option off.
12. Update The OS Version
Older versions of the macOS may not be as energy-efficient as the newer versions. Therefore, make sure to keep your Mac up to date with the latest OS versions.
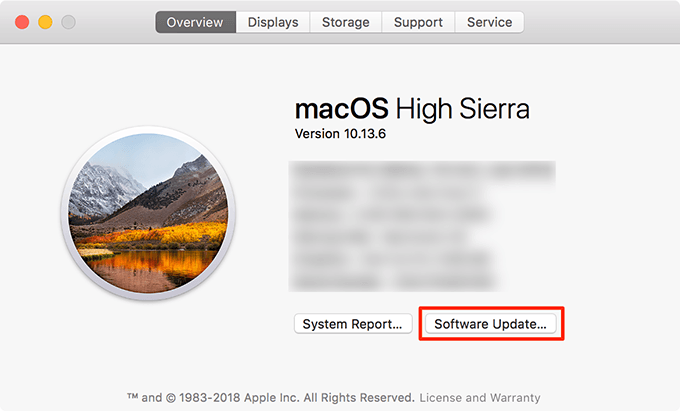
Click on the Apple logo at the top-left corner and select About This Mac. Click on Software Update on the following screen to update your Mac.
13. Mute Sounds
Some apps and websites play sounds even when you don’t want to listen to them. These sounds cost you in terms of battery life.
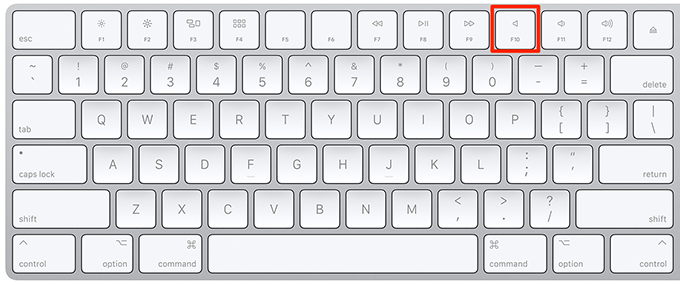
Muting these sounds will help you both get rid of that annoyance as well as save battery. Press the mute key on your keyboard to turn sounds off.
14. Use Dark Mode
Dark mode makes the screen easier on your eyes and helps save battery juice as well. This option is only available in the macOS Mojave and later, though.
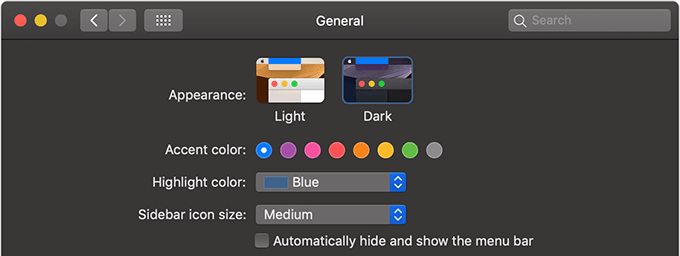
Open System Preferences and click on General. Select Dark from the Appearance menu and you’re all set.
15. Configure The Energy Saver Feature
Your Mac has a built-in energy saver tool to help you perform various tasks that help save battery.
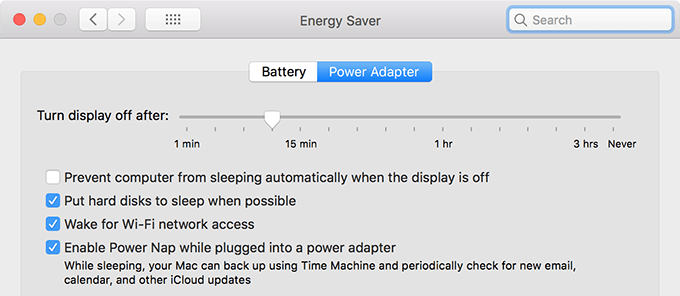
This feature can be accessed from System Preferences > Energy Saver. Once you’re there, simply enable the options you’re comfortable with and you’ll extend your battery life.
Conclusion
Extending your Mac’s battery life doesn’t mean compromising on the machine’s appearance and features. With a few tweaks here and there, you can easily get an extra few hours of battery time on your Mac.




