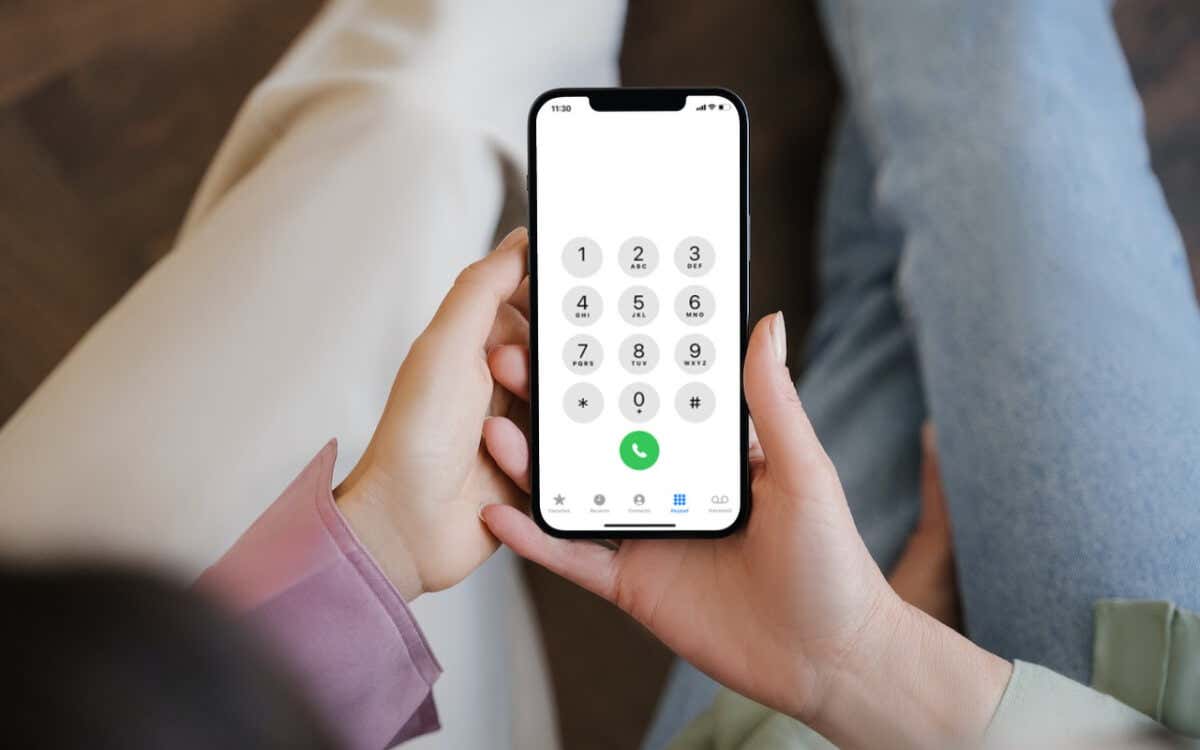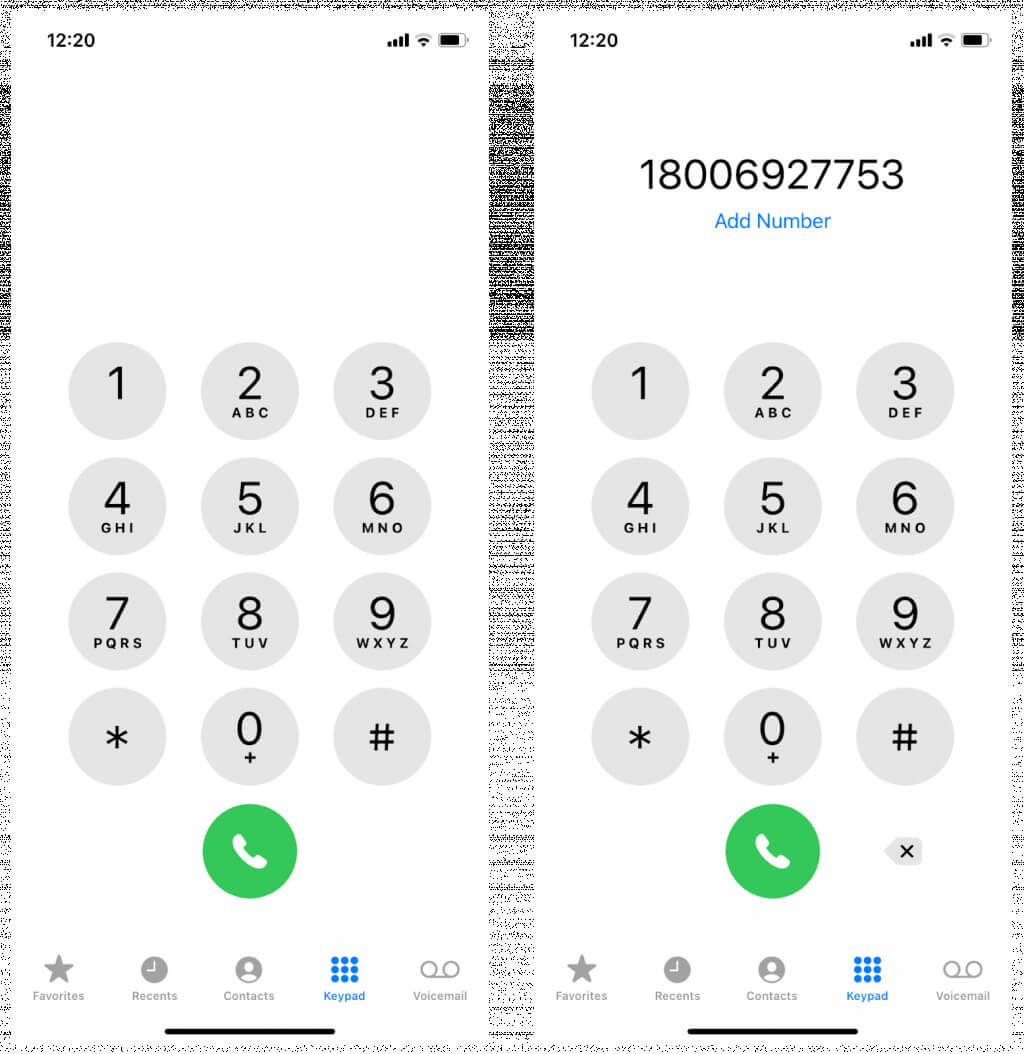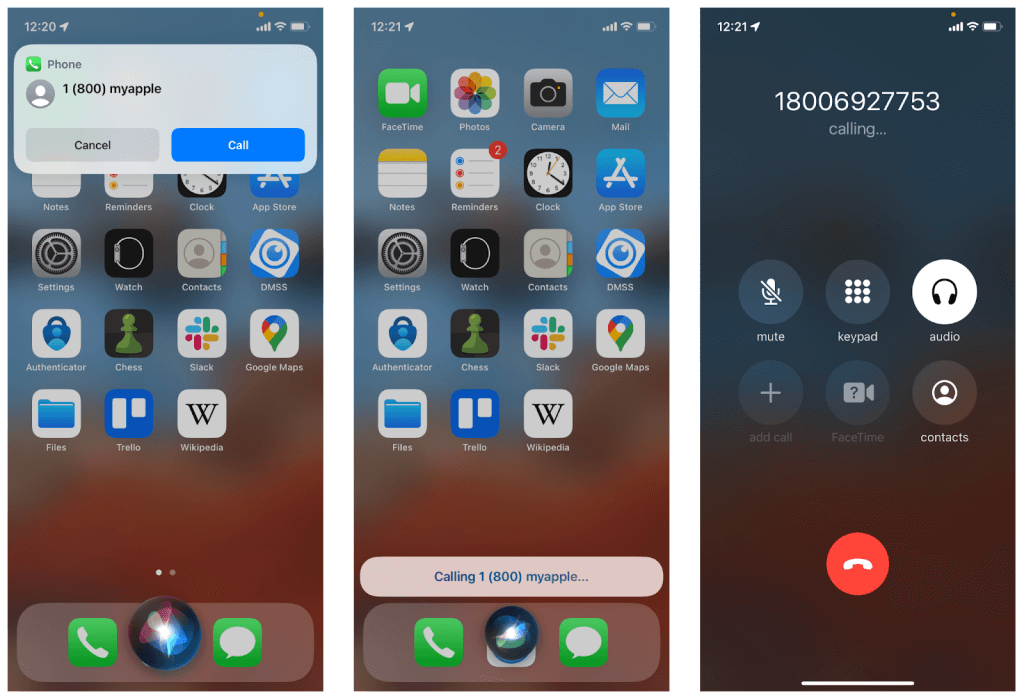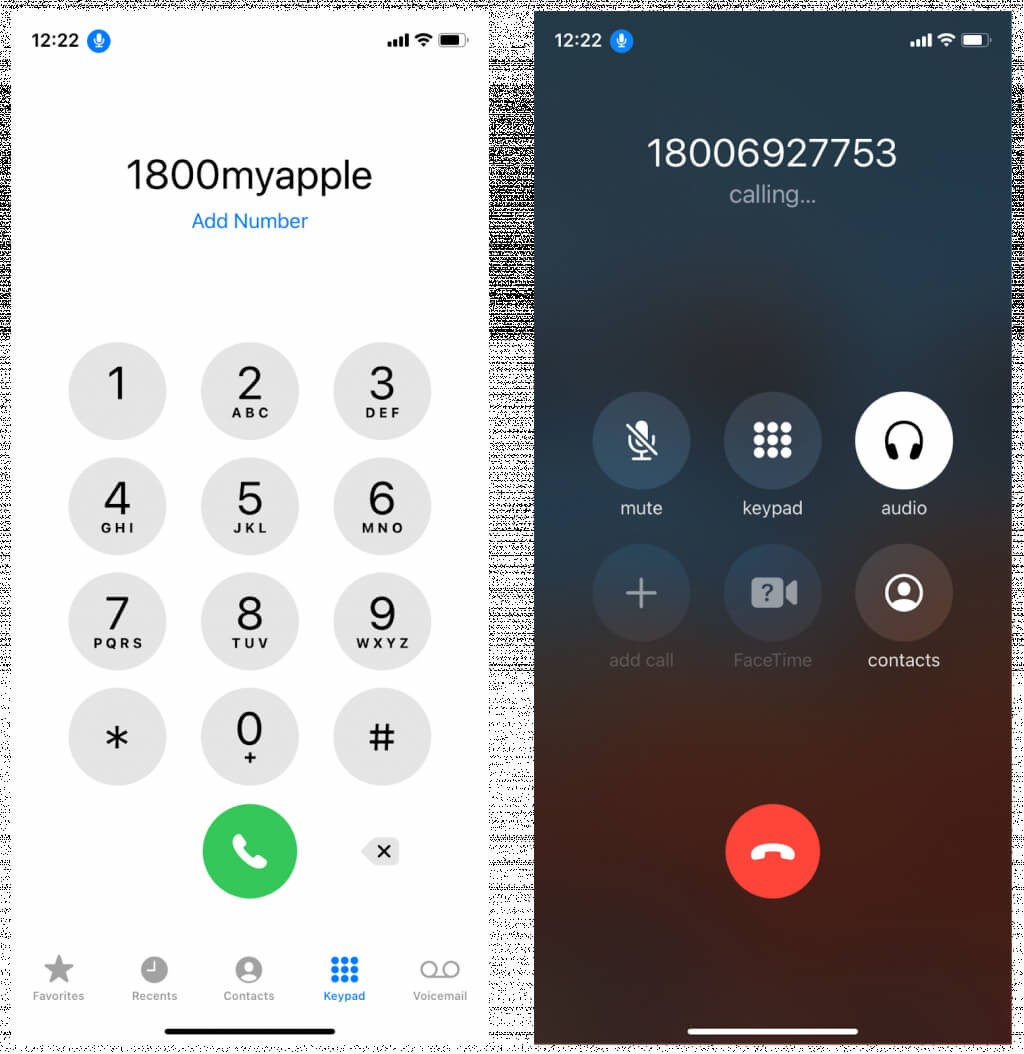It's actually pretty easy to do
Many companies opt for phone numbers that spell catchy phrases as they’re easier to remember than plain-digit contact numbers. But these alphanumeric sequences also confuse people who’ve never had to dial one.
Luckily, there’s nothing complicated about calling a number like “1-800-MY-APPLE.” On the iPhone, there are multiple ways to dial letters, and this guide will explore each of them.
What Do the Letters in a Phone Number Mean?
Whether you use a traditional rotary phone or a modem smartphone, the numbers “2” to “9” are linked with specific letters. For instance, the number “2′” corresponds to the letters “ABC,” “3” to “DEF,” and so on.
These associations allow organizations to create word-based vanity phone numbers and even brand names. A popular example is “1-800-FLOWERS,” where letters in the word “FLOWERS'” translate to “3569377” on the keypad.
Understanding this alphanumeric relationship is the key to dialing phone words. Here’s a complete list of numbers and corresponding letters.
2: A, B, C
3: D, E, F
4: G, H, I
5: J, K, L
6: M, N, O
7: P, Q, R, S
8: T, U, V
9: W, X, Y, Z
Don’t worry. You don’t have to memorize anything in the list above. If you’re on an iPhone, or pretty much any phone for that matter, look closely at the keypad, and you’ll notice that the letters above appear next to or underneath their respective numbers.
How to Dial Letters Using Your iPhone’s Keypad
Dialing a phone word using the iPhone’s keypad is quick and straightforward now that you know where to look. Just:
- Open the Phone app and switch to the Keypad tab.
- Type the numbers in the phone word as you’d normally do—e.g., “1-800″—until you get to the letters.
- Locate and tap the numbers related to the letters. Each number on the keypad, except for “0” and “1,” is associated with a set of letters. For instance, to dial “L” you’d tap the 5 key.
- Once you’ve entered the entire phone word as numbers, tap the green Call button to place your call.
How to Dial Letters on Your iPhone Using Siri
Siri, the voice assistant on the iPhone, makes dialing phone words even easier. Assuming you have Siri set up on your iOS device, just:
- Hold the Side/Home button or say “Hey Siri” to invoke Siri.
- Say the alphanumeric number you wish to dial—e.g., “Call 1-800-GOT-JUNK.” You can spell out the letters individually or speak out the words naturally.
- Siri should prompt confirmation before placing the call—if it’s accurate, tap Call and wait until Siri converts the phone word to its number format and makes the call.
Note: If Siri cannot make phone calls, activate Voice Dial on your iPhone. To do that, open the Settings app, tap Face ID/Touch ID & Passcode, and enable the switch next to Voice Dial.
How to Dial Letters on Your iPhone Using Voice Control
Voice Control is an accessibility feature for the iPhone that allows you to control the device using voice commands only. If it’s active (this is denoted by a blue microphone icon on the screen’s top left), you can use it to dial letters as follows:
- Say “Open Phone” to open the Phone app.
- Say “Tap Keypad” to switch to the Keypad tab.
- Say the phone word you want to dial—do not begin with the “Call” command as you’d with Siri.
- Say “Tap Call” if the number displayed is correct to dial the number.
If Voice Control is not enabled, but you’d like to experiment with the feature, go to Settings > Accessibility > Voice Control and turn on the switch next to Voice Control.
It’s Nothing Complicated
As you’ve just learned, dialing phone words with the keypad on your iPhone is pretty simple. Remember to take advantage of Siri to make the process easier or Voice Control if you prefer voice-only interactions with the device.
As we wrap up, it’s also worth mentioning that the numeric keyboard within the iPhone’s Contacts app also displays letters like the keypad. You should have no trouble converting letters to numbers when saving phone numbers.