Pick the method that fits you best
Backing up the contacts on your iPhone gives you the option of restoring them if you delete any by accident. Having a backup of your contact data will also help if you ever lose your iPhone or end up having to reinstall iOS.
You’ve got three ways to back up and restore the contacts on your iPhone. The first and second methods focus on native means involving iCloud and iTunes, while the third method relies on third-party contact backup tools.
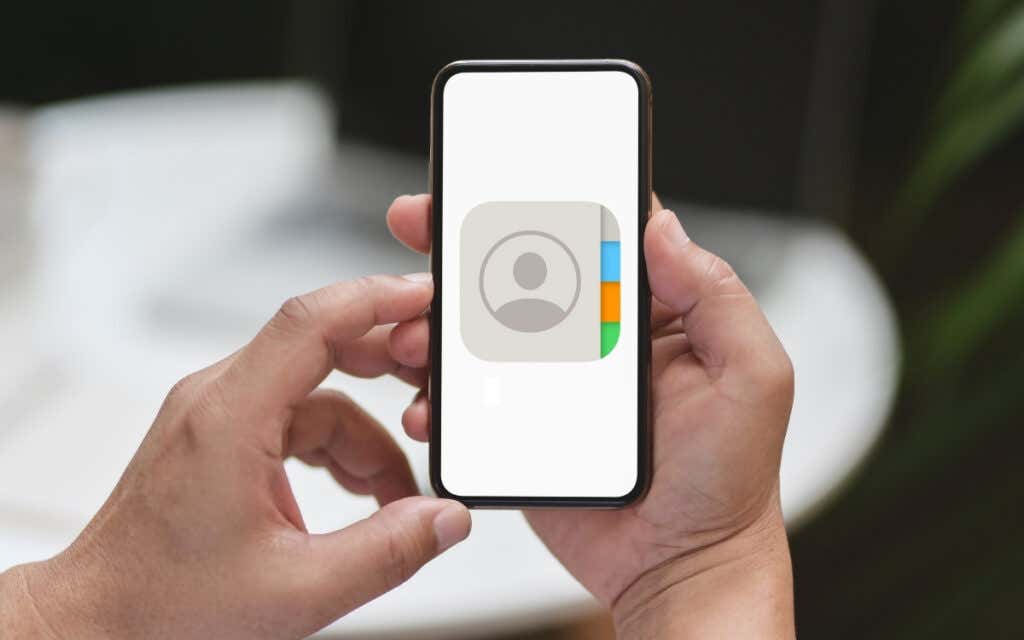
Sync and Restore iPhone Contacts via iCloud
The most convenient way to back up the contacts on your iPhone is to upload the data to iCloud. Not only does that sync your contact data between Apple devices, but you also get to retrieve any missing contacts by restoring them from previous archives.
Sync iPhone Contacts to iCloud
You must activate iCloud Contacts to sync your iPhone contact data with the Apple servers.
1. Open the Settings app on your iPhone.
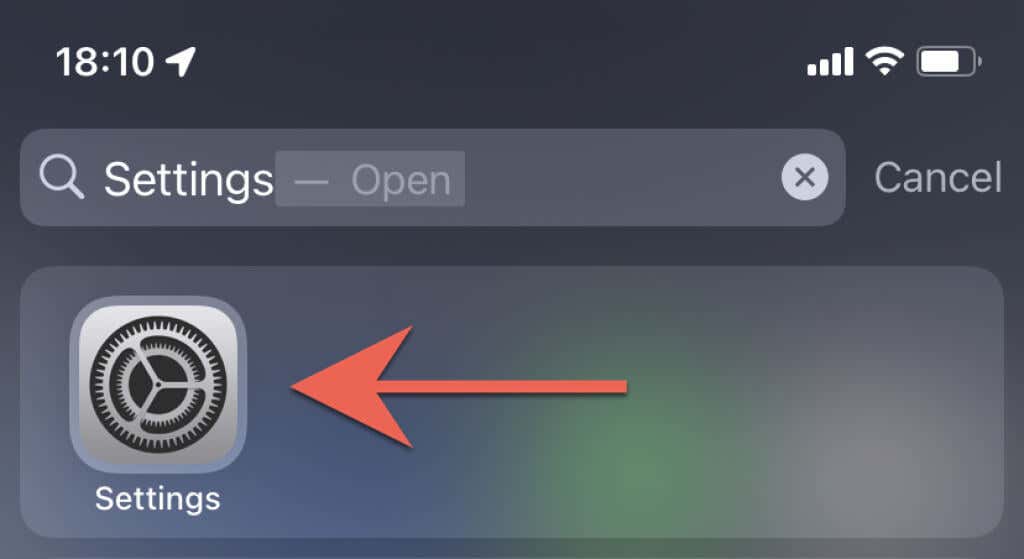
2. Tap your Apple ID.
3. Tap iCloud.
4. Turn on the switch next to Contacts. If the option is already active, you don’t have to do anything.
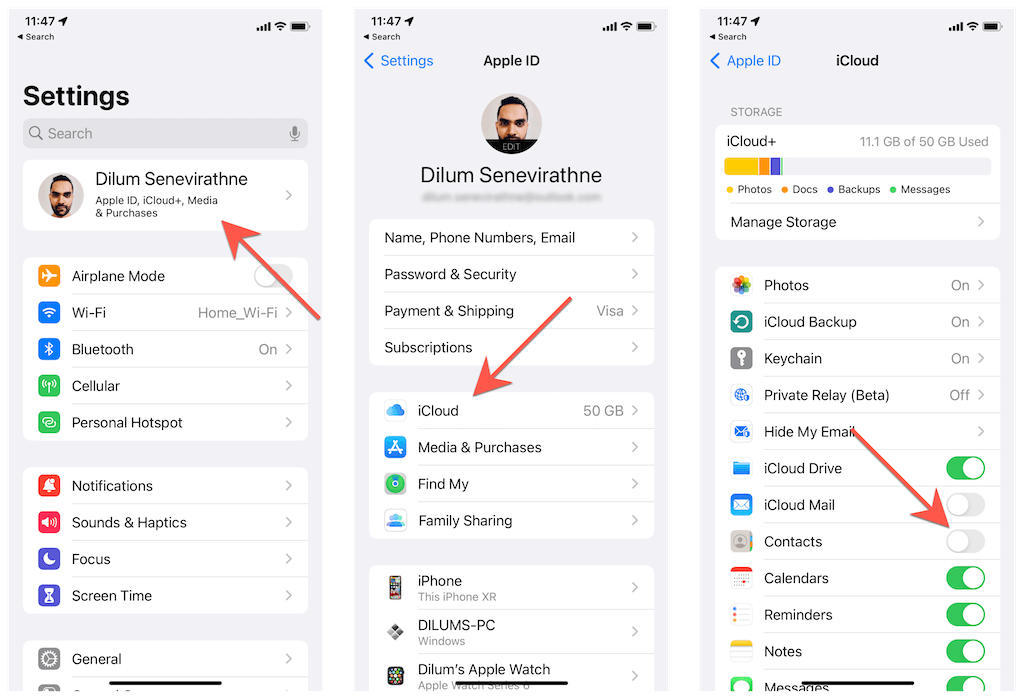
5. Tap Merge to merge the contacts on your iPhone with any contact data in iCloud.
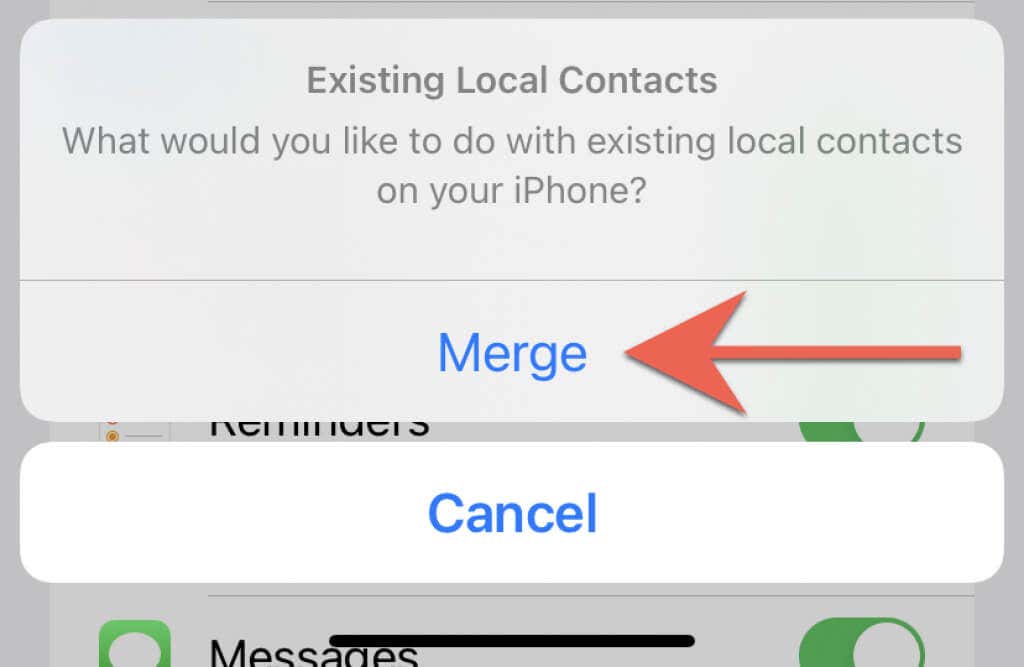
Restore Deleted Contacts via iCloud.com
If you reinstall macOS or set up a new iPhone from scratch, simply repeat the steps above to redownload the synced contacts to your iOS device. However, if you delete any contacts and want them back, you can restore a recent archive of your contact data by initiating a restore request through iCloud.com.
1. Open Safari, Chrome, or another desktop-class web browser on an iPad, Mac, or PC.
2. Visit iCloud.com and sign in with your Apple ID credentials.
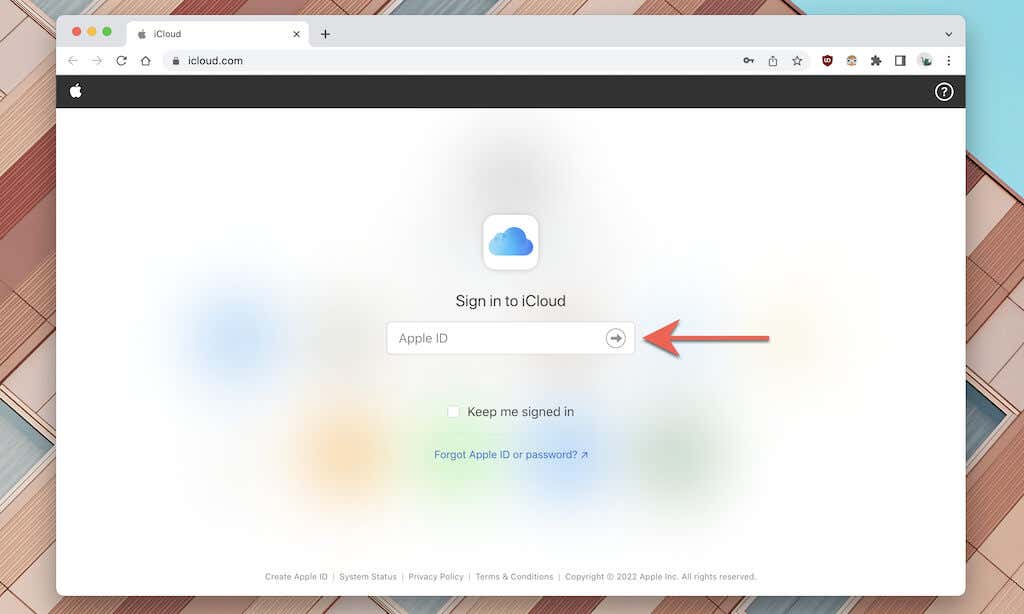
3. Select your name from the top-right corner of the screen and choose the Account Settings option on the drop-down menu.
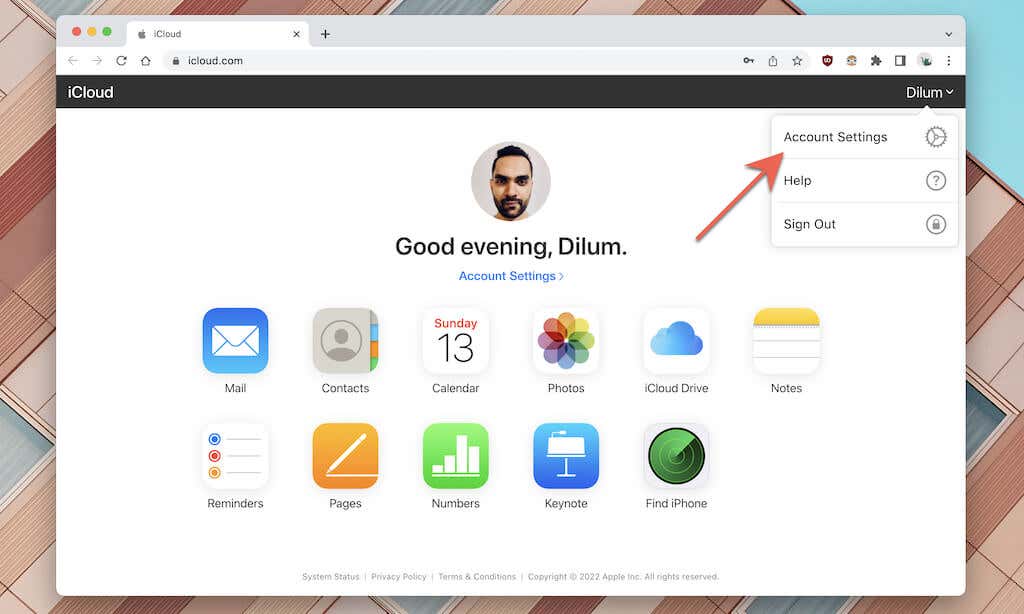
4. Scroll down the screen and select Restore Contacts.
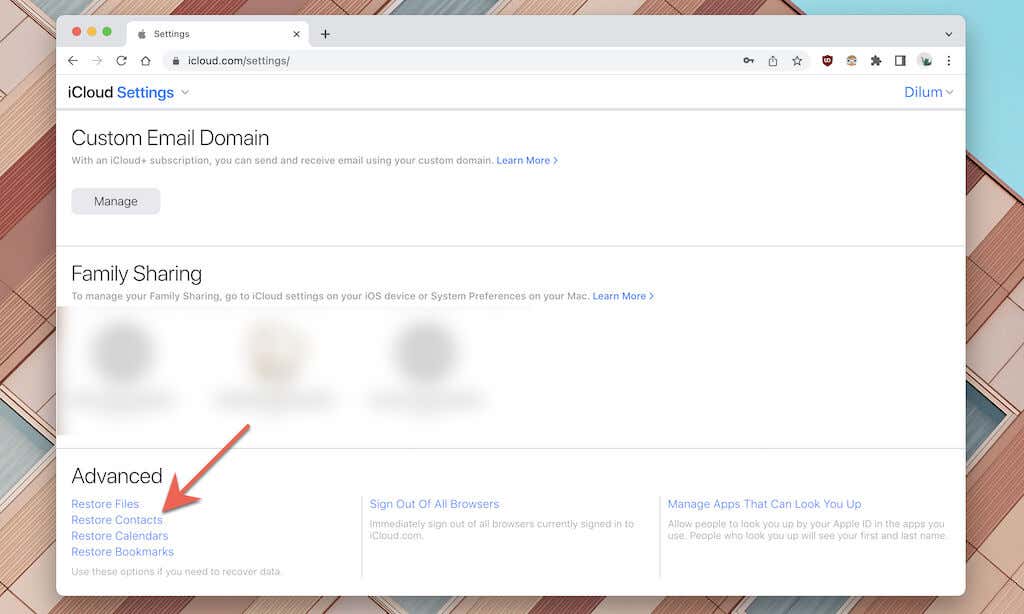
Note: You can’t access iCloud.com’s data recovery options if you use a mobile browser on an iOS or Android device.
5. Under the Restore Contacts tab, pick an archive of your contacts (use the time-tags for reference) and select Restore.
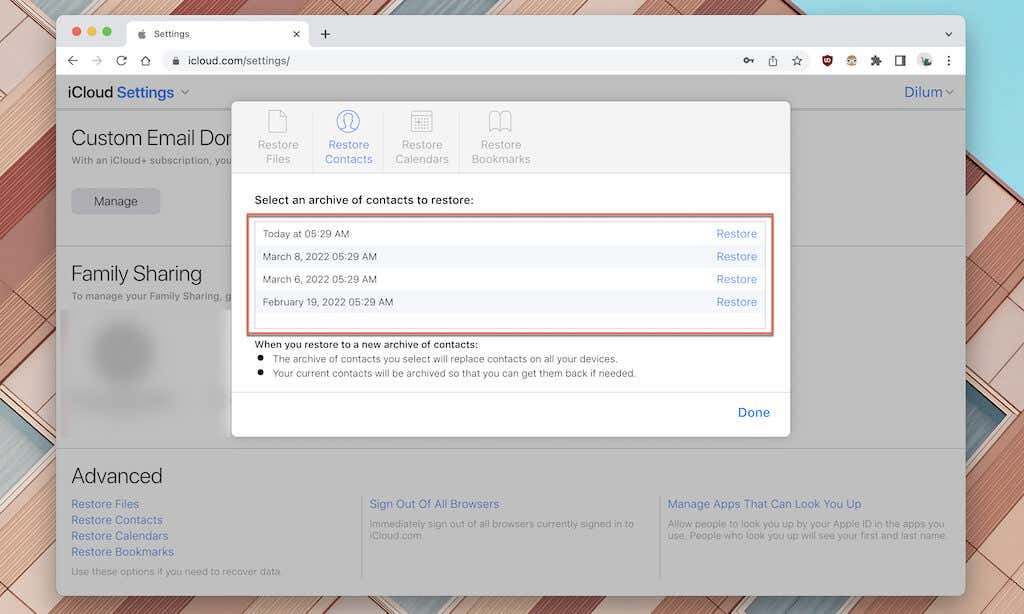
6. Select Restore to confirm.
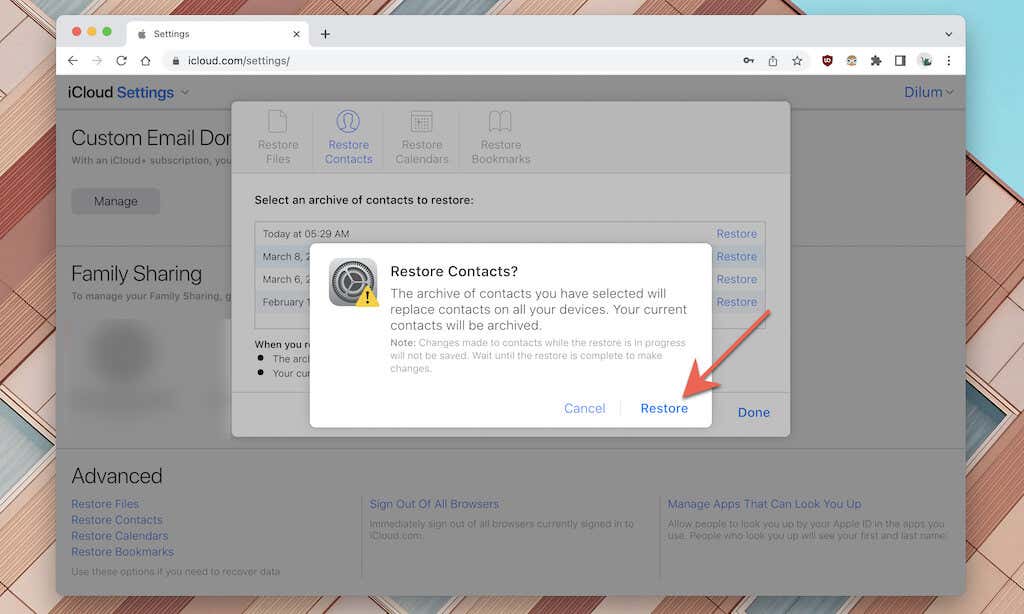
iCloud will begin restoring the data to your iPhone. It will also archive a snapshot of your current contacts—you can restore it if you change your mind later.
Sync and Restore Contacts From Mac or PC
If you don’t use an Apple ID or iCloud account, you can sync your contacts list with the Contacts app on a Mac or PC. You can then restore the contacts to your iPhone if you ever lose them. The catch? You must remember to sync your contacts regularly to ensure you have an up-to-date copy of the contact data on your computer.
Note: If you use a PC, install iTunes before you begin.
Sync iPhone Contacts to Mac or PC
1. Connect your iPhone to your Mac or PC via a USB cable.
2. Unlock your iPhone and tap Trust.
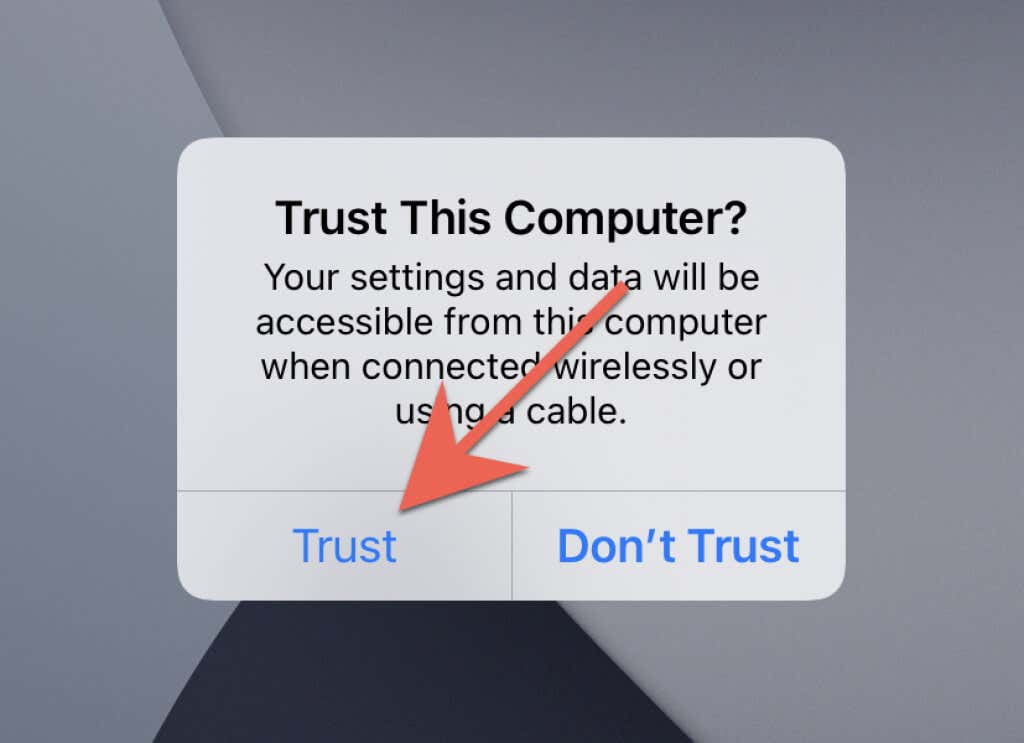
3. Open Finder (Mac) or iTunes (PC).
4. Select your iPhone on the Finder sidebar or the top-left corner of the iTunes window
5. Switch to the Info tab.
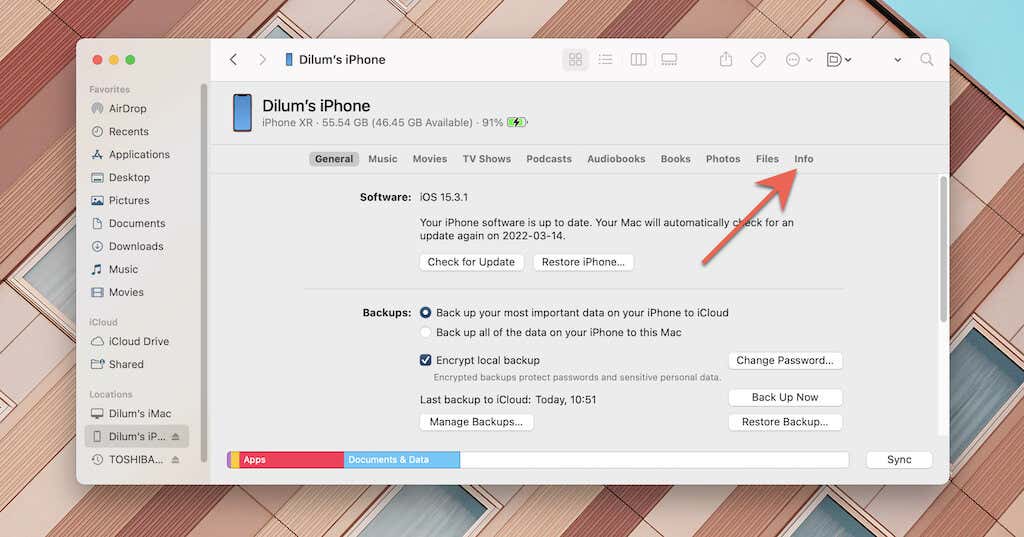
6. Check the box next to Sync contacts onto [Your Name] iPhone. Then, check the radio button next to All groups or Select groups (pick the groups you want to sync if you select the latter option).
7. Select Sync.
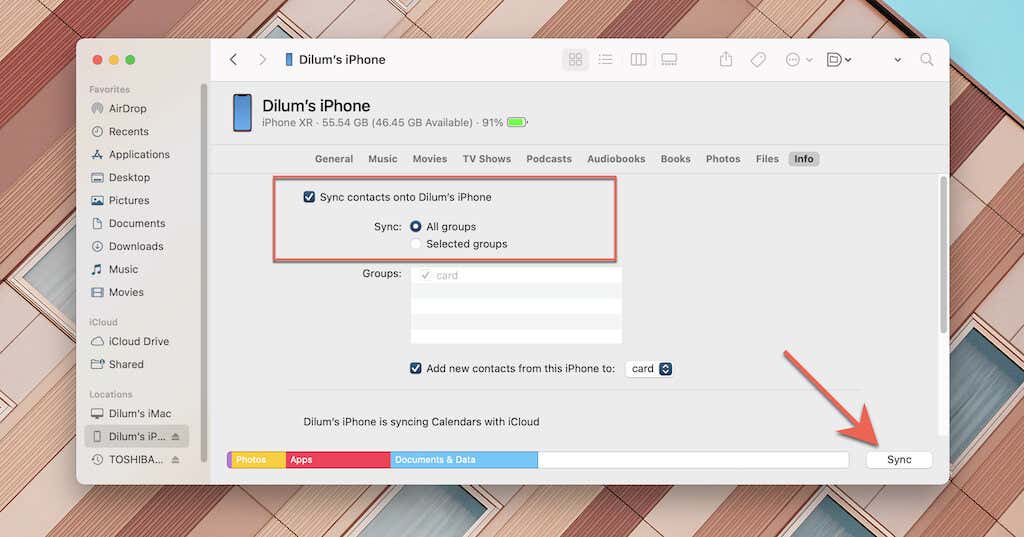
8. Wait until Finder/iTunes finishes syncing your contacts.
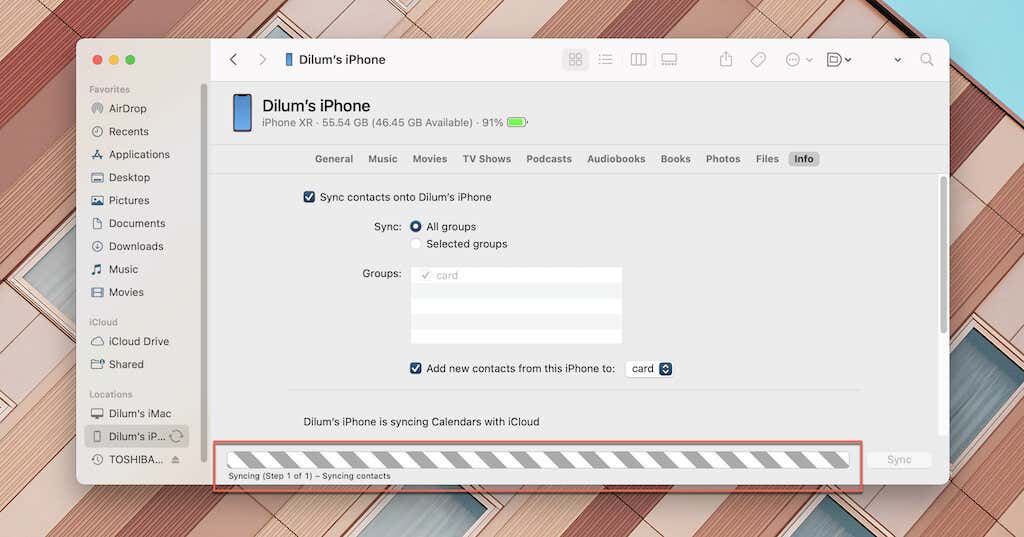
Replace Lost Contact Data on iPhone
If you want to restore lost iPhone contacts, simply repeat the steps above but scroll down to the Advanced: Replace information on this device section in step 6.
Then, check the box next to Replace Contacts and select Sync. That replaces the contact data on your iOS device with the contacts on your computer.
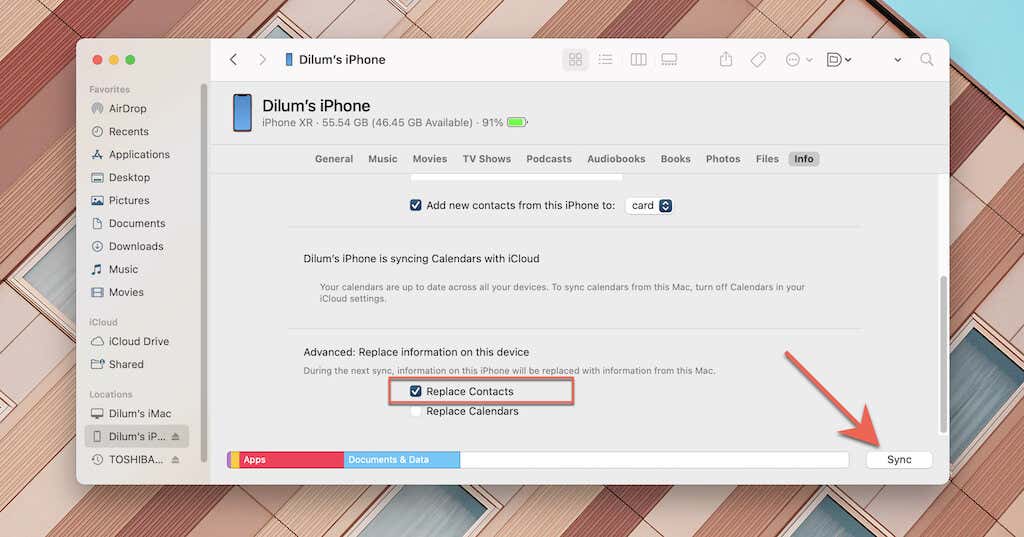
Backup and Restore Contacts Using Third-Party App
The two methods aside, you can also use third-party backup tools to archive and restore contacts on the iPhone. A cursory search on the App Store will reveal multiple apps providing such functionality, but here are a couple of suggestions you can try out.
Easy Backup
Easy Backup is a completely free download that allows you to create a full copy of your contacts. Just open Easy Backup and select Tap to Backup to start a backup. Then, select Done or tap Send to Email or Export Backup if you want to share a copy of the contacts as a VCF (vCard) backup file. You can take multiple backups of your contact data this way.
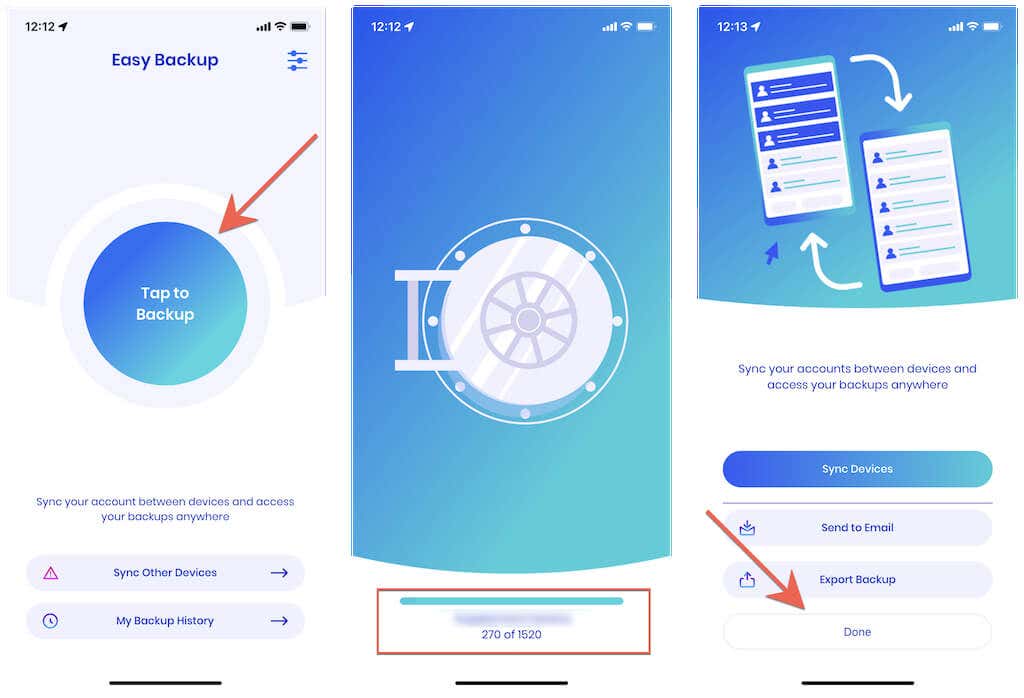
When it’s time to restore your contacts, tap My Backup History. Then, pick a previous backup and select Restore Contacts to restore individual or all contacts.
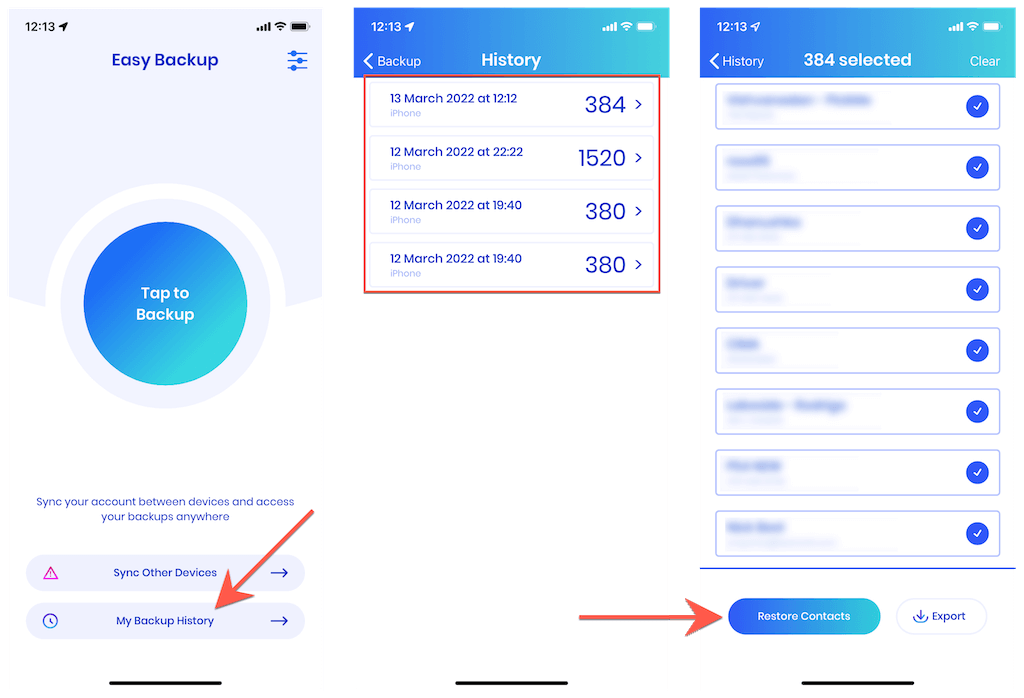
Contacts Backup
Contacts Backup is a nifty app that lets you back up all or select contacts on your iPhone. Open Contacts Backup and tap Create Backup. Then, pick between the All Contacts and Select Contacts options to create your backup.
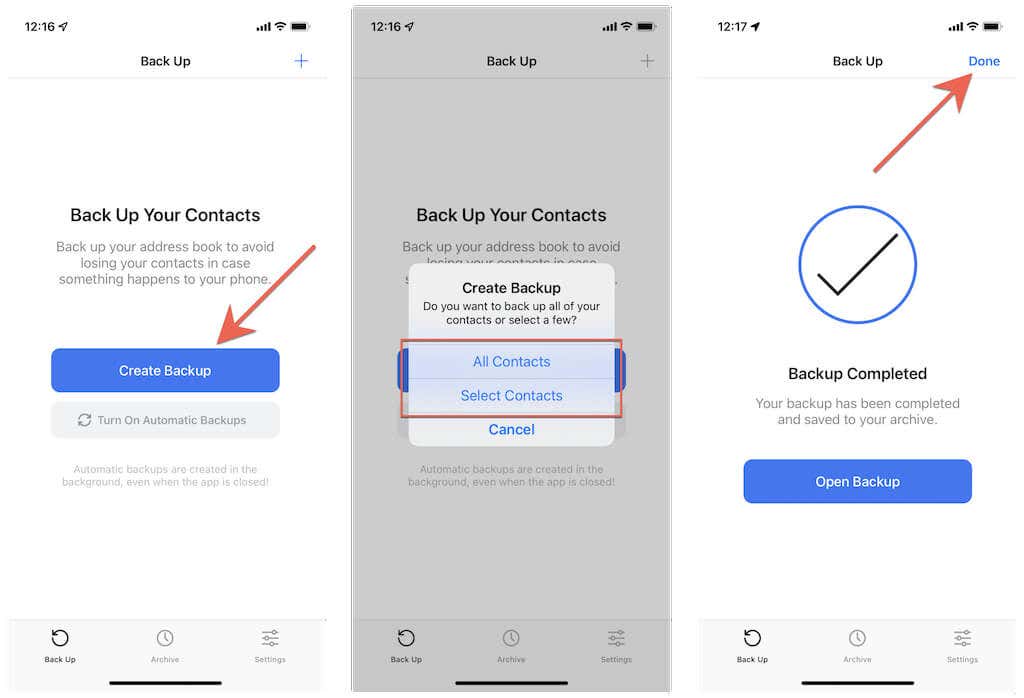
To restore your contacts, switch to the Archive tab and pick a previous backup. Then, select Open Backup and tap Contacts to import contacts into the iPhone’s Contacts app.
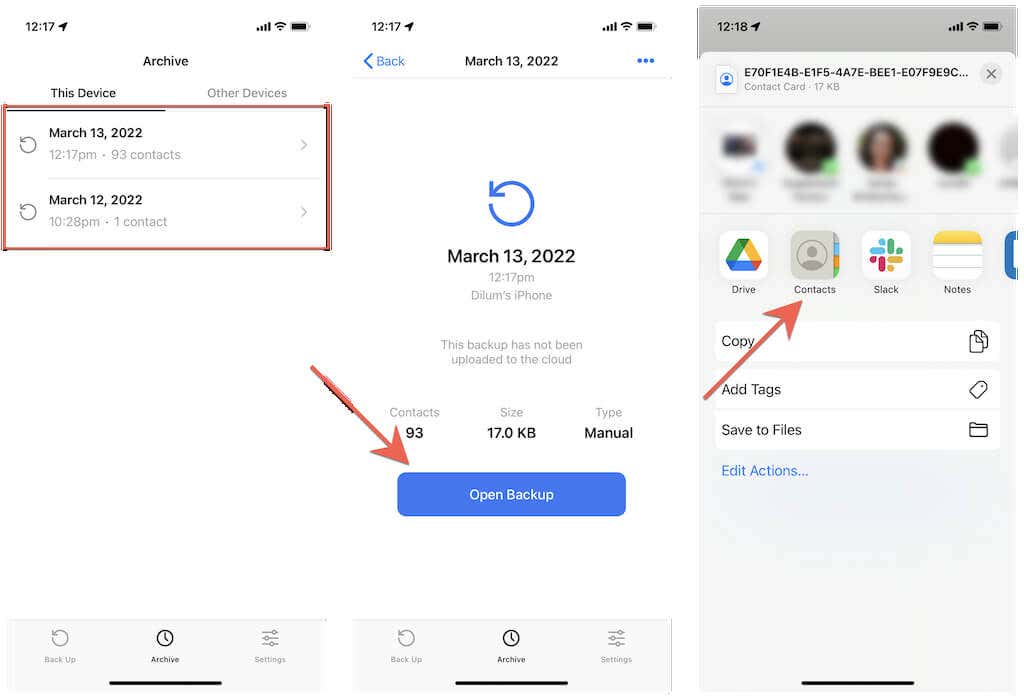
Contacts Backup can also back up iPhone contacts automatically, but that requires a subscription (costs $2.99/month) to the app’s PRO version.
Back In Contact
Activating iCloud Contacts is the most convenient way to safeguard your contacts. However, syncing your contacts to a Mac or PC and using a third-party app to take manual backups are viable alternatives. Pick the method in this tutorial that fits you the best.
You may also want to consider creating a full iCloud backup or iTunes backup of your iPhone, just so you have the option of restoring everything (call history, SMS text messages, etc.) should the occasion arise.




