Also works with any iPad
Siri, Apple’s immensely popular digital assistant, has been around for a long time and is practically synonymous with the iPhone. You can ask it to set reminders, compose messages, get driving directions; the list goes on. Siri has also improved with each major iteration of iOS, is smart enough to learn from your activity, and offers nifty suggestions to enhance your iPhone experience.
But if you’ve just set up your iPhone and skipped activating Siri, you’ll learn everything you need to know to set up Siri here. The following instructions also apply to any iPad running iPadOS.
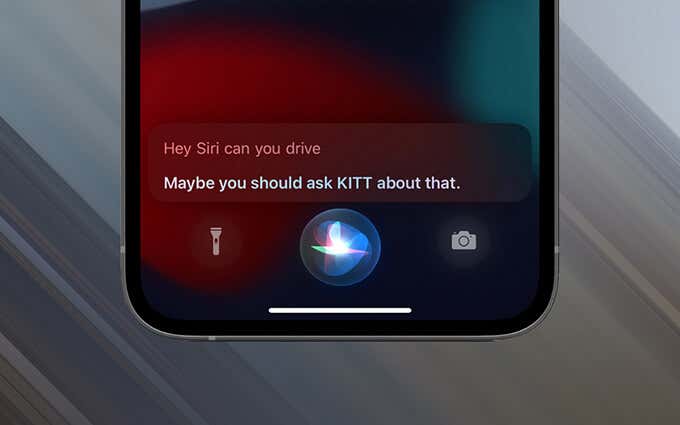
How to Activate Siri on iPhone
You can set up Siri quickly via the Settings app on your iPhone. You just need to be prepared to spend a couple of minutes training Siri to identify your voice.
1. Launch the Settings app from the Home Screen of your iPhone. If you can’t find it, perform a swipe-down gesture to invoke Search. Then, type Settings and select Go.
2. Scroll down the Settings app screen and tap Siri & Search.
3. Turn on the switch next to Listen for “Hey Siri” or Press Side Button for Siri.
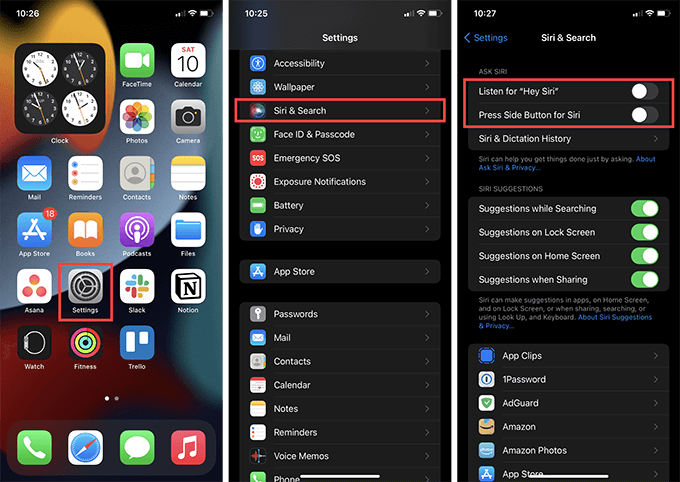
4. Tap Enable Siri to confirm that you want to activate Siri.
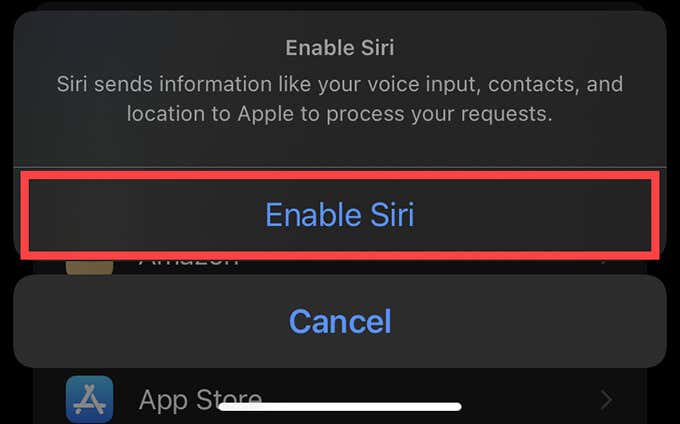
5. Tap Continue and work your way through the splash screens by saying the phrases and sentences on the screen aloud. It’s a good idea to speak naturally like you’d with an actual person instead of reading them out slowly. That should help Siri recognize you easily later on.
6. Tap Done once you reach the end to complete setting up Siri.
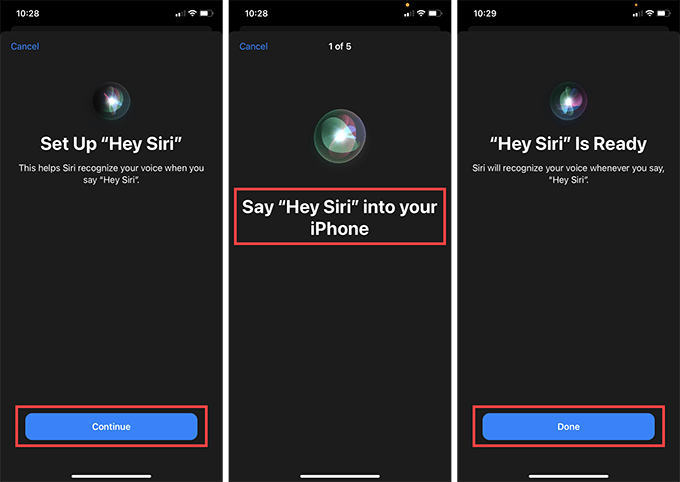
How to Manage the Way Siri Shows Up
Once you’ve finished setting up Siri, you can determine how to invoke it using the three toggles at the top of the Siri & Search screen.
- Listen for “Hey Siri”: Allows you to invoke Siri by saying “Hey Siri” aloud.
- Press Side Button for Siri: Allows you to invoke Siri by pressing and holding the Side button on the iPhone.
- Allow Siri When Locked: Allows you to access Siri using the two methods above even with your iPhone locked. If privacy is a concern, you should disable it.
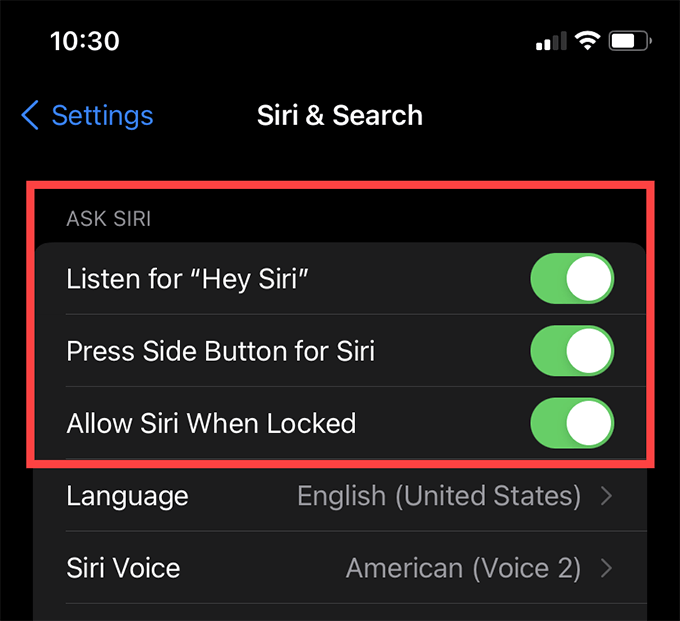
Note: You can’t turn off both Listen for “Hey Siri” and Press Side Button for Siri at the same time. If you do, you end up deactivating Siri.
How to Use Siri on the iPhone
Now that you’ve finished activating Siri, you can start using it immediately. Depending on how you’ve set it to show up, say “Hey Siri” or press and hold the Side button to invoke Siri. A swirling purple orb to the bottom of the screen denotes that Siri is active and listening.
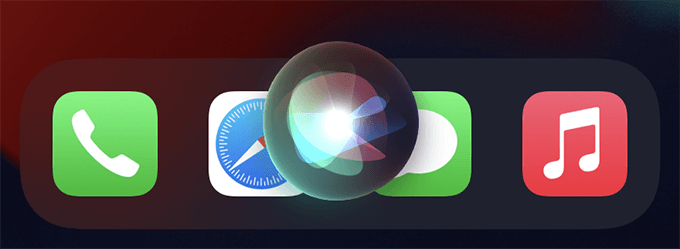
Follow that by making your request, and it should oblige. Here are a few things that Siri can do:
- Make calls.
- Check the weather.
- Enable and disable system settings such as Dark Mode and Night Shift.
- Perform translations.
- Set reminders and alarms.
- Check your emails.
- Compose text messages.
- Announce messages and calls (more on how to set that up below).
- Provide driving directions.
- Do math.
- Play music.
- Teach Siri about your relationships.
- Tell you a joke.
- Tell a bedtime story!
Just keep asking Siri whatever you want. Over time, you’ll get to know what Siri can and cannot do. Siri also has a hilarious personality. So if you feel bored, here are some fun things you can ask.
How to Change Siri’s Language
Siri is available in multiple languages. If you prefer interacting with it in a different language, start by heading to Settings > Siri & Search > Language.
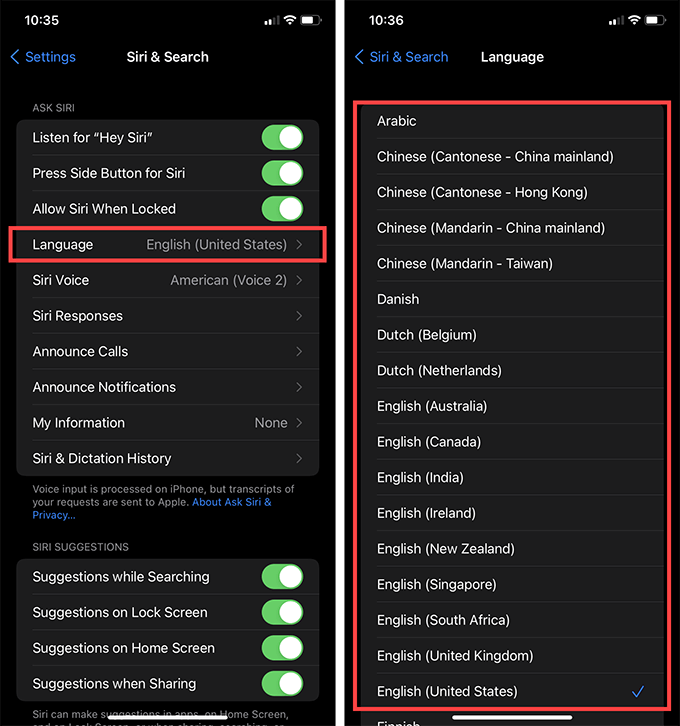
Follow that by selecting the language you want to use and tap Change Language to confirm. This disables Siri, so you must reactivate the functionality and teach it your voice in the new language.
How to Change Siri’s Voice
Siri comes in multiple accents and voices. Go to Settings > Siri & Search > Voices and pick between available options for the chosen language. For example, if you’ve set English as the default language, you can set Variety to American, Australian, British, and so on.
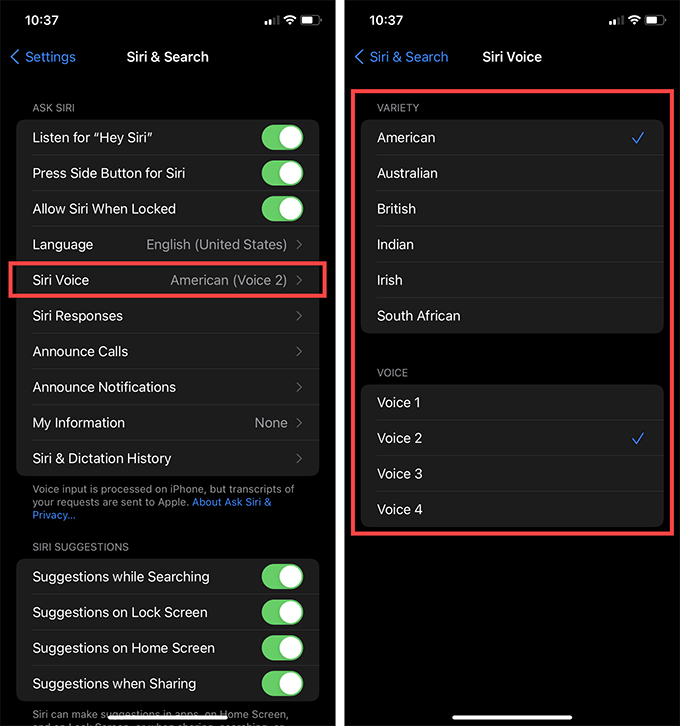
You can then tap on a voice variant to hear a preview. If you like it, just leave it as it is, and your iPhone shall automatically download the associated voice package to local storage.
How to Customize Siri Responses
You can customize how Siri responds by heading over to Settings > Siri & Search > Siri Responses.
For instance, Siri will not respond aloud when you’ve set your iPhone to silent mode, but you can change that to Always or Only with “Hey Siri” (where Siri will only speak if you start with the phrase “Hey Siri”) if you want.
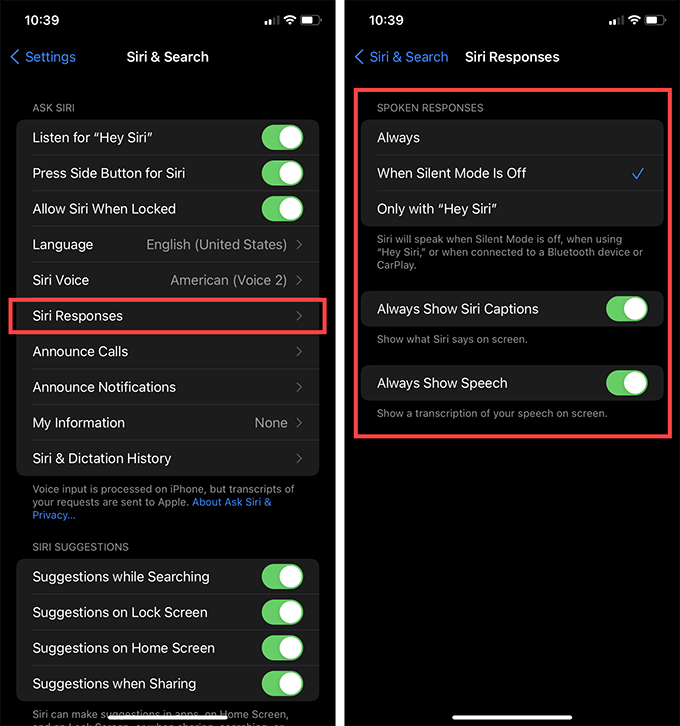
You can also turn on the switches next to Alway Show Siri Captions and Always Show Speech.
The latter option shows your requests in text form and is particularly useful since you can edit them that way. Say something, tap on your speech on top of the swirling Siri orb, make the necessary change using the onscreen keyboard, and tap Go. That’s ideal for instances where Siri repeatedly transcribes a request incorrectly.
How to Announce Calls With Siri
Siri is capable of announcing incoming calls. If you use a pair of 2nd generation AirPods, you can also choose to answer without saying “Hey Siri.”
Go to Settings > Siri & Search > Announce Calls and pick between the Always, Headphones & Car, and Headphones Only options. You can also turn off the feature entirely by selecting Never.
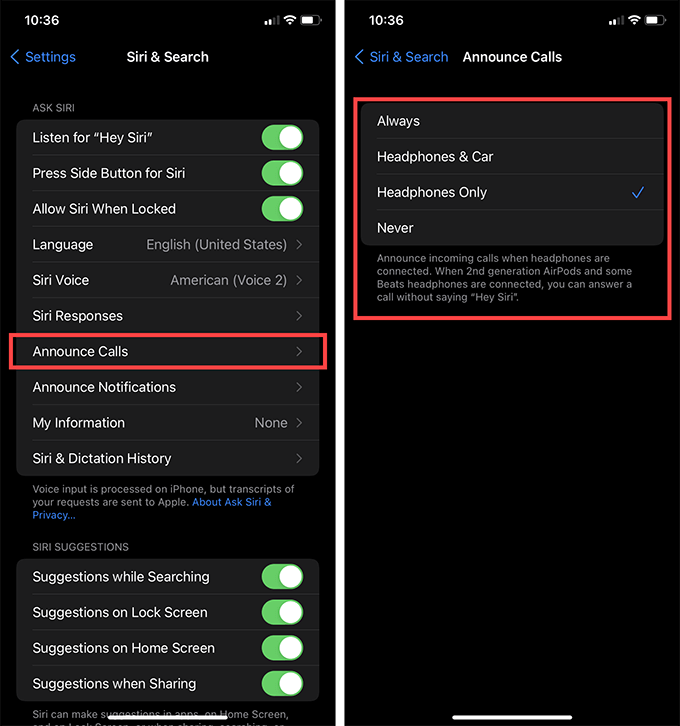
How to Announce Notifications with Siri
Calls aside, you can configure Siri to announce notifications. Go to Settings > Siri & Search > Announce Notifications. Follow that by turning on the switch next to Announce Notifications. You must also activate the functionality for the apps you want from within the Announce Notifications From section.
If an app supports replies, you can start dictating a reply whenever Siri finishes announcing a notification. You can also turn on the switch next to Reply Without Confirmation if you want Siri to send your responses without reading them back to you.
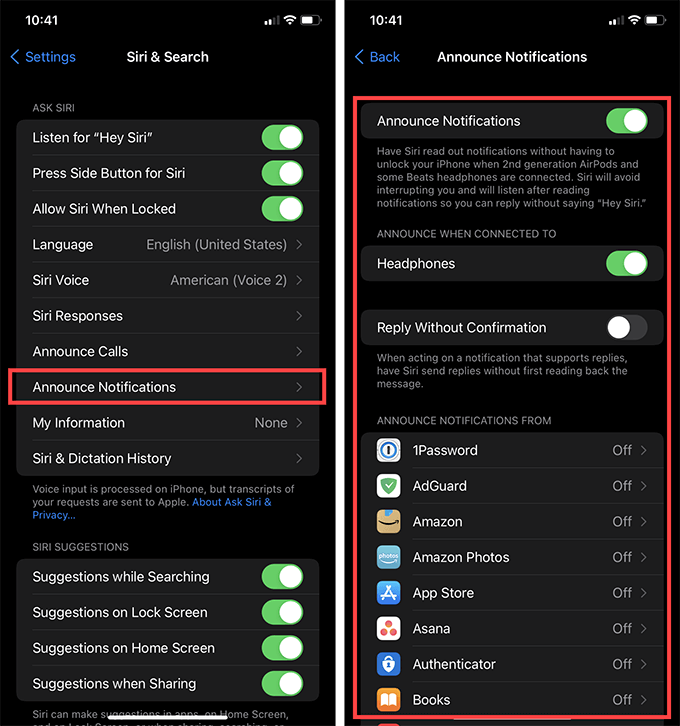
How to Change Siri Contact Info
You can also let Siri know who you are by specifying the contact card containing your personal information. To do that, head over to Settings > Siri & Search > My Information and pick the correct contact card.
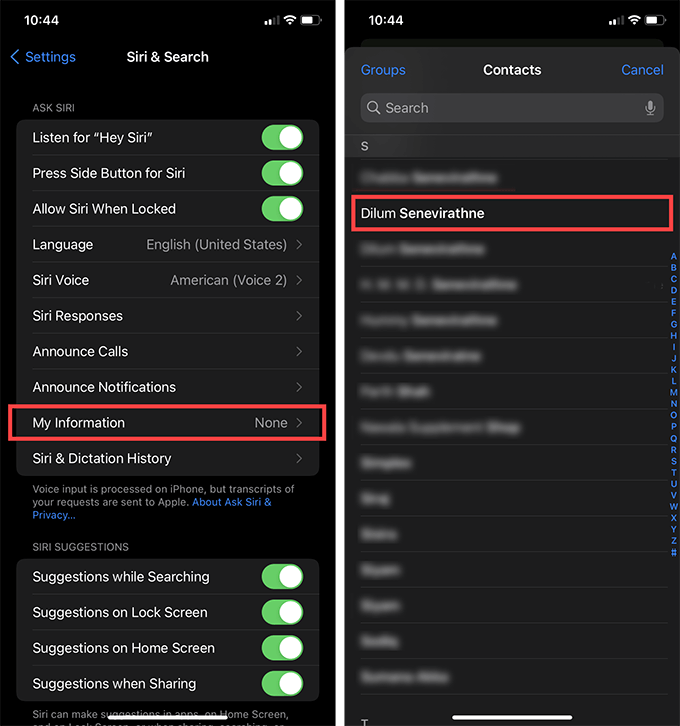
It’s also a good idea to follow that by training Siri to learn about your relationships with other contacts. You can do that by directly interacting with Siri itself.
For example, you can say, “Hey Siri, [contact name] is my dad,” and Siri should remember that. You can then, for example, make a call simply by saying, “Hey Siri, call my dad.”
How to Disable Siri Suggestions
As you keep using your iPhone, Siri learns from your behavior and throws out valuable suggestions.
For example, it could suggest an app that you use the most when bringing up the iPhone’s Search functionality or tell you to perform an app-specific function in the form of Home Screen or Lock Screen notifications throughout the day. Additionally, you may see suggested contacts whenever you invoke an app’s Share Sheet.
You can manage all that using the toggles within the Siri Suggestions section (again, found under Settings > Siri & Search).
- Suggestions while Searching: Show Siri suggestions while searching for apps, photos, and documents on your iPhone.
- Suggestions on Lock Screen: Show app-based recommendations on the Lock Screen.
- Suggestions on Home Screen: Show app-based recommendations on the Home Screen.
- Suggestion when Sharing: Show suggested contacts to the top of the Share Sheet.
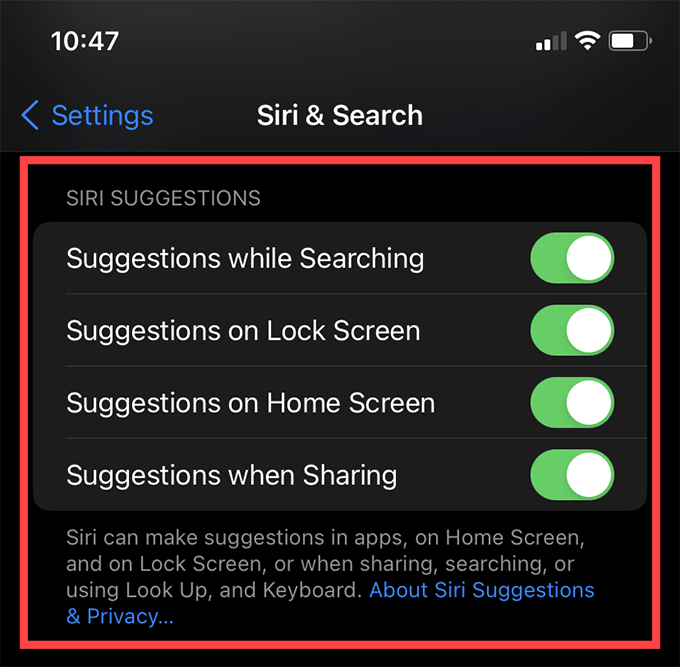
How to Allow Siri for Apps
You can also configure how Siri works with specific apps. Scroll down the Siri & Search screen and tap on an app. You can then determine if you want Siri to learn from the app, suggest its name in searches, show suggestions based on it on the Home Screen, and so on.
- Learn from this App: Allows Siri to learn from the app and make suggestions based on past activities.
- Show Suggestions from App: Lets Siri display suggestions from the app on the Home Screen or Lock Screen (you should see separate toggles on the screen).
- Suggest App: Lets Siri suggest the app while invoking Search.
- Show App in Search: Permits Siri to show the app within Search.
- Show Content in Search: Gives Siri permissions to show content from the app within Search (such as individual messages from the Mail app).
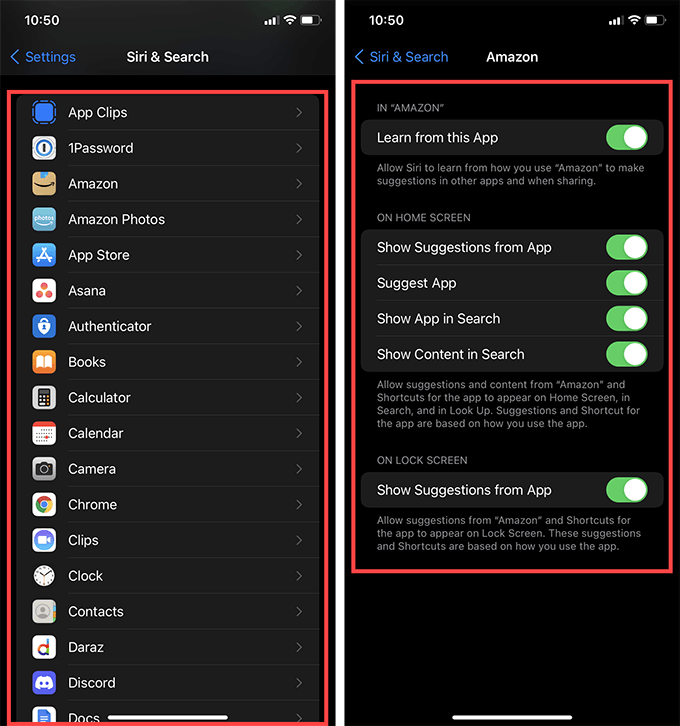
How to Delete Siri Dictation History
Siri may transmit your interactions to the Apple servers to help improve the functionality depending on your privacy settings. However, you can choose to delete them from the Apple servers whenever you want. To do that, go to Settings > Siri & Search > Siri & Dictation History and tap Delete Siri & Dictation History.
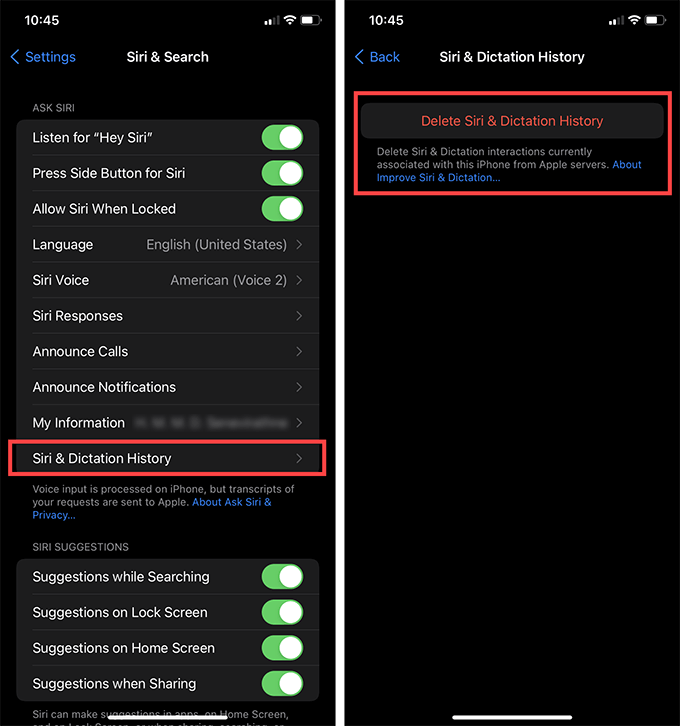
You can also stop Siri from storing your interactions by heading to Settings > Privacy > Analytics & Improvements and turning off the switch next to Improve Siri & Dictation.
It’s Time to Start Using Siri
The pointers above should’ve helped you set up and configure Siri on the iPhone. Keep using Apple’s digital assistant regularly, and it should learn from your activity and become better over time. But you can permanently deactivate Siri if you find it annoying or prefer interacting with your iOS device directly.




