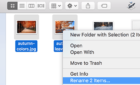Remember to get milk while you're at the store, and more
Apple Reminders is one of the really useful apps that come preloaded on your iOS and Mac-based devices. As the name suggests and as you may already know, it lets you create reminders that you want to be reminded about on your devices. You can use it to get reminders about the tasks that you think you’ll forget if you don’t put them on a list.
Most people who use the Apple Reminders app only use its basic features of it. It has a lot more to offer that you can use to create advanced reminders on your devices. Some of these features include the ability to add reminders using Siri, getting reminders when you’re at a specific location, and so on.
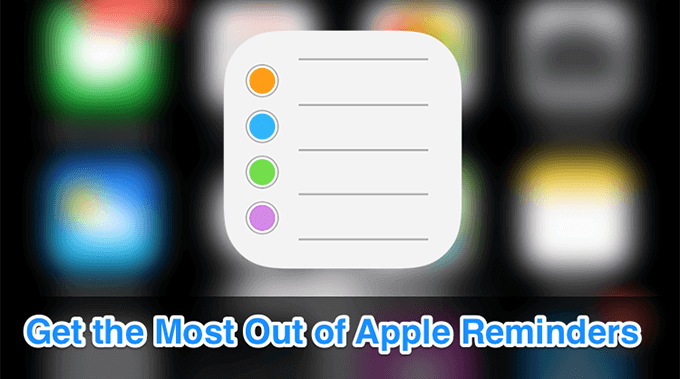
Use Lists To Group Similar Tasks
One of the underutilized features of the Apple Reminders is the tasks list. By default, what most people do is add all of their reminders in a single list. While this may work if you only use the app for specific reminders, you can create a list for each type of reminder so that things are a bit more organized.
You can create various lists and then jot down your reminders in them. For example, you can create a personal list for your personal reminders and an office list for your office-related reminders.
That way, you can quickly jump onto a specific reminder type and view all the tasks listed there.
- Launch the Reminders app on your device.
- Tap at the bottom of your screen and you’ll see the available lists.
- Tap on the + (plus) icon at the top-right corner to add a new list.
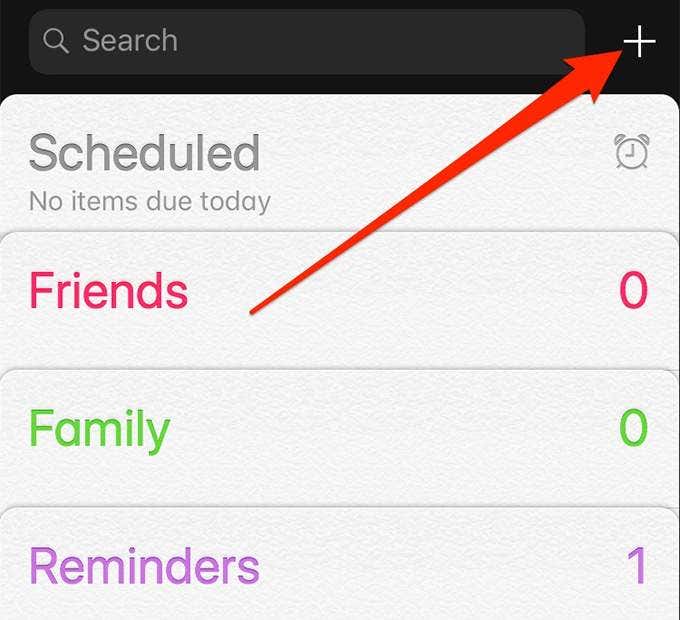
- It’ll ask what new item you want to create. Tap on List to create a new list.
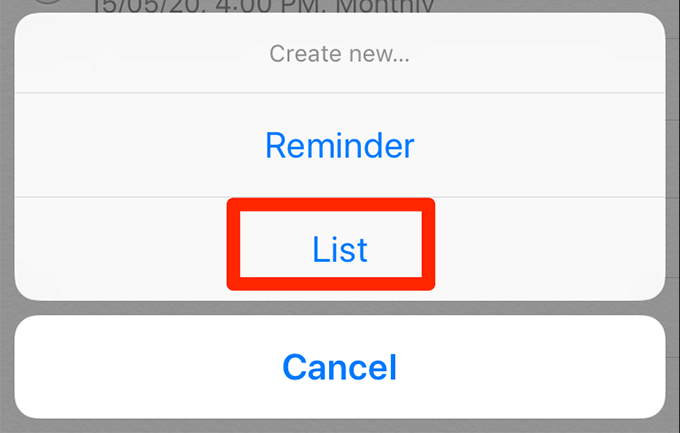
- Enter a name for your list, choose a color for it, and tap on Done to save the list.
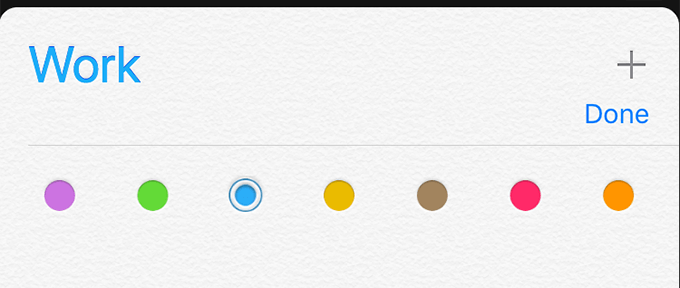
- You can now start adding reminders to your newly created list.
Change The Color Of Your List
The Reminders app allows you to customize the color for your lists to make it easier for you to find your lists. You can assign from various colors available in the app and your list will be highlighted in your chosen color.
The list color can be assigned to both new lists as well as the existing ones.
Assign a Color To a New List
- Choosing a specific color for your new list is pretty easy. While you’re on the new list creation screen, simply tap on the color you want for your list and that’s all.
Change The Color Of An Existing List
- Open the list that you want to change the color for.
- Tap on the Edit link at the top-right corner.
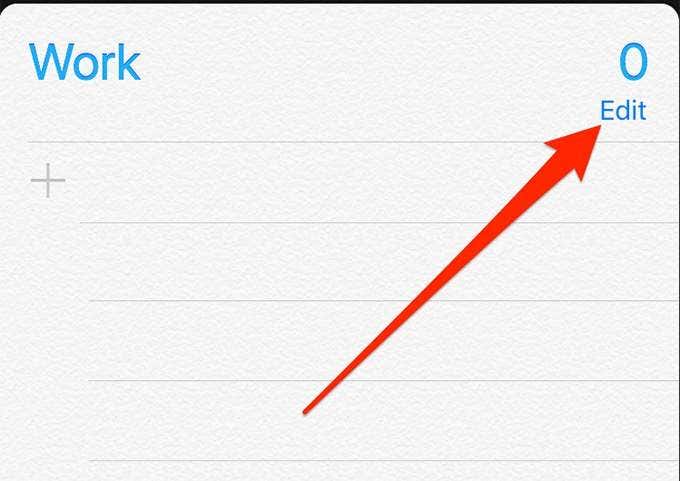
- Select the option that says Color.
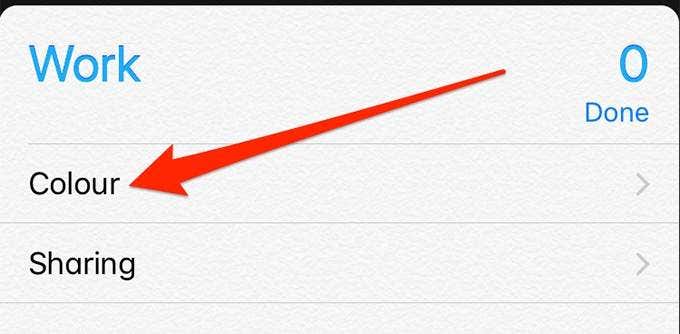
- Choose a new color from the list of available colors.
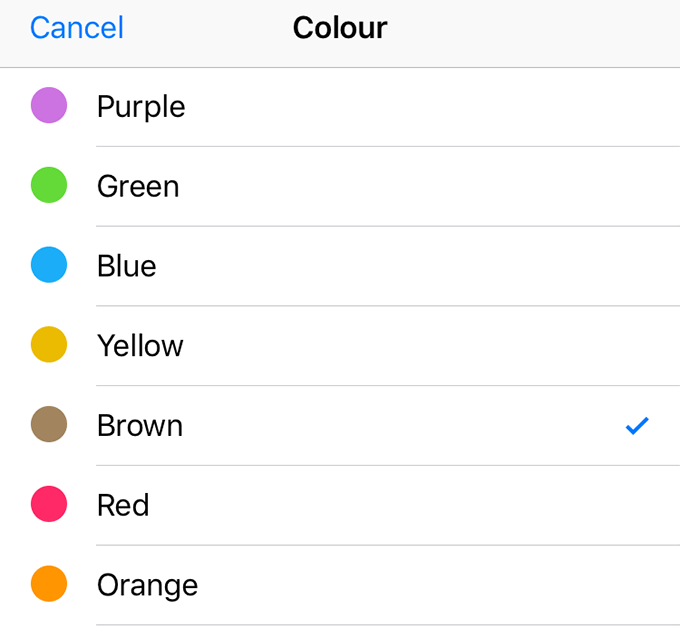
Share Your List With Other People
Sometimes, you may want to share certain reminder lists with other people. You’ll especially want to do it in business environments where multiple people are working on a given assignment.
The Apple Reminders app allows you to add people to your lists and they can then contribute to it. All they need to do is enable iCloud on their devices and they should be able to access and add to your lists.
- Open the Reminders app on your device.
- Select the list that you’d like to share with other people.
- Tap on the Edit option in the upper-right corner.
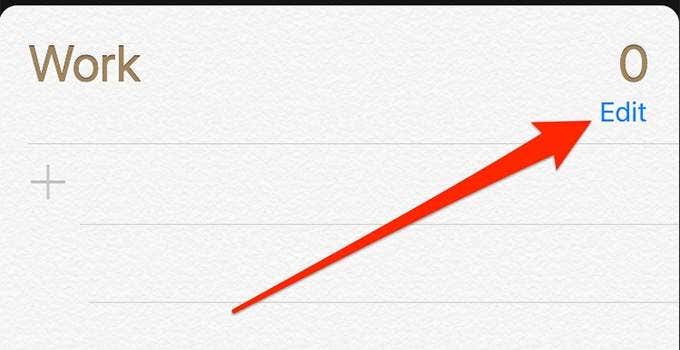
- Tap on the option that says Sharing.
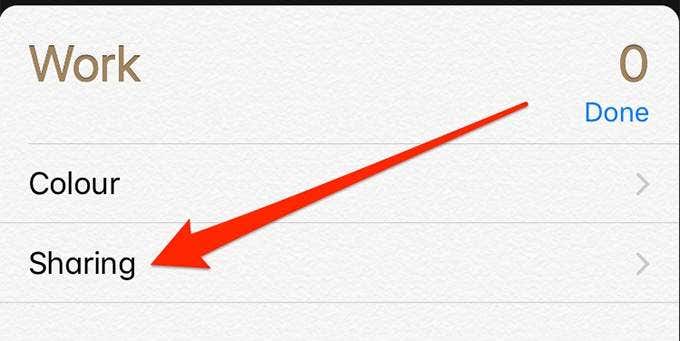
- On the following screen, tap on Add person to add people to your list.
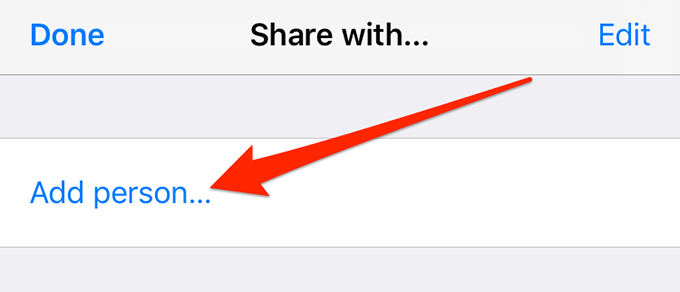
- Choose a person from your list and tap on Add in the top-right corner.
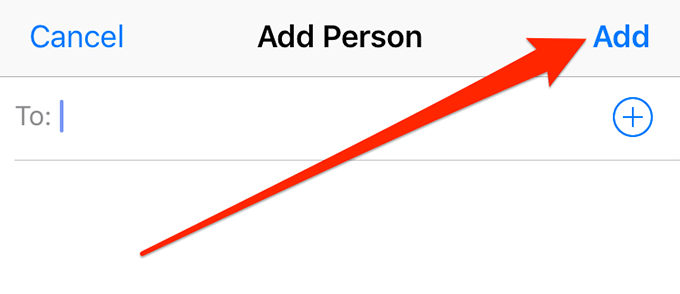
- The person will be added to your list and they’ll be able to manage your list along with you.
Hide & Unhide Completed Tasks In Reminders
To keep your user interface decluttered, the Reminders app hides all the tasks that you’ve marked as completed. Soon as you swipe off a task, it gets removed from the main list and moved over to a hidden completed tasks list.
Many users might think that their completed tasks are deleted as the app doesn’t prominently show how to view completed tasks. However, that is not the case and you can view your finished tasks using an option in the app.
- Open the Reminders app.
- Select the list where your completed task was located.
- You’ll see an option saying Show Completed at the bottom of your screen. Tap on it and it’ll open.
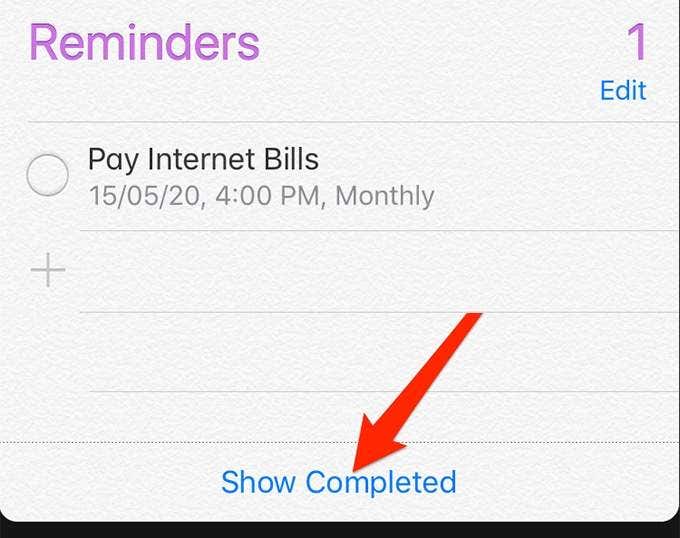
- You’ll now see a list of all of your completed tasks.
Create Location-Based Reminders
Time-based reminders are common and they can be created in most reminder apps out there. However, location-based reminders are rare but these can be created in the Apple Reminders app on your iOS and Mac devices.
A location-based reminder sends you a notification when you’re in a particular location that is assigned to your reminder. For example, you can set a reminder to buy milk when you’re around Walmart. When you’re actually around that place, the app will notify you and display your reminder.
- Launch the Reminders app.
- Open the list where you want to create a location-based reminder.
- Start typing your reminder and then tap on the i icon next to it.
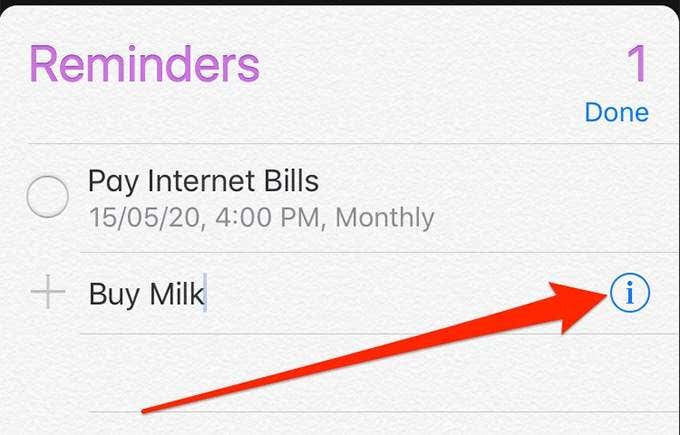
- Turn the toggle for Remind me at a location to the ON position.
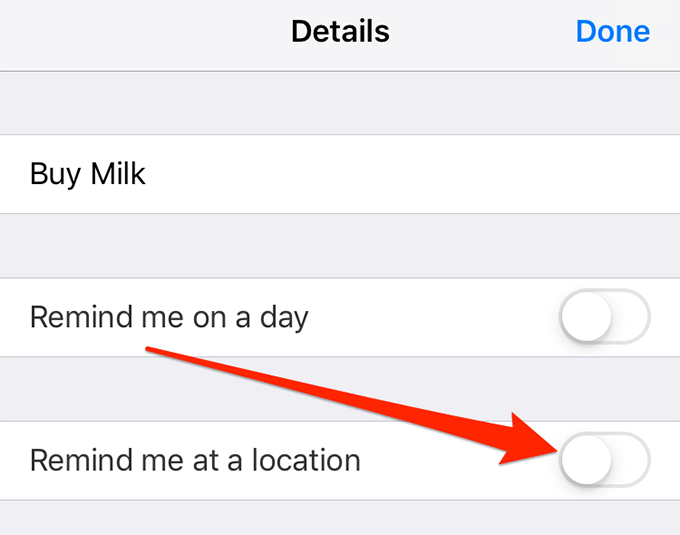
- Tap on Location and it’ll let you specify a location for your reminder.
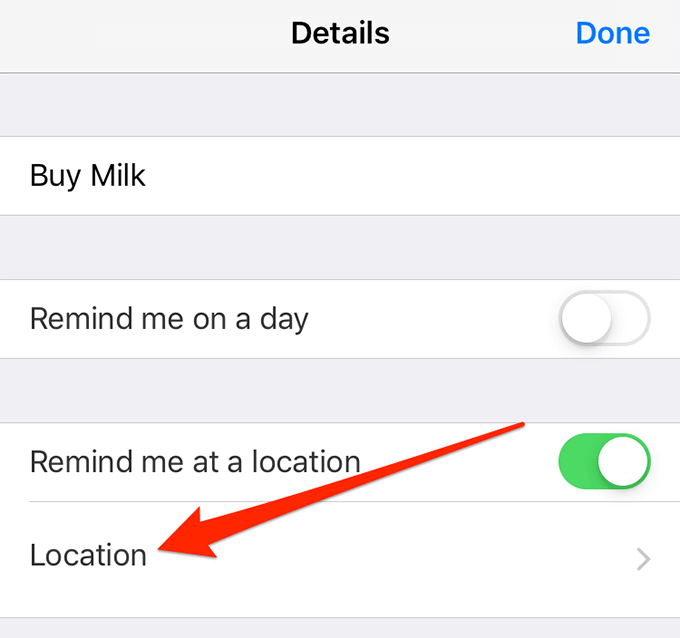
- Type in the name of the place and select it when it appears.
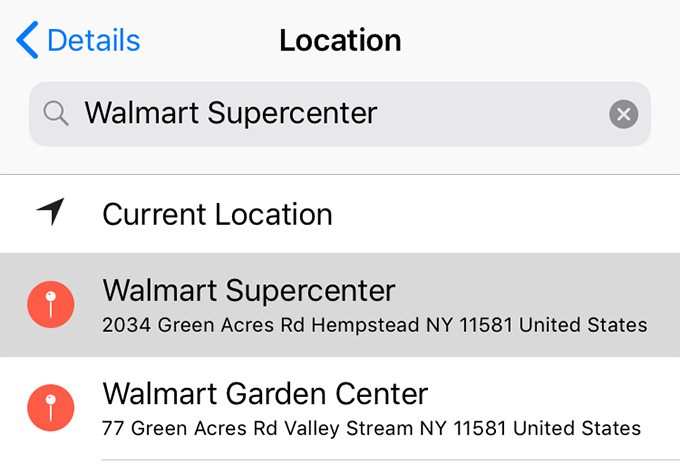
- Tap on Done at the top-right corner to save your location-based reminder.
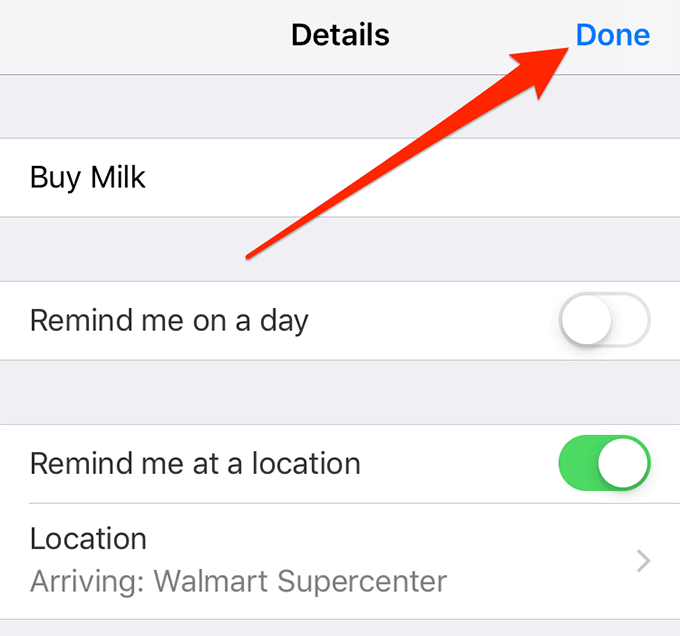
Add New Reminders Using Siri
If you’re in a hurry or in a situation where you can’t type a reminder, you can use Siri to create a new reminder in the Apple Reminders app. Since both Siri and Reminders are developed by Apple, they’re tightly integrated and you can use one to create items in another.
- Fire up Siri as you normally would.
- Ask her Remind me to and then add whatever you want to be reminded about. For example, you can ask her Remind me to buy milk at 8 AM tomorrow and it’ll create a reminder for 8 AM tomorrow in the app.
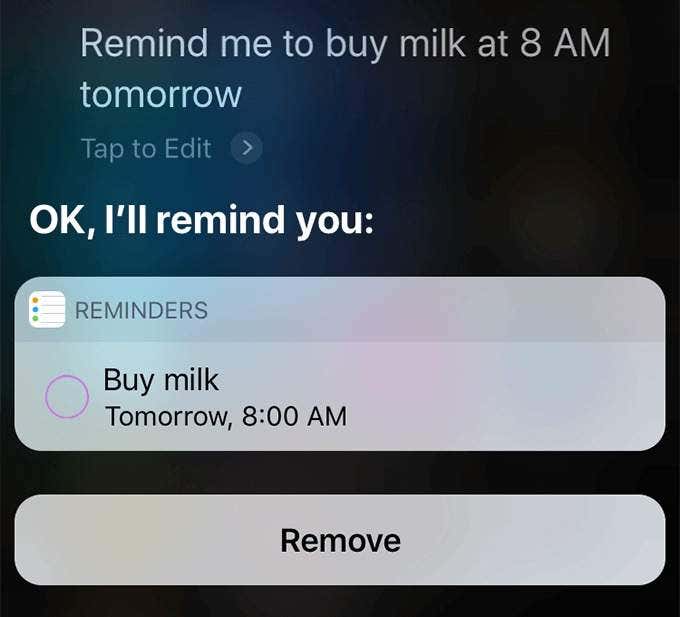
- You can use variations of the natural language to create specific reminders.
Change The Default Reminders List
If you don’t specify a specific list to add your new reminders to, they’ll be added to a default list by the app. You can change the default list if you want and all your unassigned future tasks will be added to that list.
- Launch the Settings app on your device.
- Find and tap on the Reminders option.
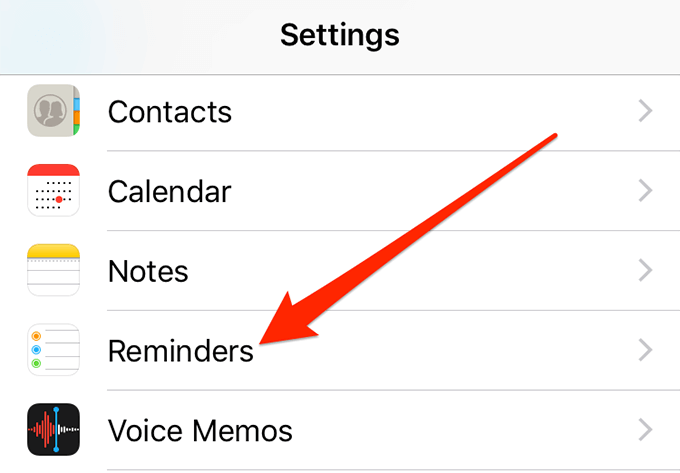
- Tap on the Default List option.
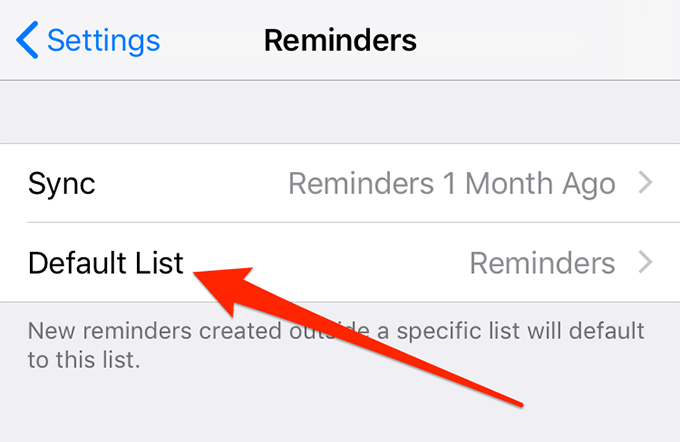
- Select a list to be your new default list.
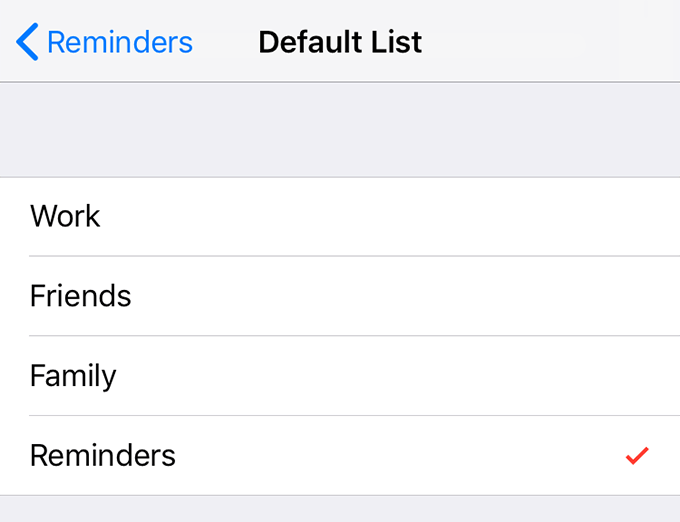
If you use Apple Reminders as your primary reminder app, what hacks do you use to make the most of it? Let us and our readers know in the comments section below.