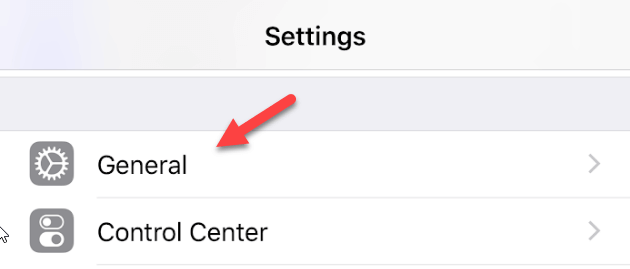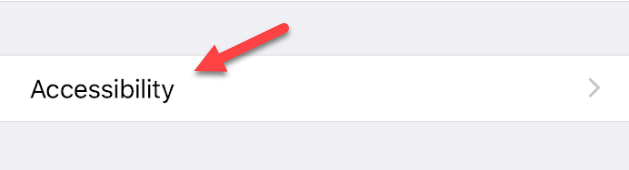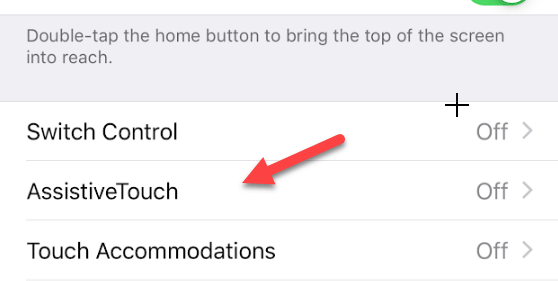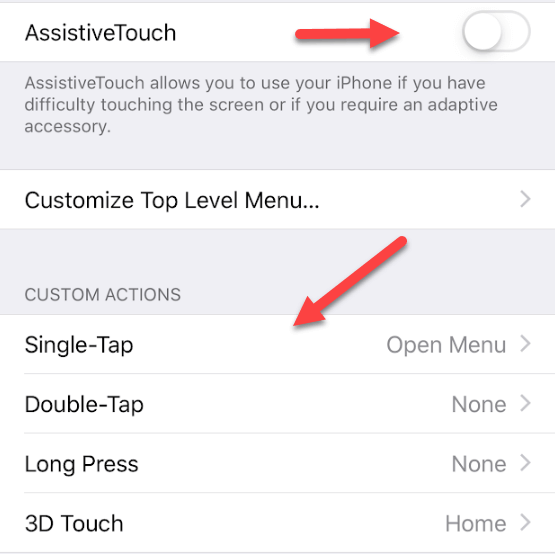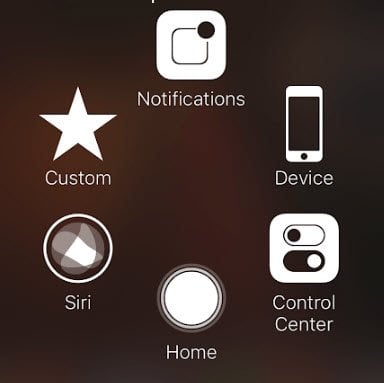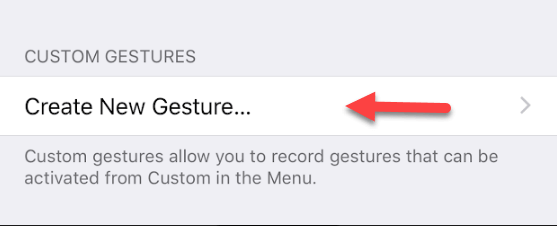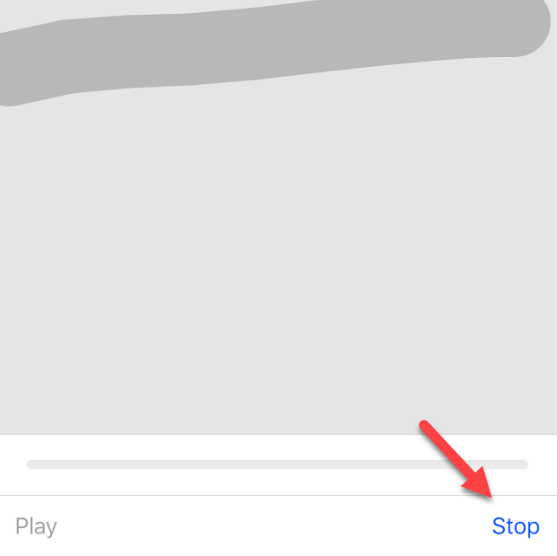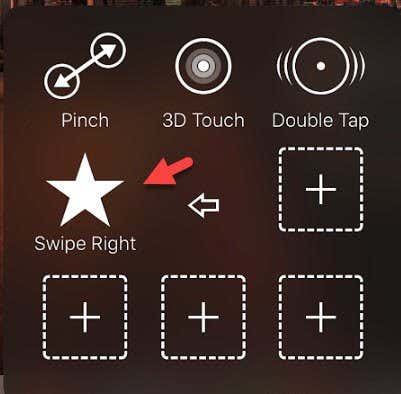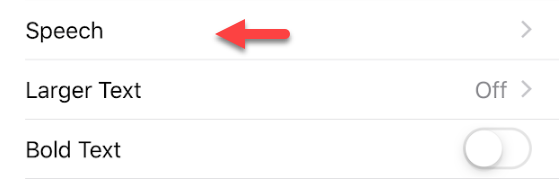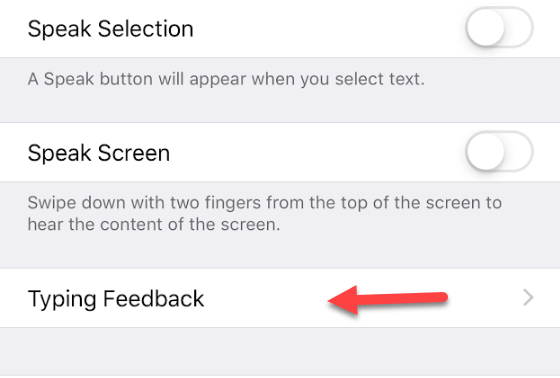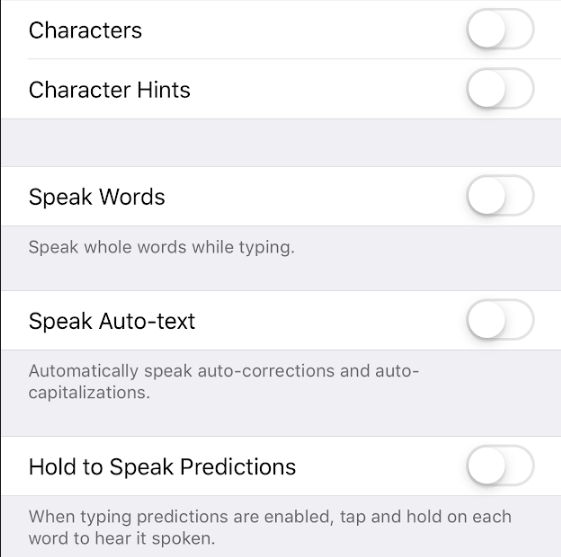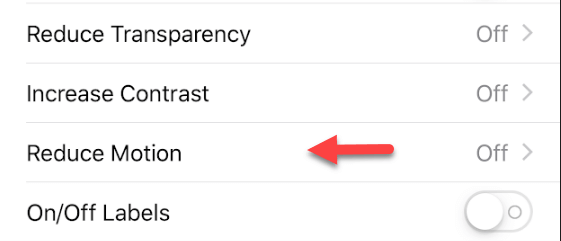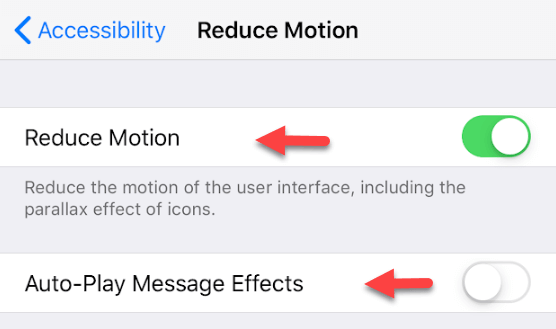For those that like a little more control
iOS has a well-deserved reputation for being one of the more user-friendly operating systems on the market. While they lack some of the advanced customizability that many Android devices offer, iPhones and iPads are extremely easy to pick up right out of the box. Plus, Apple has included a wide selection of Accessibility features to make it easy for pretty much anyone to use their devices.
In this article, we’ll discuss some of the more common interaction accessibility settings on iOS and how to enable them. This guide is by no means exhaustive, however, so we encourage you to do some exploring to learn more about some of the more niche features that the operating system has to offer.
iOS Interaction Accessibility Settings
There are a few different ways you can modify iOS to make interaction easier, and the starting process is the same regardless of the features that you’d like to enable.
Step 1. Tap on the Settings app.
Step 2. Tap on General.
Step 3. Tap on Accessibility in order to open up the menu with the full lineup of Apple’s iOS accommodations.
Assistive Touch
Assistive Touch is a useful utility that adds a small menu to your phone or tablet’s screen. It’s intended to allow those with hand mobility issues to access the same interactions that would normally be enabled through actions like swiping, pinching, tapping, and 3D touch.
Setting up Assistive Touch is pretty easy, and there are a variety of settings to pick and choose from in order to set your menu up exactly the way you want.
Step 1. From the Accessibility menu, tap on Assistive Touch.
Step 2. On this page, you’ll see a variety of settings. At the top is a slider that you’ll toggle in order to turn on the feature, and in the middle of the screen is a series of tabs that you can use to adjust what each iOS action is tied to.
Step 3. When you turn this on, you’ll notice a small button with concentric circles in it at the bottom right of your screen. Tapping on it will bring up the Assistive Touch menu.
Here you’ll have access to the ability to easily access notifications and other phone settings with a simple tap of a button, as well as a Custom menu that we’ll discuss in more detail below.
Assistive Touch Gestures
The Custom menu by default will give you the ability to access options like “Pinch,” “Double Tap,” and “3D Touch,” giving users who have difficulty performing those tasks a way to do so with a single tap.
Selecting one of the options will put a small bullseye on the phone that can be moved to the correct position to activate the motion with a simple press.
The real power of the Custom menu, however, is in the ability to record Custom Gestures to do pretty much whatever type of interaction you’re looking for on your phone.
Step 1. From the Assistive Touch menu, select Create New Gesture at the bottom of the screen.
Step 2. The next screen gives you a window where you can record any action or sequence of actions that you’d like your custom gesture to include. To keep things simple we made a single swipe across the screen and then pressed Stop at the bottom right of the screen.
Step 3. At the top right of the screen, select Save Gesture in order to add your recorded actions as a button in the Custom section of the Assistive Touch Menu.
Step 4. Open the Assistive Touch menu and navigate to Custom. Now, alongside the regular actions that were already there, you should see a Star with the name of your saved gesture. Tapping it will now perform the action, which in this case is a swipe to the right.
Typing Feedback
While touchscreen keyboards are more convenient than a physical keyboard or even entering text manually through the keypad, certain users will struggle from the lack of tactile feedback. Others may have issues keeping track of the text that they are entering due to visual impairment, which can make using this integral part of a phone or tablet exceedingly difficult.
Apple addresses this with the Typing Feedback feature, giving users a whole menu of different options to choose from in order to enhance the typing experience.
Step 1. Navigate to Speech from the Accessibility menu.
Step 2. Tap on Typing Feedback.
Step 3. The next page allows you to select the type of feedback you’d like to add to the typing on your phone or tablet.
The settings at the bottom of the screen are the main aspects of the typing feedback feature, and include text underneath that explains how they work.
What is a little less clear are the two options at the top of the page. Character will speak out each letter as you’re typing, while Character Hints will read out the phonetic name for the letter.
Reduce Motion
The last feature we’ll discuss is the Reduce Motion option. Many of the interactions on the phone involve moving icons or pages in some way, the most obvious of which is swiping between screens or opening apps.
Reduce Motion will swap out movement for effects that are less likely to bother those with sensitivity to motion, such as fading screens in and out.
Step 1. Tap on Reduce Motion from the Accessibility menu.
Step 2. On the next screen is a simple toggle you can activate to turn the feature on.
Underneath that is a feature called Auto-Play Message Effects. In iMessage, it is now possible to send visual effects along with messages. These are fun to exchange with friends, but having them pop up out of nowhere can cause issues for those sensitive to visual movement. By default, this feature is enabled, but turning it off just takes a simple tap!
While the tips we’ve gone over are the most common and easily-accessible interaction settings, Apple has added in a number of more advanced and niche features as well.
iPhones and iPads are some of the best devices on the market for users with disabilities, and you’ll find a lot of flexibility there when you take the opportunity to explore iOS Accessibility. Enjoy!