One of these will do the trick
There’s a lot you can do with Siri on Apple’s streaming devices. Similarly, there’s a lot you can’t do if Siri isn’t working on your Apple TV. The article will show what to do when Siri fails to recognize or respond to voice commands on Apple TV.
Before anything, make sure you’re activating Siri the correct way. Press and hold the Siri button (with a microphone icon) on your Apple TV Remote (or Siri Remote), ask Siri to perform an action, and release the Siri button. Pressing the Siri button once or intermittently won’t activate Siri.

Try the troubleshooting steps below if Siri is not working and won’t respond to voice commands when you press and hold the Siri button.
1. Enable Siri
First things first: ensure Siri is enabled on your device. The virtual assistant isn’t enabled by default on Apple TV. You have to manually activate Siri when setting up your Apple TV or from the tvOS settings menu.
- Open the Settings app and select General.
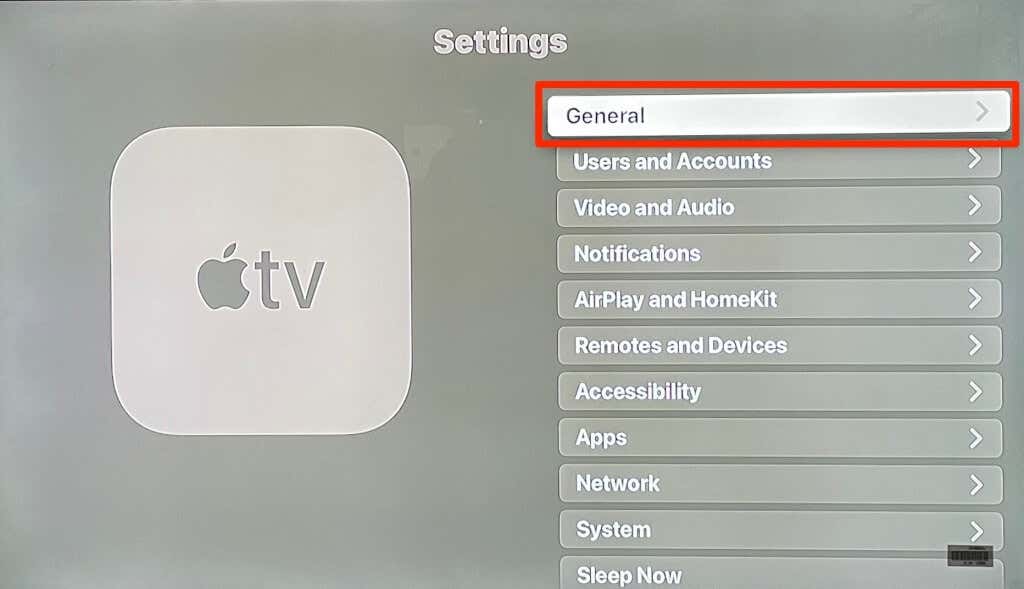
- Set Siri to On.
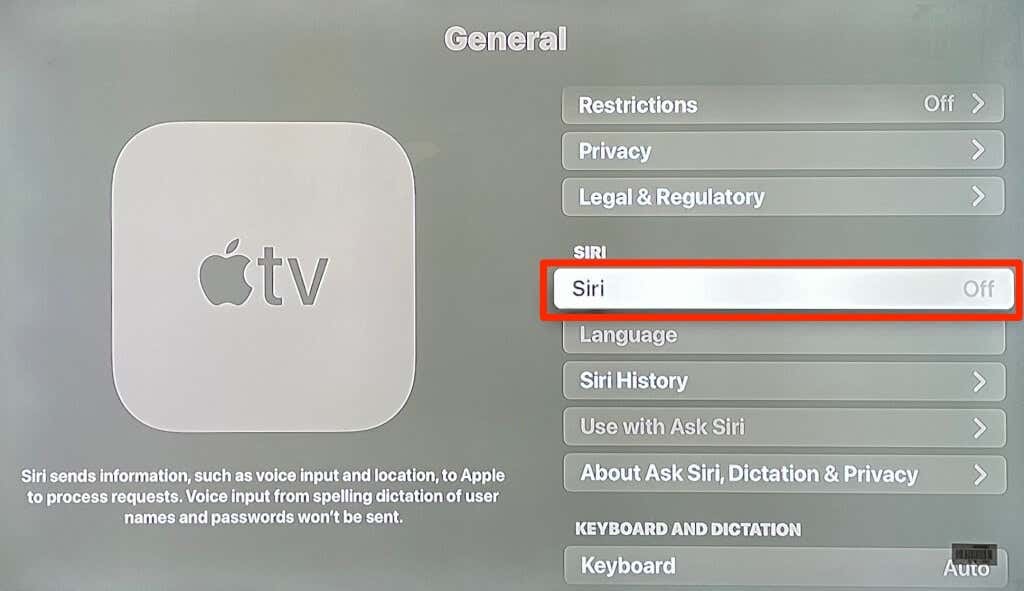
Toggle off Siri and turn it back on if the virtual assistant isn’t working despite being activated. If Siri is greyed out, that’s because your Apple ID or iTunes account is set to an unsupported country. Then, jump to method #5 to learn how to restore Siri to your Apple TV.
2. Change Apple TV Language and Region
Siri may fail to respond to voice commands if your spoken language doesn’t match the language in the Siri settings. Head to the tvOS settings and configure Siri to recognize the language you speak.
- Open the Apple TV Settings app on select General.
- Scroll to the “Siri” section and select Language.
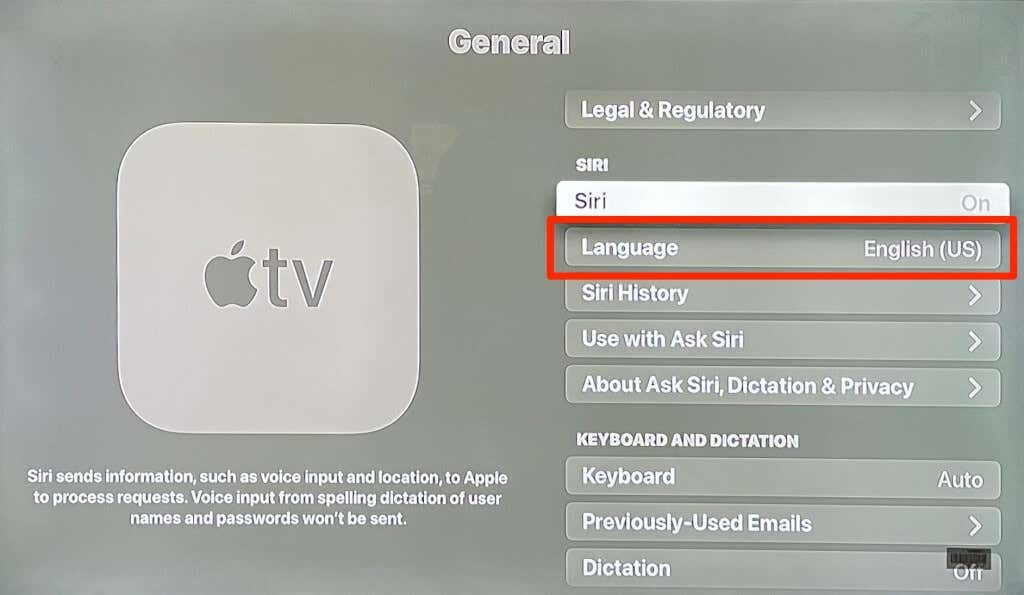
- Scroll through the list and select your preferred Apple TV language. This will also double as Siri’s language.
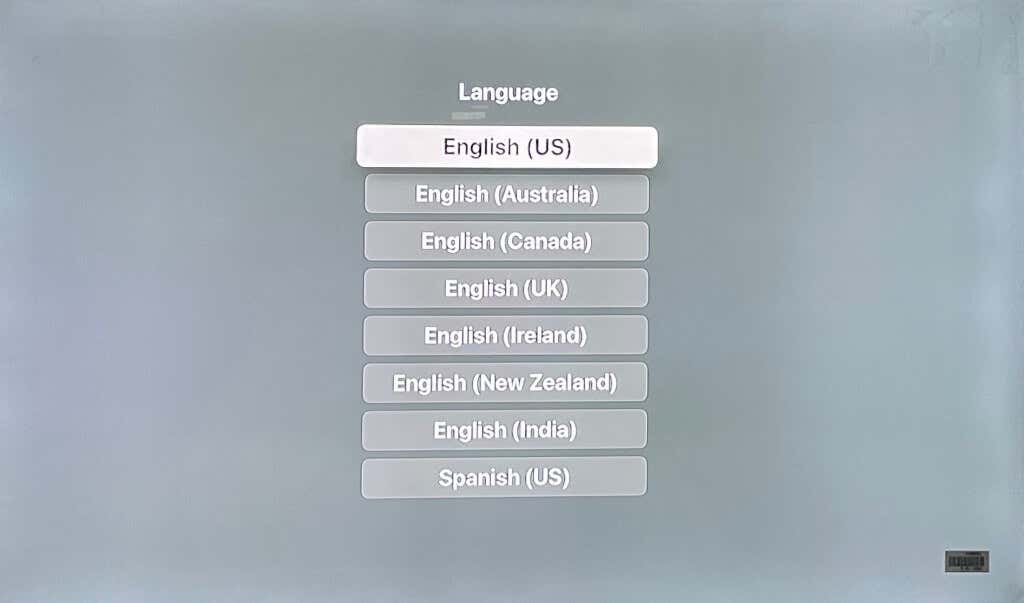
You’ll find several variations of English on the page. Select the variant you can speak fluently or one that’s commonly spoken in your region.
3. Enable Dictation
Siri dictation lets you dictate texts in search boxes and text entry fields using your voice. That’s a lot faster than entering text using the on-screen keyboard. If Siri dictation doesn’t work when you hold the microphone button on your Apple TV Remote, enable system-wide dictation in the keyboard settings.
- Open the Settings app and select General.
- Scroll to the “Keyboard and Dictation” section and set Dictation to On.
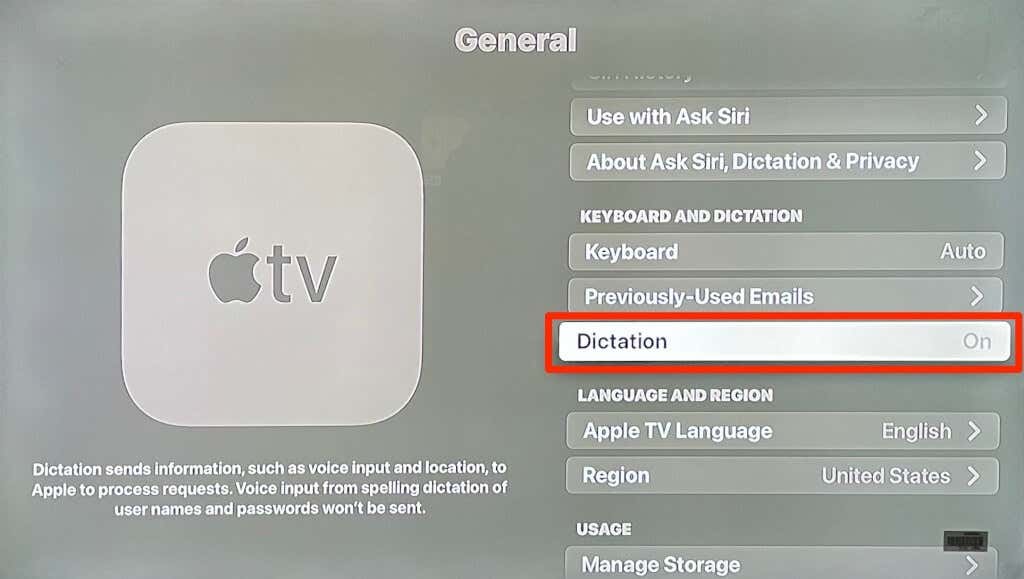
4. Charge Your Remote
Your Siri Remote might malfunction if the battery is low or drained. Check your remote’s battery level and make sure it holds at least 50% charge.
Go to Settings > Remotes and Devices > Remote and check the Battery Level row.
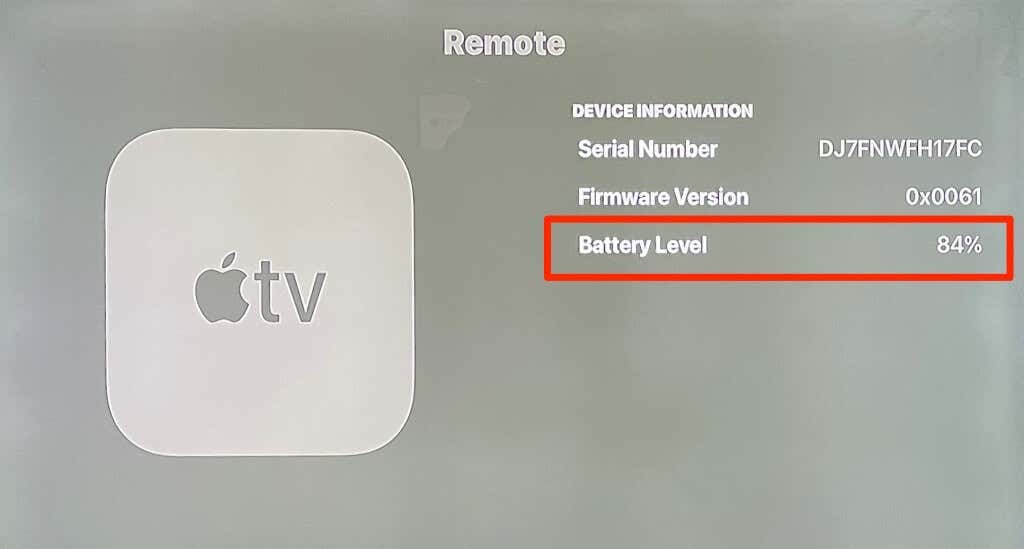
Charge your Apple TV Siri Remote for at least 30 minutes using an Apple-certified lightning cable and power adapter. One more thing: make sure there’s no interference between your Apple TV and Siri Remote. Remove objects, electronics, and appliances blocking the Apple TV and Siri Remote.
5. Change Your Apple ID Region
Siri on Apple TV isn’t supported in all countries and regions. Currently, the virtual assistant is only available on Apple TV HD and Apple TV 4K connected to an Apple ID or iTunes account from the following countries:
Austria, Australia, Brazil, Canada, France, Germany, Hong Kong, Korea, India, Ireland, Italy, Japan, Mexico, Netherlands, New Zealand, Norway, Spain, Sweden, Taiwan, United Kingdom, and the United States.
You can’t activate or use Siri on your Apple TV if your account’s region is set outside these countries.
Note: You must cancel all active Apple subscriptions before you can switch your Apple ID to a different region. Check out other factors to consider before changing your Apple ID country.
Change Apple ID Country on iPhone/iPad
Open the Settings app and follow these steps:
- Select your Apple ID name.
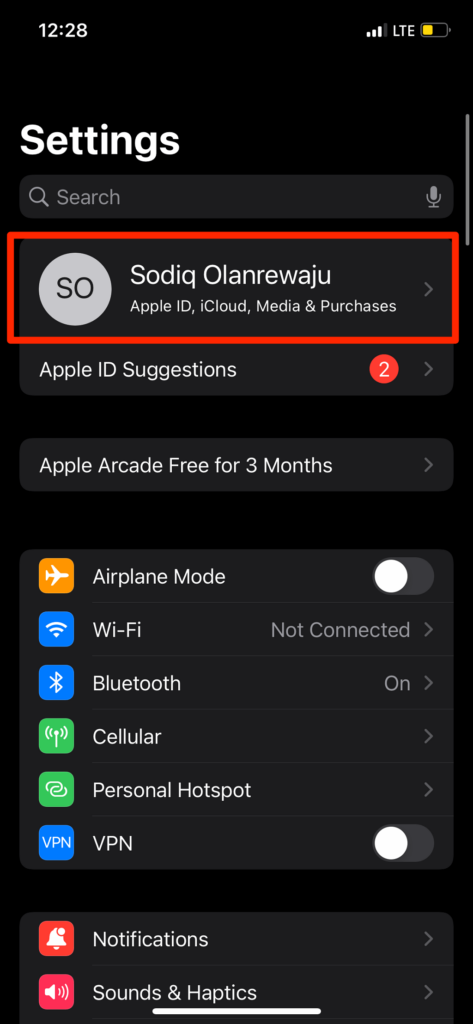
- Select Media & Purchases and select View Account.
- Select Country/Region and follow the prompt on the next page to switch your Apple ID country.
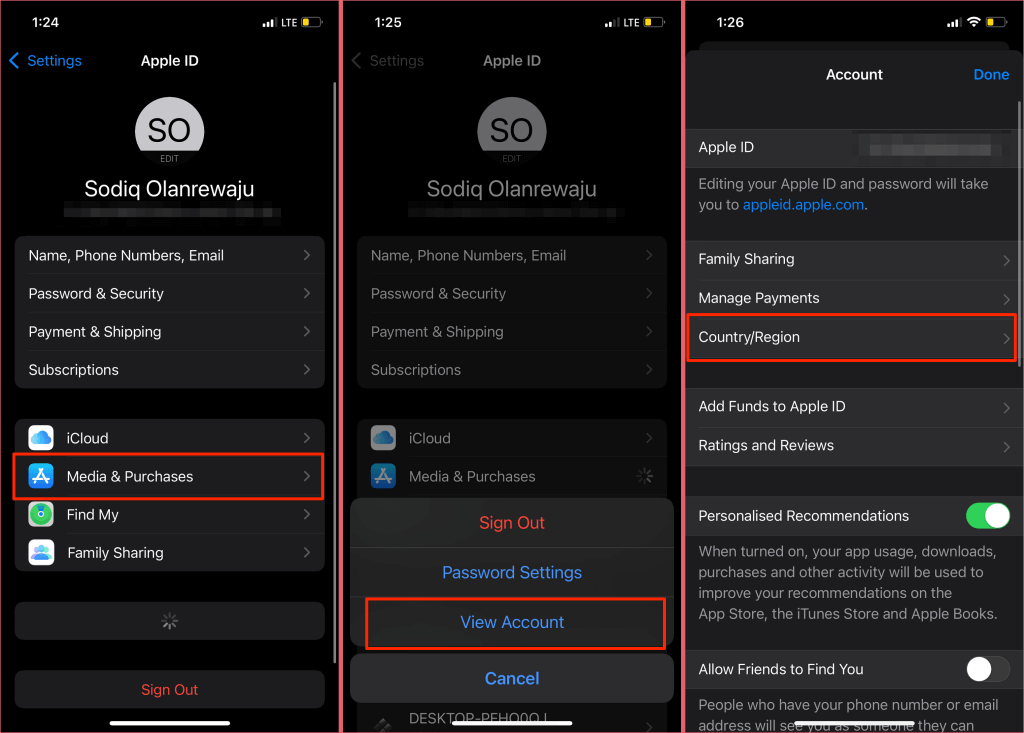
Change Apple ID Country on PC or Web
Visit the Apple ID page on your browser, sign in to your account, and follow the steps below:
- Head to the Personal Information section on the sidebar and select Country/Region.
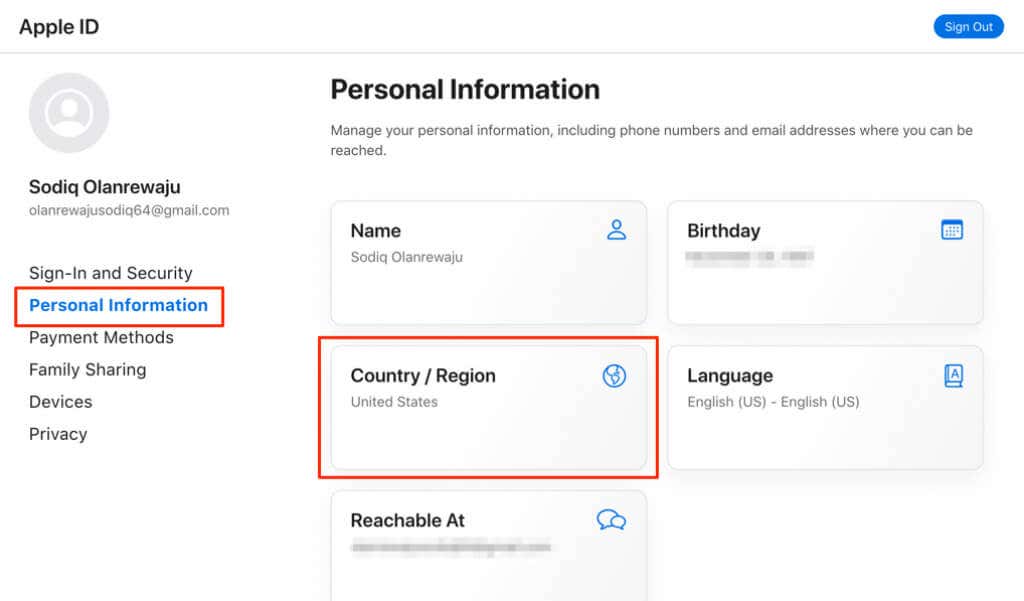
- Select Change country / region.
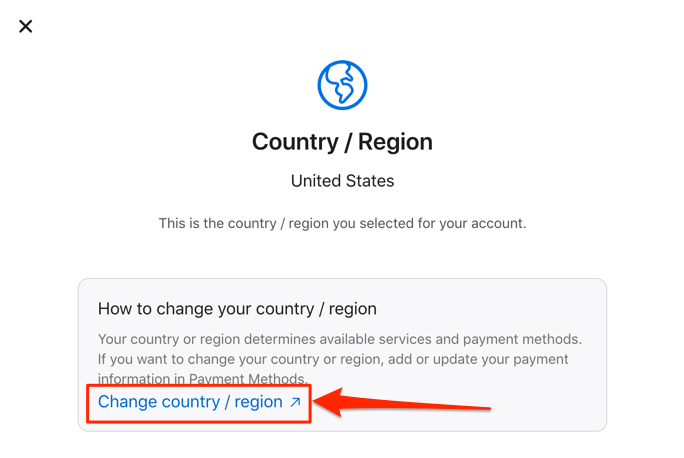
- On the “Payment Method” page, select the Country / Region drop-down and select the country you want to use in Siri and other Apple Services.
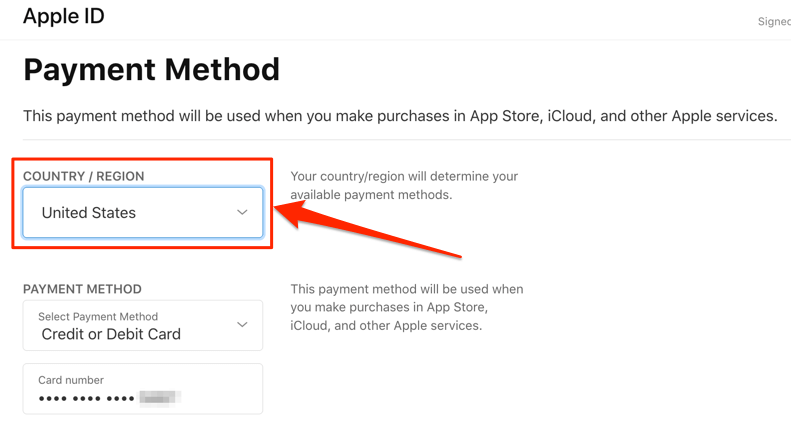
- Enter your payment information, shipping address, and billing address, and select Update at the bottom of the page to proceed.
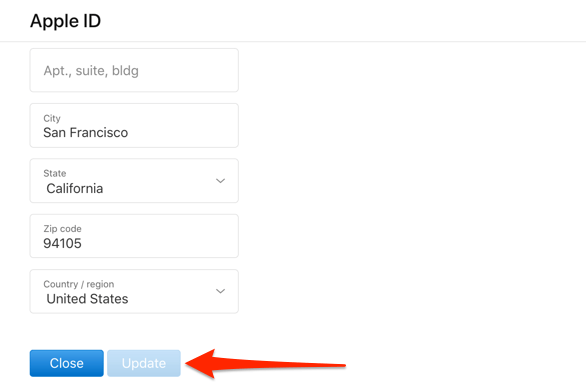
Change Apple ID Country on Mac
If you have a Mac laptop and desktop, you can change your Apple ID country from the App Store.
- Open the App Store and select your account name in the bottom-left corner.
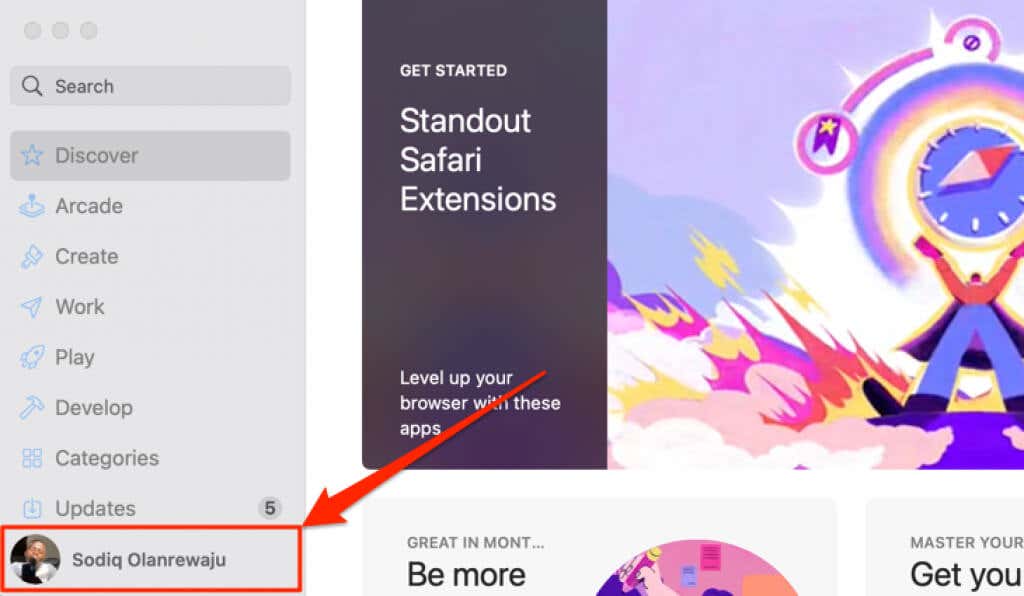
- Select View Information.
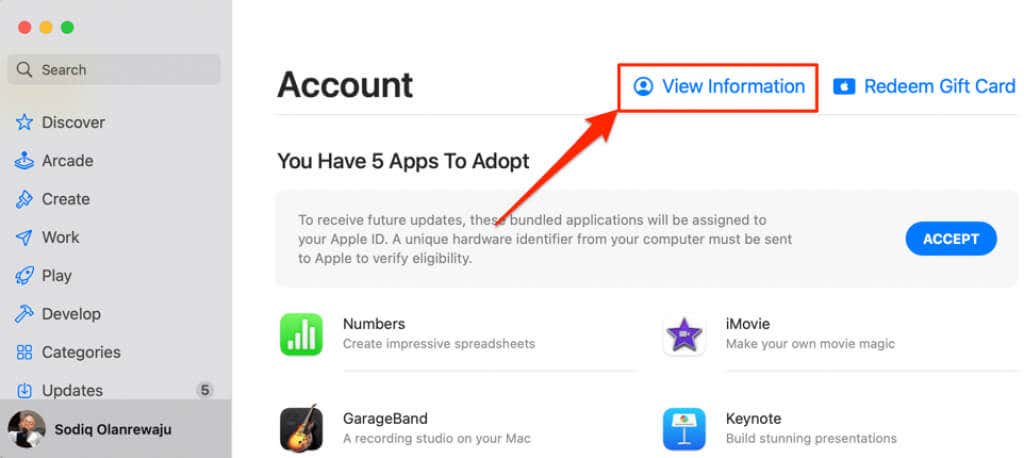
- Enter your Apple ID credentials in the provided boxes and select Sign In.
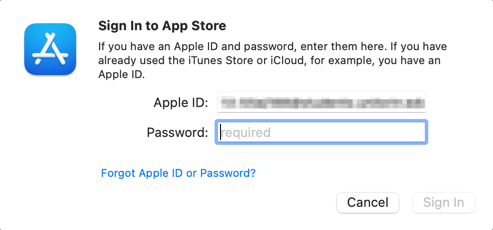
- Scroll to the “Country/Region” row and select Change Country or Region.
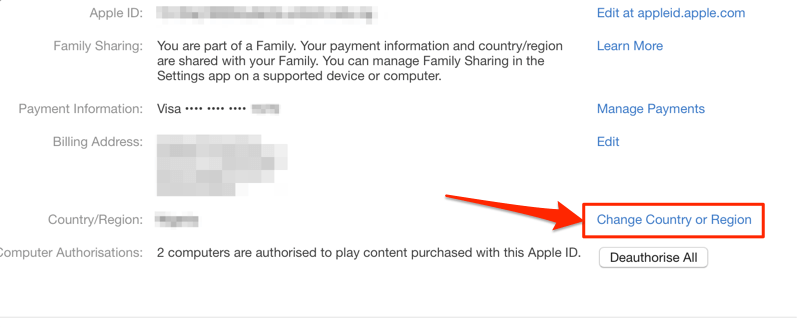
6. Restart Your Apple TV
The problem with Siri not working could be due to a temporary system malfunction. Restarting your Apple TV will refresh the operating system and hopefully get Siri working again. A device reboot is also recommended after changing your Apple ID country.
Go to Settings > System and select Restart.
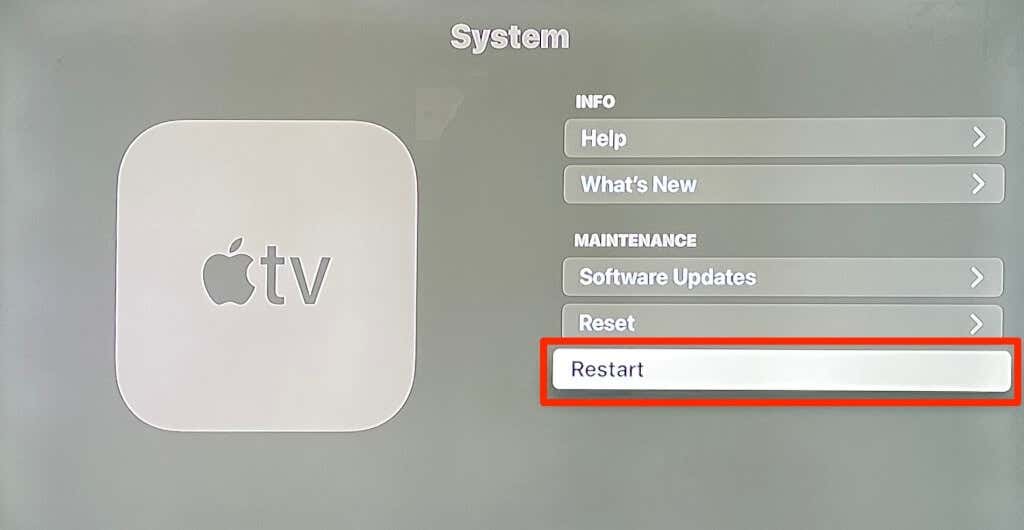
Note: If you have the first-generation Siri Remote, press and hold the Menu and TV buttons simultaneously until the Apple TV status light blinks rapidly. If you have the second-generation Siri Remote, press and hold the Back and TV buttons. Release both buttons when the status light on the Apple TV starts blinking rapidly.
Better yet, unplug the Apple TV from the power source, wait for 6-10 seconds, and plug it back in.
7. Update Your Apple TV
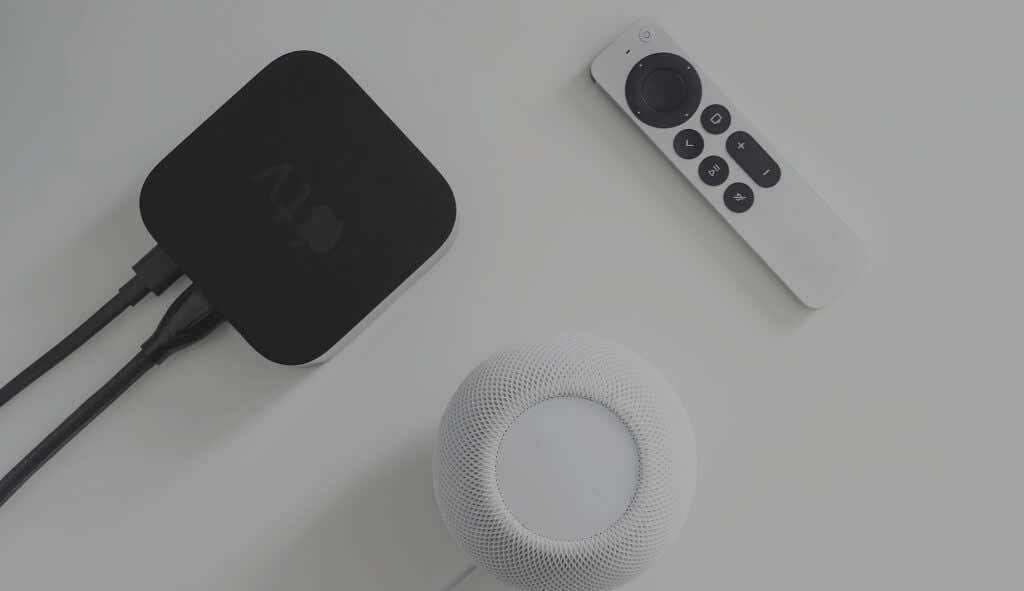
Installing the latest tvOS updates on your Apple TV will add new features and fix performance issues. The tvOS 15, for example, added new languages for Siri in Hong Kong, Italy, India, and Taiwan. Likewise, support for Siri (in Apple TV and Apple TV apps) in South Korea rolled out with the tvOS 15.1.1.
Go to Settings > System > Software Update and select Update Software to install any updates available for your Apple TV. That might just be the solution to Siri’s unresponsiveness or unavailability on your Apple TV.
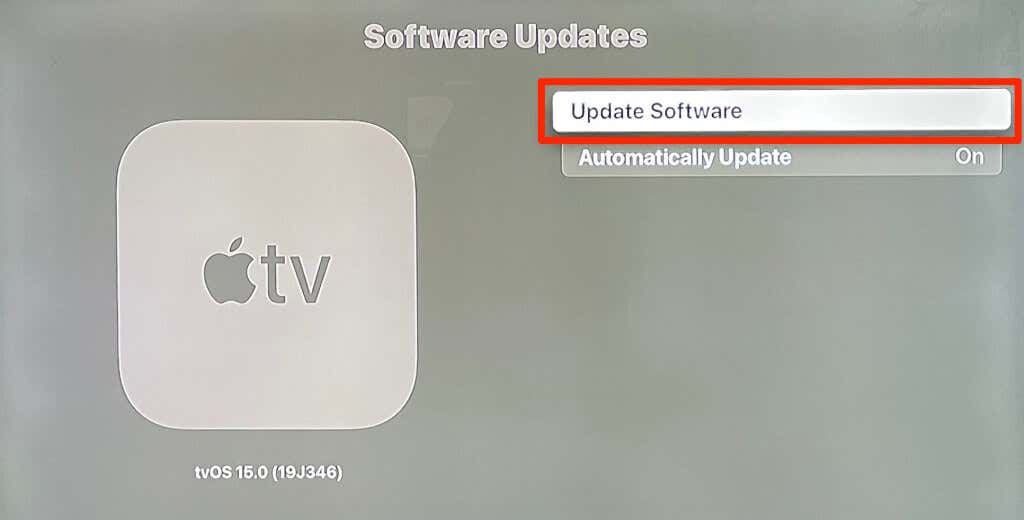
8. Reset Apple TV
Consider this troubleshooting step a last resort if Siri still is not working after restarting and updating your Apple TV. If your Apple TV is connected to the internet, it’s best to update its software during the factory reset process.
Go to Settings > System > Reset and select Reset on the confirmation page.
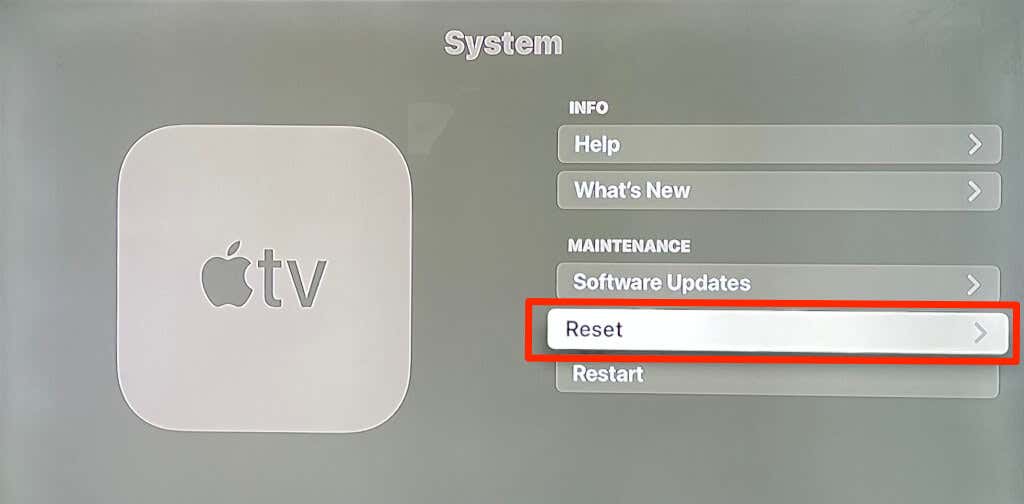
9. Buy A Replacement Remote
The problem here could be a faulty remote. Although the Apple TV Siri Remote is sturdy, dropping it too often or submerging it in a liquid will damage it. Also, Siri won’t work if (either of) the dual microphones in the Siri Remote are faulty.
Your Siri Remote is likely damaged if some (or all) buttons occasionally fail or don’t work at all. A new Siri Remote costs $59 on Apple’s official store.
Contact Apple Support
Before purchasing a new Siri Remote, contact Apple Support or visit an authorized Apple Service Center to have your Apple TV and Siri Remote examined for hardware damages or factory defects.




