Before you call up Apple Support
Most iPhone models are high-performing products. However, like any other device, they’re also susceptible to hacks, glitches, and crashes.
One of these problems is when the iPhone speaker is not working. However, the precise cause of this problem may require some troubleshooting to uncover.

In this guide, we’ll list some of the causes of the iPhone speaker not working problem and some fixes you can try to get it working again.
What Causes the iPhone Speaker Not Working Issue?
Many things can potentially cause your iPhone speaker not to work. In most cases, you may have to troubleshoot a bit to establish the exact cause. However, there are some typical hardware and software-related causes including:

- Broken or damaged speaker
- iPhone is stuck in headphone mode
- Volume is too low or Mute is turned on
- Do Not Disturb feature is enabled
- Software malfunction
- Blocked or dirty speaker opening
- iPhone is streaming audio through another device
How to Fix iPhone Speaker Not Working
Before we get into specific fixes, please try the following quick checks to make sure it’s not something else causing the problem with the speaker.
- Check if the speaker or receiver opening is dirty or blocked, and clean it with a dry, soft-bristled brush.
- Insert your headphones into the headphone jack and quickly pull them out.
- Restart your iPhone to resolve any software glitches.
- Move the Ringers and Alerts slider in your iPhone’s settings and listen out for a sound. If you hear a sound, the speaker works. If there’s no sound, the speaker may be damaged and might need service.
- Check the sound volume. If it’s turned down too low to hear, adjust it using the volume buttons on your iPhone. You can also turn up the volume using Siri by saying “Hey Siri, turn up the volume”.
- Check whether the screen protector or film is covering the microphone as these may also cause sound problems.

- Check if the Ringer/Silent or Mute switch is pushed toward the back of your iPhone. If it is and you see the color orange next to the switch, it means your device is set to silent mode. To enable sound, push the switch toward the screen and check if the speaker works again.
- Check the apps’ sound settings for notifications on your device. If they’re set to None, select a sound and check if the speaker is working.
- If you have third-party apps on your iPhone, check their sound settings as many apps come with separate settings for music, volume, ambient audio, and sound effects.
- Check whether the Do Not Disturb (DND) mode is on and disable it. When enabled, DND mode silences many notifications and sounds. If you don’t hear any sound, open Settings > Do Not Disturb and toggle it to Off.
- Update iOS to the latest version.
1. Disable Silence Unknown Callers Switch
The Silence Unknown Callers feature silences all calls from unknown numbers to help you avoid robocalls and spam calls. When enabled, you won’t hear calls from unknown numbers that aren’t saved in the Contacts app.
To disable the feature, open Settings > Phone and tap the Silence Unknown Callers switch to toggle it off.
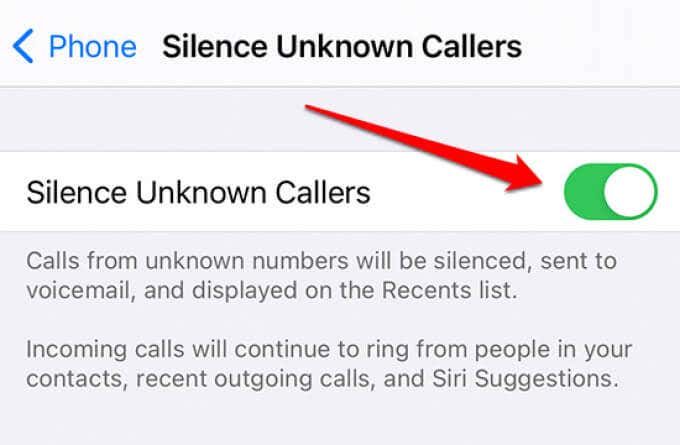
2. Disable Bluetooth
When Bluetooth is enabled, your iPhone speaker can’t play sounds because your device is sending audio to a different Bluetooth-enabled speaker. In this case, turning off Bluetooth will break the connection to the external speaker and play audio through your iPhone’s speaker.
You can turn off Bluetooth on your iPhone via Settings > Bluetooth and toggle the switch to Off or tap the Bluetooth icon in Control Center to disable Bluetooth.
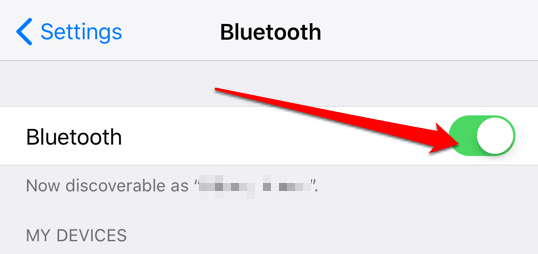
3. Disconnect from AirPlay Devices
If your iPhone is streaming audio through an AirPlay device, the speaker may not work. If that’s the case, disconnecting from AirPlay devices may fix the problem.
- Open Control Center and look for the AirPlay icon. If the icon is blue, it means that your iPhone is connected to an AirPlay device.
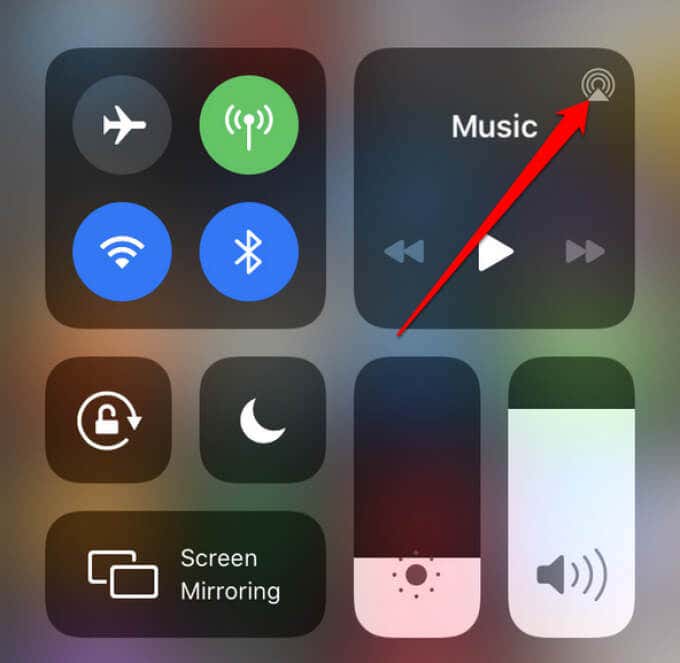
- Tap Turn Off AirPlay Mirroring to disconnect from any AirPlay device and stream sound through your iPhone speaker again.
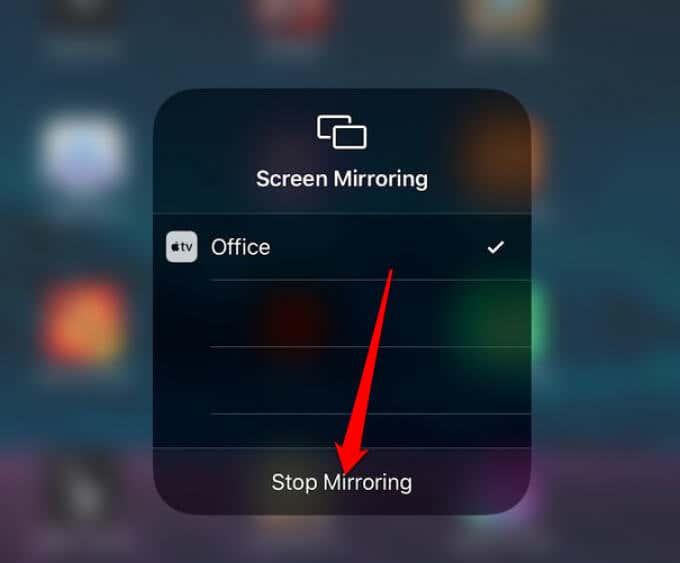
4. Remove Headphone Mode
When your iPhone is stuck in Headphone Mode, you may see a message showing your headphone volume even though you’ve not connected your headphones. In such cases, a bug may be causing your device to send audio to the headphones even when they’re not plugged in.
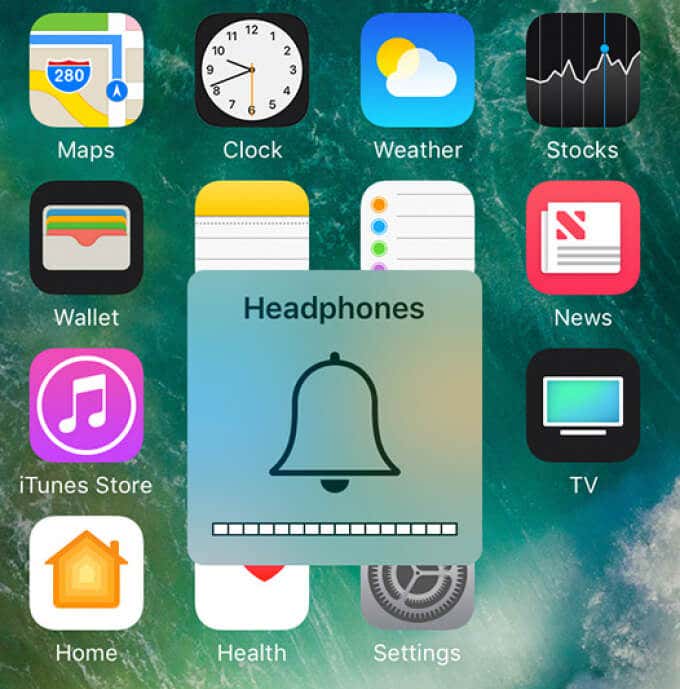
You can resolve this by cleaning the headphone jack, plugging in your headphones, and quickly pulling them out.
5. Reset iPhone Settings
If you’ve tried all the fixes so far and your iPhone speaker still won’t work, try resetting all the iPhone settings including sound, network, and display settings to default.
Open Settings > General > Reset > Reset all settings.
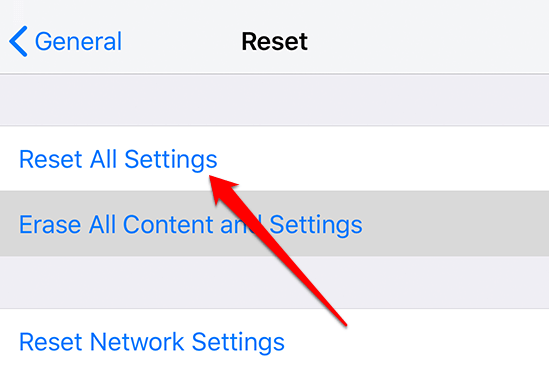
Note: Resetting all your iPhone settings doesn’t erase your media files, messages, and apps.
iPhone Speaker Not Working? Next Steps
If none of these tips fixed the problem, you can factory reset your iPhone, get tech support from Apple online, or make a Genius Bar appointment at your nearest Apple Store.




