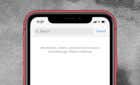Free up all that excess space
If you use an iPhone or an iPad, it’s essential to keep backing up your data to iCloud or a computer. Ideally, you should do both. That way, you get to insulate your photos, files, and documents against any software or hardware-related issues further down the road.
But if you’ve used several iOS or iPadOS devices over the years, the chances are that there are lots of old backups consuming storage unnecessarily. It’s best to get rid of them if free space in iCloud or your computer is a concern.

Below, you’ll find out what you must do to delete old iPhone and iPad backups from iCloud, Mac, and PC.
How to Delete Old iPhone Backups on iCloud
If you want to delete old iPhone and iPad backups stored in iCloud, you can do that using any iPhone, iPad, Mac, or PC that you’ve signed into with your Apple ID.
Note: iCloud backups are incremental, so you will never find multiple backups of a single iOS or iPadOS device.
Delete Backups Using iPhone & iPad
If you use an iPhone or an iPad, you can remove old iOS or iPadOS backups by heading over to the iCloud storage management screen.
1. Open the Settings app on your iPhone or iPad. Then, select your Apple ID from the top of the screen (your name).
2. Select the option labeled iCloud.
3. Tap Manage Storage under the Storage section.
4. Select Backups.
5. You’ll see a list of all iPhone and iPad backups in iCloud. Pick the backup that you want to delete.
Note: Use the device name or the Last Backup Date (which shows up after selecting a backup) to identify old iPhone and iPad backups that you can delete safely.
6. Tap Delete Backup.
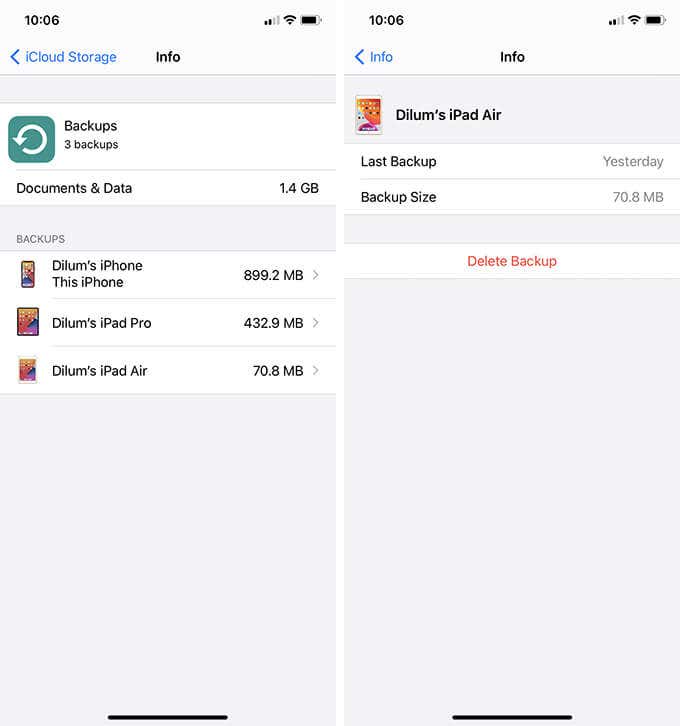
7. Tap Turn Off & Delete to remove the backup permanently.
Delete Backups Using Mac
If you don’t have access to an iOS or iPadOS device, you can instead use Mac’s iCloud storage management screen to view and delete old iPhone and iPad backups.
1. Open the Apple menu and select System Preferences.
2. Select Apple ID. If your Mac runs on macOS Mojave or earlier, select iCloud instead and skip the next step.
3. Select the iCloud side tab.
4. Select the Manage button next to the iCloud Storage indicator.
5. Select Backups on the sidebar.
6. Pick the backup you want to delete; you can distinguish between backups by device name and date. Then, select Delete.
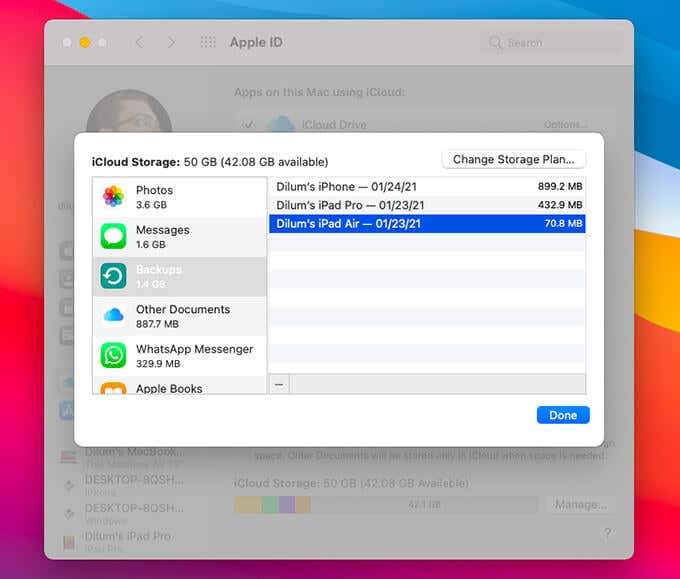
7. Select Delete again to remove the backup from iCloud permanently.
Delete Backups Using PC
On Windows, you must use the iCloud for Windows app to review and delete old iPhone and iPad backups from iCloud. If you don’t have it on your PC, download iCloud for Windows from the Microsoft Store, install it, and sign in with your Apple ID before you begin.
1. Select the iCloud icon on your PC’s system tray and select Open iCloud Settings.
2. Select the Storage button next to the iCloud storage indicator.
3. Select Backups on the sidebar.
4. Pick the iPhone or iPad backup that you want to delete.
5. Select Delete.
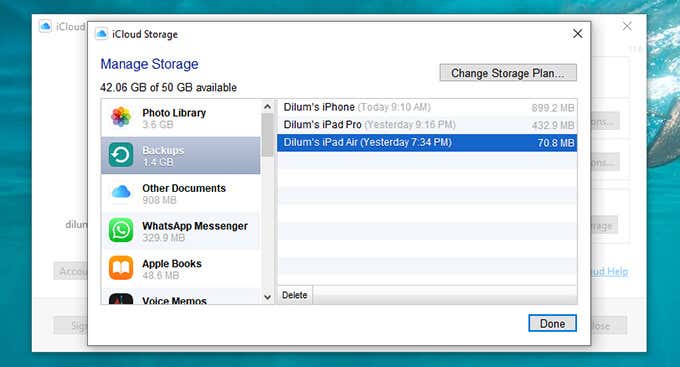
6. Select Delete again to remove the backup permanently.
How to Delete Old iPhone Backups on Mac and PC
If you have any old iPhone and iPad backups on your Mac or PC that you created using iTunes/Finder, you have several ways to delete them.
Note: You can also use the following methods to get rid of archived backups related to any iOS or iPadOS devices that you use at present.
Delete Backups Using Storage Management (Mac Only)
On the Mac, the most convenient way to delete old iPhone and iPad backups is to use the Storage Management applet. It’s only available in macOS Mojave and newer versions of the operating system.
1. Open the Apple menu and select About This Mac.
2. Switch to the Storage tab.
3. Select iOS Files on the Storage Management sidebar.
4. You’ll see a list of old backups on your Mac. Control-click the backup that you want to delete and select Delete.
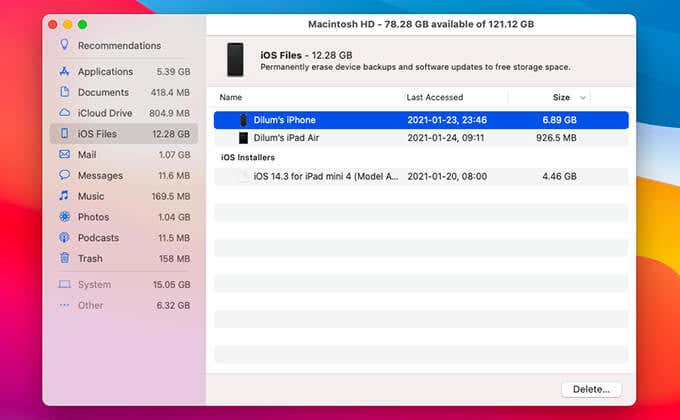
5. Select Delete again to confirm.
You can also delete old iPhone and iPad installation files (which you may have used to update or restore iOS and iPadOS devices) to free up even more storage space. You can find them listed under the iOS Installers section on the same screen.
Delete Backups Using iTunes (Mac and PC)
If you use a Mac with macOS Mojave or earlier or use a PC, you create backups of iOS and iPadOS devices using iTunes. Likewise, you can use it to delete them.
1. Open iTunes. Then, open the Edit menu and select Preferences.
2. Switch to the Devices tab.
3. You’ll see a list of all iPhone and iPad backups on your Mac or PC that you’ve created to date. Select the backup that you want to delete and select Delete Backup.
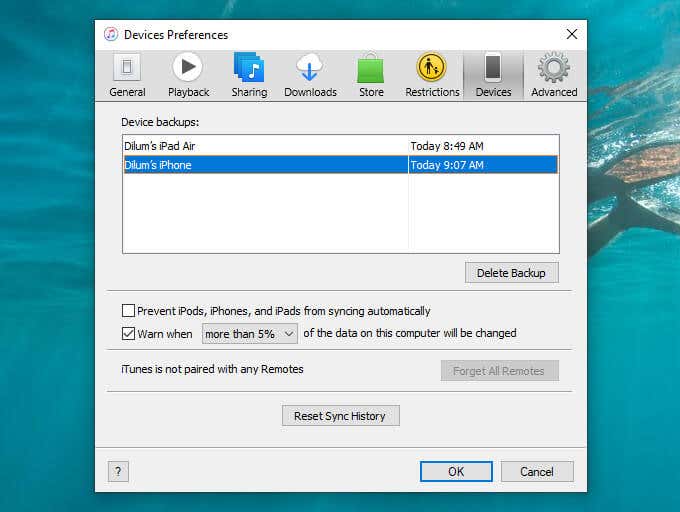
4. Select Delete again to confirm.
Delete Backups Using Finder (Mac Only)
On macOS Catalina and later, you use Finder to create iPhone and iPad backups. Just like with iTunes, it also allows you to delete them. However, you must have an iPhone or iPad with a compatible USB cable at hand before you can begin.
1. Connect an iPhone or iPad to your Mac.
2. Select the iPhone or iPad from the sidebar.
3. Select Manage Backups.
4. Select the backups that you want to delete and select Delete Backup.
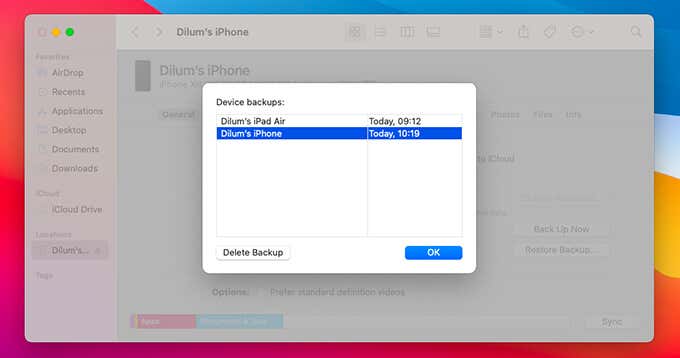
5. Select Delete to confirm.
Delete Backups Directly From Backup Folder (Mac and PC)
On both the Mac and PC, you can directly visit the folder containing your iPhone and iPad backups and delete them manually. However, it’s difficult (if not impossible) to tell the difference between device backups since the related folder names appear as gibberish. Only use this method if you want to delete every iPhone or iPad backup on your Mac or PC quickly.
Mac:
1. Open Finder. Then, select Go > Go to Folder on the menu bar.
2. Copy and paste the following path and select Go:
~/Library/Application Support/MobileSync/Backup/
3. Control-click the backup folders that you want to delete and select Move to Trash.
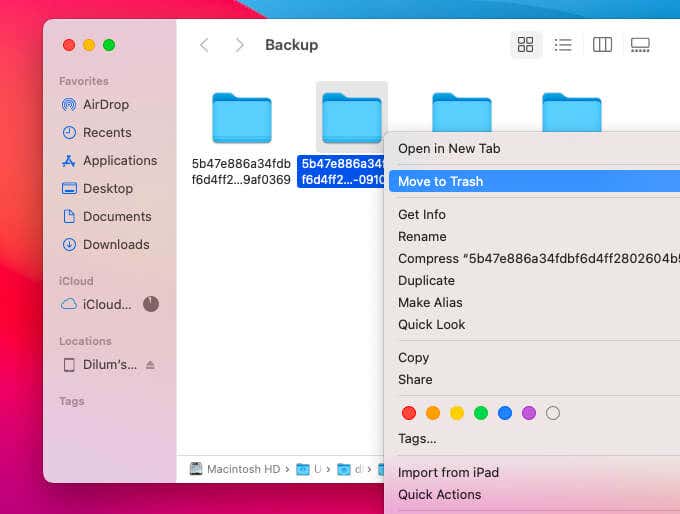
PC:
1. Press Windows+R to open Run.
2. If you used the Microsoft Store version of iTunes to create the backups, enter the following folder path and select OK:
%USERPROFILE%AppleMobileSyncBackup
If you used the downloadable version of iTunes (from the Apple website) to create the backups, enter the following path instead and select OK:
%APPDATA%Apple ComputerMobileSyncBackup
3. Right-click the backup folders you want to delete and select Delete.
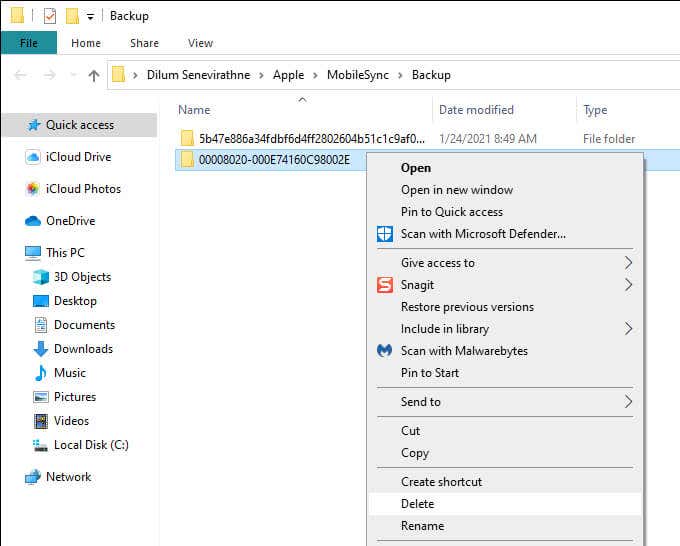
Manage Your iPhone Backups Regularly
Unless you plan on using any old iCloud or iTunes/Finder backups to set up new iOS or iPadOS devices, there’s simply no reason to keep them around. You can reclaim lots of storage by reviewing and deleting outdated backups occasionally. While you’re at it, you may also want to look into other ways to free up space on iCloud and your Mac.