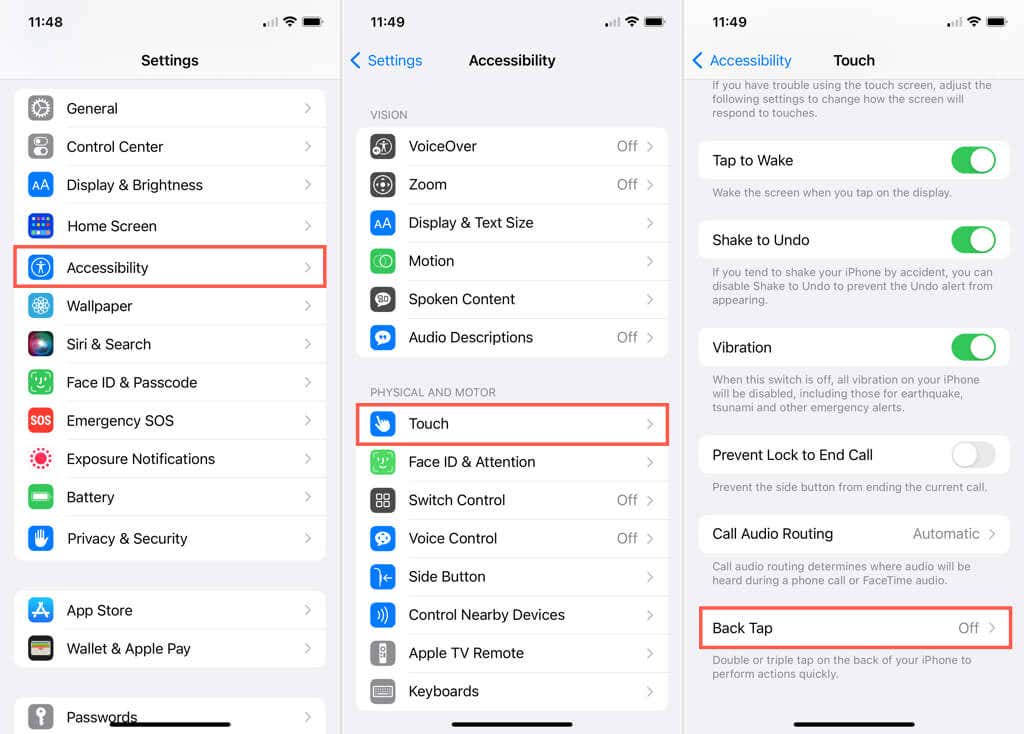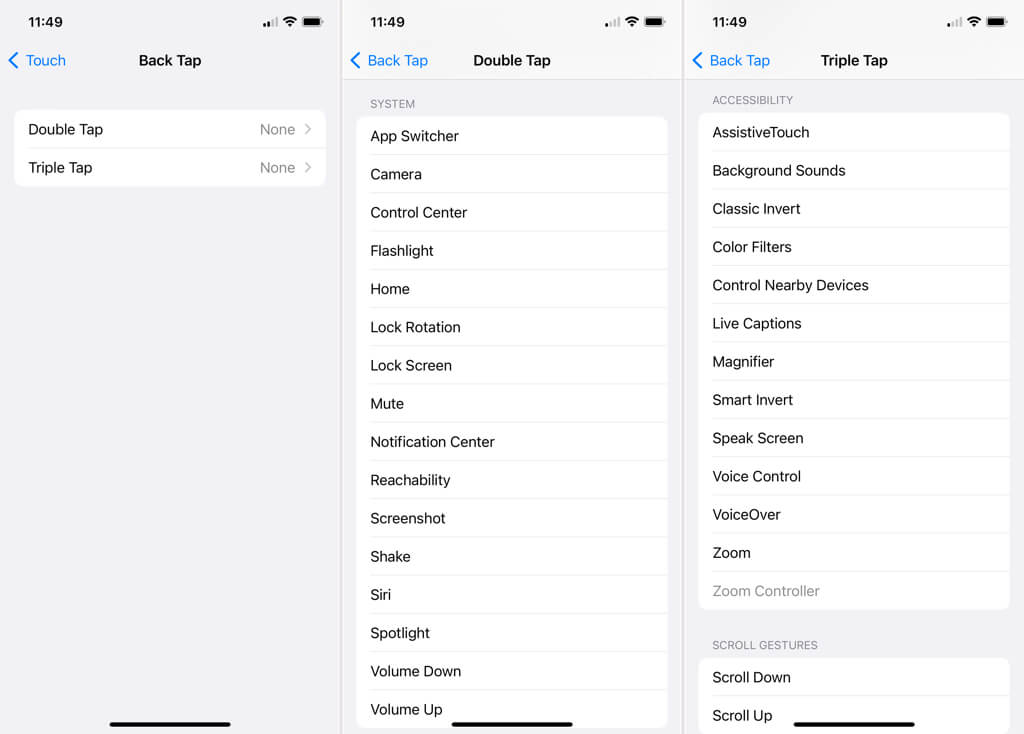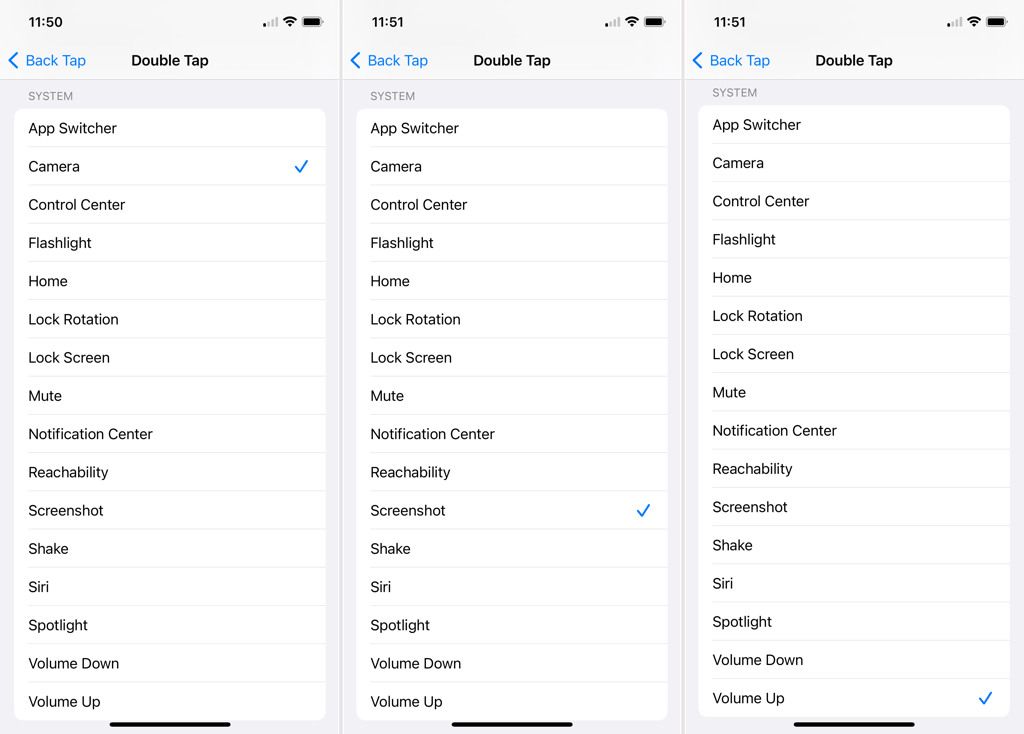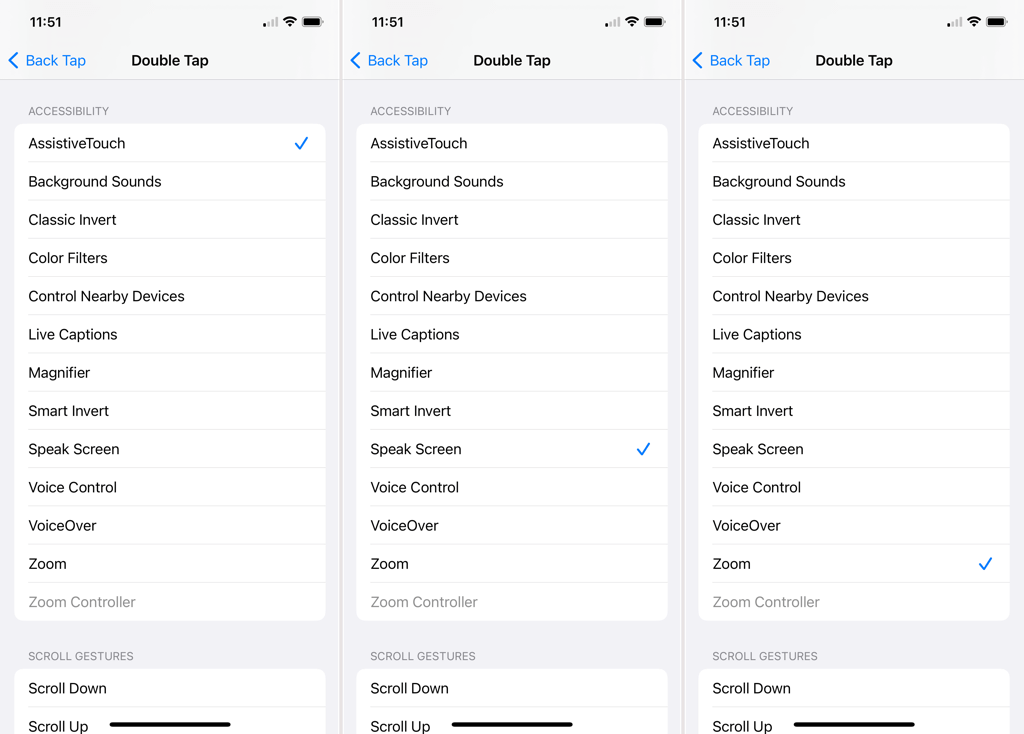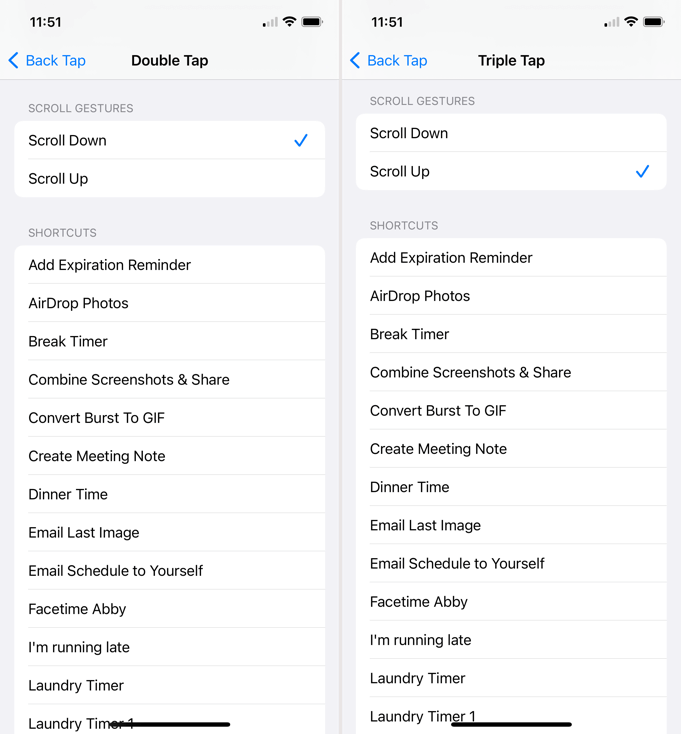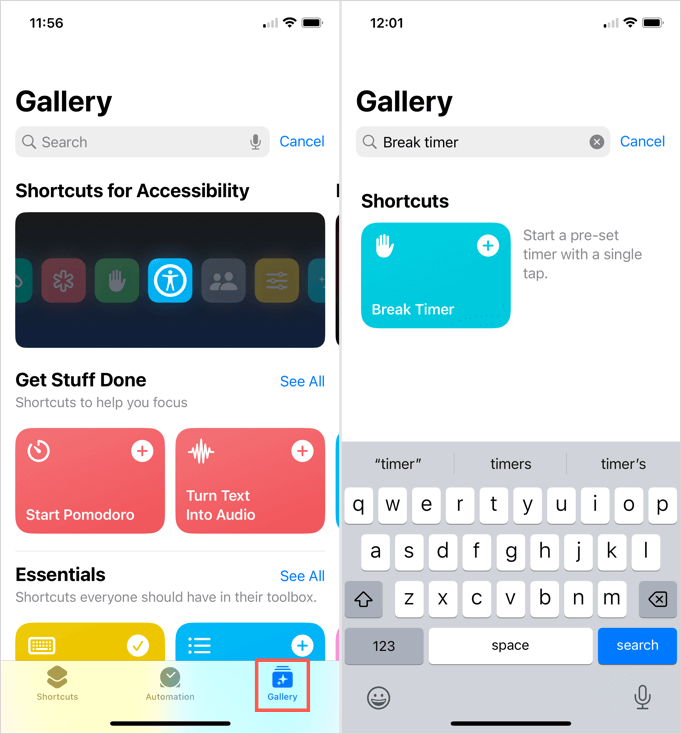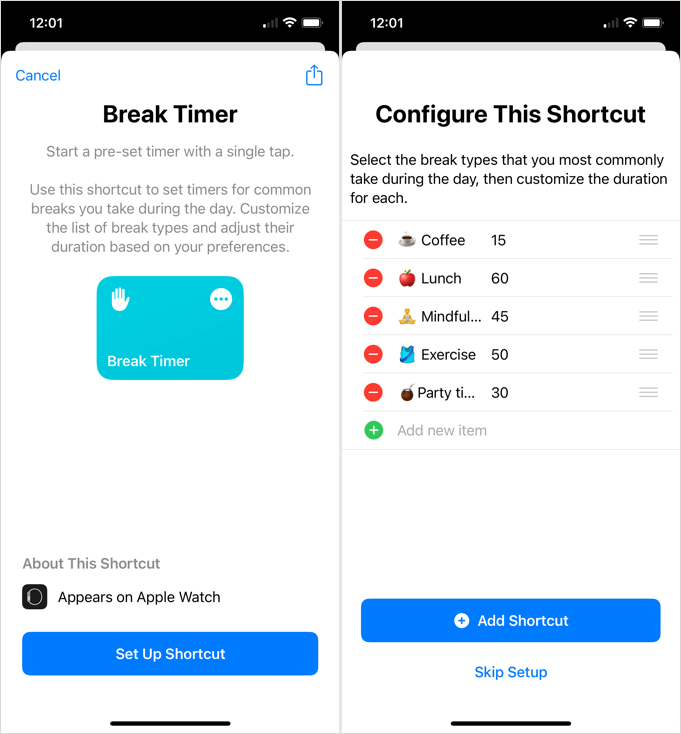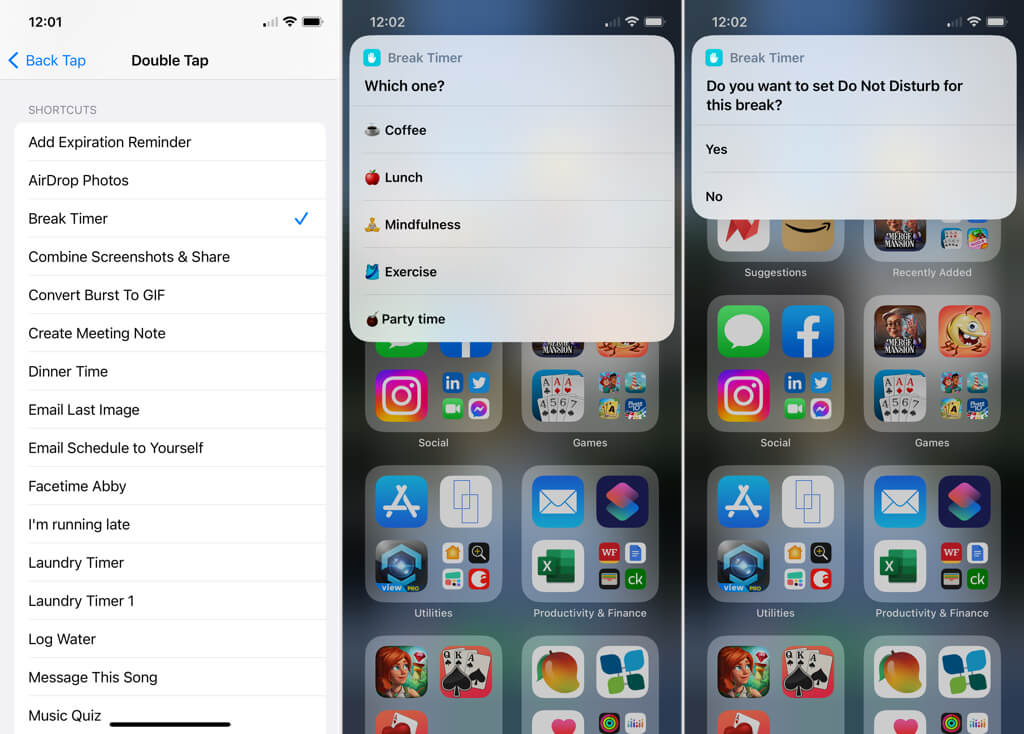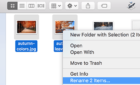Use for system actions and more
Introduced with iOS 14, back tap gives you a quick and easy way to perform actions on your iPhone. From turning on the flashlight to taking a screenshot to using customized shortcuts, you might be underusing this handy feature.
We’ll walk through some system actions, helpful accessibility tools, scroll gestures, and nifty shortcuts for doing something useful with the Apple back tap feature on iPhone.
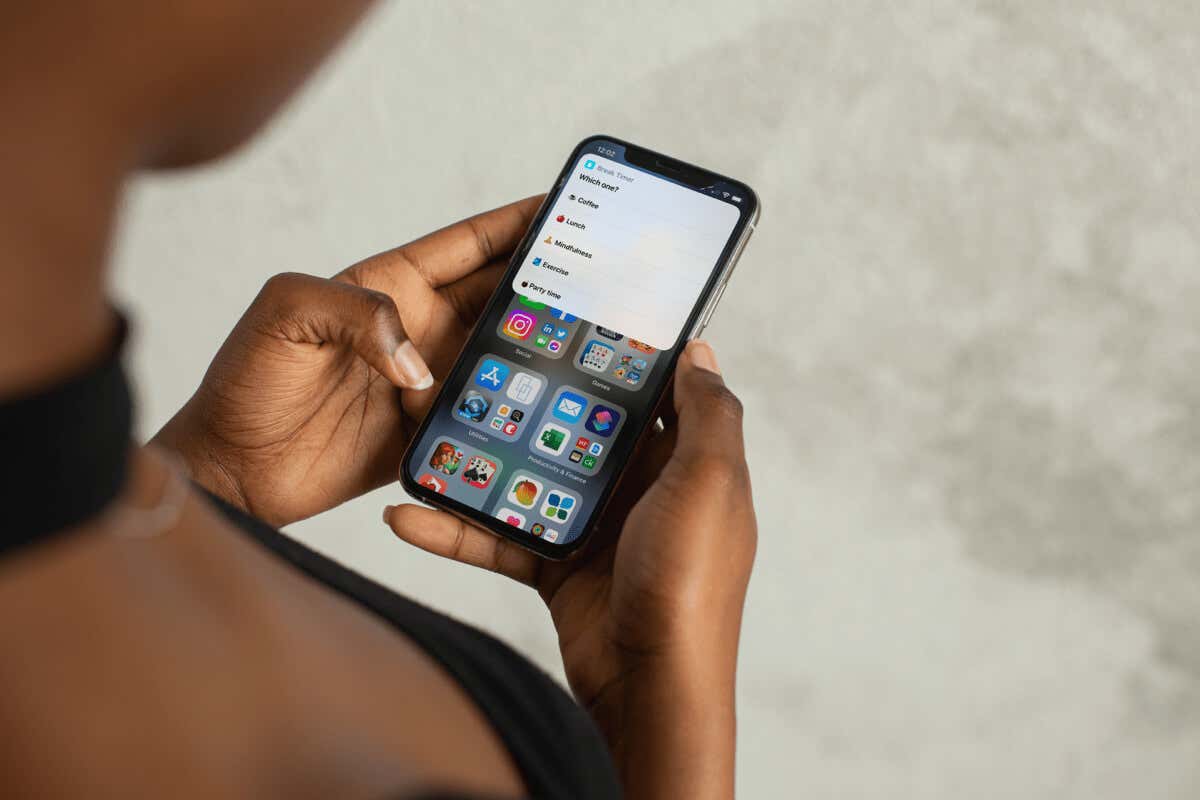
What Is Back Tap on iPhone?
You can use back tap on iPhones running iOS 14 and later. By simply tapping the back of your phone, you can automatically perform actions.
You have options to use a double-tap or triple-tap. This gives you flexibility to use one, the other, or both for different things. Simply tap the back of your iPhone two or three times quickly to invoke the action you set up below.
Note: Depending on the type of iPhone case you use, you may need to tap firmly to trigger the feature.
How to Enable Back Tap
To turn on back tap on your iPhone, open the Settings app.
- Select Accessibility and pick Touch.
- Scroll down to and choose Back Tap.
- Select Double Tap or Triple Tap to set up your first back tap action.
- Choose the action you want to assign to the double or triple tap from System, Accessibility, Scroll Gestures, or Shortcuts.
- Tap the arrow on the top left to save the tap action and go back.
You can then set up the other back tap or use the arrows on the top left of each subsequent screen to exit the Accessibility settings and return to the main Settings screen.
If you want to disable back tap later, return to the same spot in the Settings and select None for the back tap action.
Use Back Tap for System Actions
The best way to decide which system action to use for back tap is to think about those you perform the most on your device.
Do you find yourself opening the Camera to snap photos frequently? Do you often use Siri to get information? Do you capture screenshots many times per day? Are you constantly turning your volume up for your music?
Each of these actions is considered a System Action in the back tap menu. Visit the Double Tap or Triple Tap setup as described above and then choose Camera, Siri, Screenshot, or Volume Up for the back tap action.
Be sure to check out other system actions too like opening Control Center, accessing your Home screen, turning on the flashlight, and invoking the Lock screen.
Then, give your new tap a try. Remember, for a double-tap, tap the back of your phone two times quickly and for a triple-tap, tap it three times.
Use Back Tap for Accessibility Actions
Maybe you use your iPhone’s Accessibility features more than system actions. You can pick from over ten accessibility actions in the back tap menu.
Select AssistiveTouch if you open this handy feature to control your screen. Choose Speak Screen for all of those items you want to hear spoken out loud. Pick Zoom to easily view items on your screen on a larger scale.
Each of these are Accessibility Actions in the back tap menu. Go to the Double Tap or Triple Tap setup as described above and then choose one of these actions or another like Magnifier, Voice Control, or VoiceOver.
Again, it’s a good idea to give your newly set up back tap a test to make sure it works for you.
Use Back Tap for Scrolling
While this may seem like a simple option, you can use back tap to scroll up or down. You don’t have to switch hands, use your thumb, or drag the scroll bar if you use back tap instead.
Scroll Down and Scroll Up are Scroll Gestures in the back tap menu. If scrolling on web pages or documents is something you do frequently while researching or reviewing, consider a double tap to scroll up and triple tap to scroll down.
Use Back Tap for Shortcuts
One more handy way to use back tap on iPhone is for shortcuts. If you take advantage of the Shortcuts app and set up actions to play a playlist, share your location, or start a timer, then add those convenient actions to a back tap.
Each shortcut you create displays in the Shortcuts list in the back tap menu. Simply choose the shortcut for your double or triple tap and enjoy super-fast access to the shortcut.
Let’s look at how to set up the shortcut and access it with a back tap. You can open the Shortcuts app and follow along if you like.
- Select the Gallery tab and use the Search Gallery box to find the shortcut you want.
- Here are eight handy shortcuts that make back tap a useful tool. If you tap the links on your iPhone, they should open directly in the Shortcuts app.
- Play Playlist: Play a preselected playlist from the Music app.
- Log Water: Log your water intake in the Health app by choosing the number of ounces.
- Break Timer: Start a timer for a work break with the activity and duration.
- Home ETA: Share how long it will take you to get home from work, the store, or a road trip.
- Calculate Tip: Figure out how much your tip should be using 12, 15, 18, or 20 percent of the bill.
- Time Tracking: Keep track of time you spend on a project or activity.
- Shazam and Save: Use Shazam to identify the current song playing and save it to a preselected spot.
- Running Late: Let others know you’re running late for a meeting or event and when you plan to arrive.
If there’s a particular shortcut you want but can’t find it in the Gallery, you can create a custom shortcut instead.
- Once you select the shortcut, choose Set Up Shortcut and follow the prompts. Using our examples above, you’ll do things like pick the playlist, create a list of options, or add the activities and durations.
- Pick Add Shortcut to save it.
- Head to the Settings to set up the back tap for the shortcut you created. Choose Accessibility > Touch > Back Tap. Then pick either the Double Tap or Triple Tap option.
- Scroll to the Shortcuts section and choose the action you want.
- Use the arrows on the top left to exit and then give your back tap shortcut a try.
Back tap on iPhone is one of those features you’ll appreciate as soon as you start using it. What do you plan to use back tap for? Let us know!