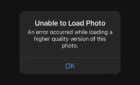We plucked out the ones you should try
iPhones are simple and intuitive, but the latest iOS update includes many new features you can tweak. Here are the best iOS 14 Tips and Tricks to get you started.

1. Compact Calls for More Screen Space
Before we forget, a phone is meant for calling. But smartphones do so much more. That’s why the latest version of iOS has chosen a compact banner for all calls that don’t take up the whole screen.
Incoming phone calls and video calls can be displayed on the full screen like earlier or limited to a banner. The latter allows you to keep doing stuff on the screen before you answer the phone.
Go to Settings > Phone > Incoming Calls > Banner or Full Screen.
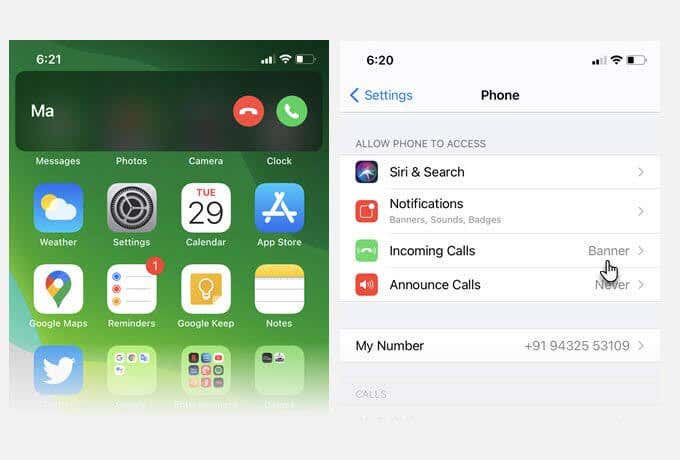
2. A Time-Saving 3D Touch Tip
After organizing similar apps into neat folders, you can save yourself a click or two with 3D Touch. When you see any folder with a notification badge on it, you can directly go to the app with the notification within that folder.
Press on the folder and the 3D Touch menu will display the name of the app with the notification. Tap it to open the app.
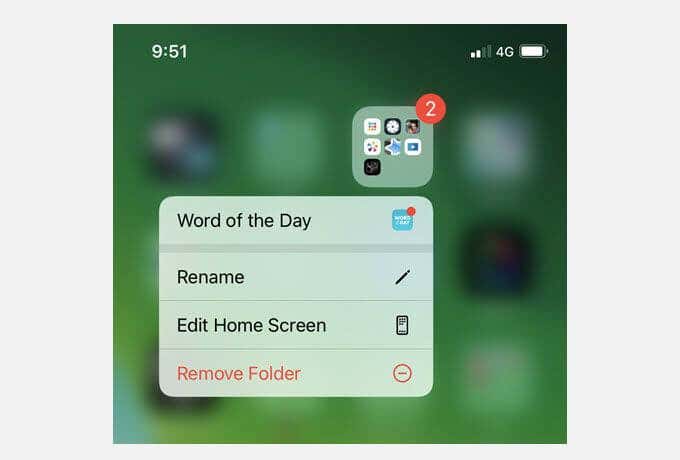
You can change the sensitivity of your 3D Touch by going to Settings > General > Accessibility > 3D Touch.
3. Facetime Picture-in-Picture
Facetime Picture-in-Picture makes multitasking a lot easier while on a Facetime call or watching a video. The call or the video window shrinks in size and you can then go to any other app from the home screen. Resize the video window or drag it anywhere on the screen while working on another app.
4. Write Captions With Photos
A caption can help you add context to your photos. Go to Photos and select a photo. Swipe it up and write a caption.
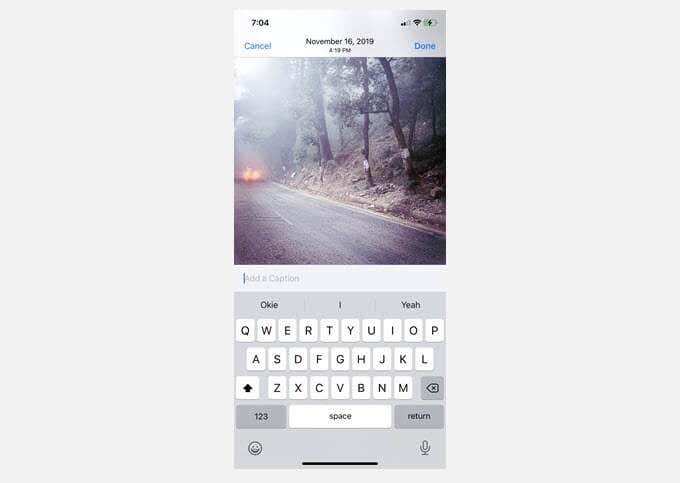
5. Hide Your Hidden Album
What good is the Hidden album in your Gallery if it’s visible? iOS14 has the ability to really hide the album with a simple toggle switch.
Go to Settings > Photos > Hidden Album. Toggle the switch to the off position and the album will disappear in your Gallery. Enabling it will make it reappear again.
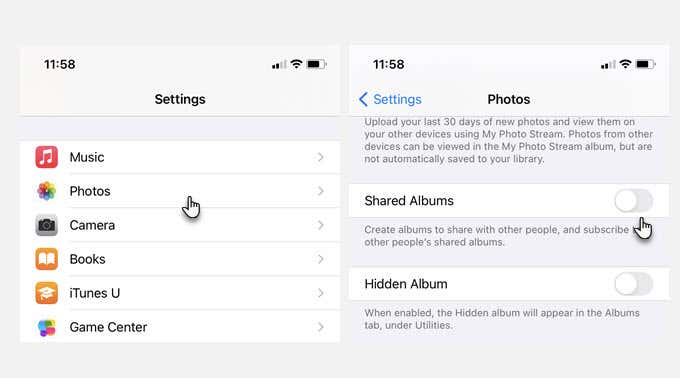
6. Use the Volume Button to Shoot Fast
A small tweak to the volume buttons and you could become better at capturing spontaneous snaps or videos. Press the volume up button to take a quick shot in Burst Mode. Press the volume down button to shoot a video. Keep it pressed for the duration of the shoot.
But how do you enable this hidden trick in iOS 14 which turns a physical button into a button for the camera shutter?
- Go to Settings > Camera.
- Enable the Use Volume Up for Burst switch.
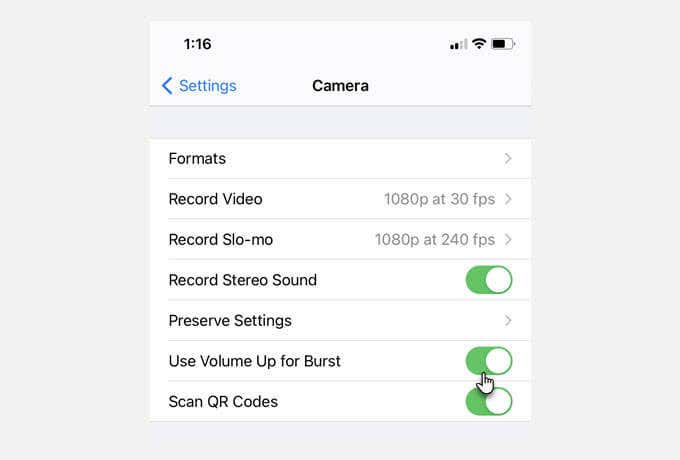
This could be better (and faster) than dragging the on-screen shutter button on the iPhone Camera app.
7. Swipe Up and Down to Quickly Set an Alarm
The Clock app has got a tiny facelift and the Alarm has got a bit tinier. You may hate that the large scroll wheel is gone now. Instead, there’s the tiny window with the time counter. It seems counter-intuitive but that tiny window also works like the old scroll wheel that allowed you to set the time.
You can set the time with two methods after you tap to add a new alarm or edit an existing one.
- Use the number keypad to enter the alarm quickly.
- Tap on the hour to select it. When it turns orange, you can swipe your finger on the screen like the old scroll wheel to select the hour. Then, do the same for the minutes.
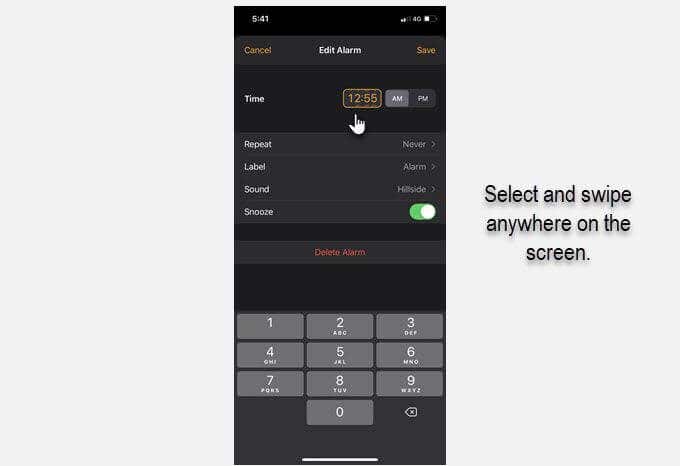
The keypad is the fastest way to enter the time (or use Siri). But it’s good to know about the other option as well.
8. Tap the Back of Your Phone to Perform Actions Faster
Imagine this: a simple double or triple tap on the back of a phone helps you perform quick actions on your iPhone. The Back Tap feature is an Accessibility tool, but you can customize it to control your phone.
- Open Settings > Accessibility.
- Tap Touch.
- Swipe to the bottom and choose Back Tap.
- Tap Double Tap or Triple Tap to pick an action. For instance, use a double-tap for a screenshot.
Tip: You can set up Back Tap with customized Shortcuts for more powerful automation too.
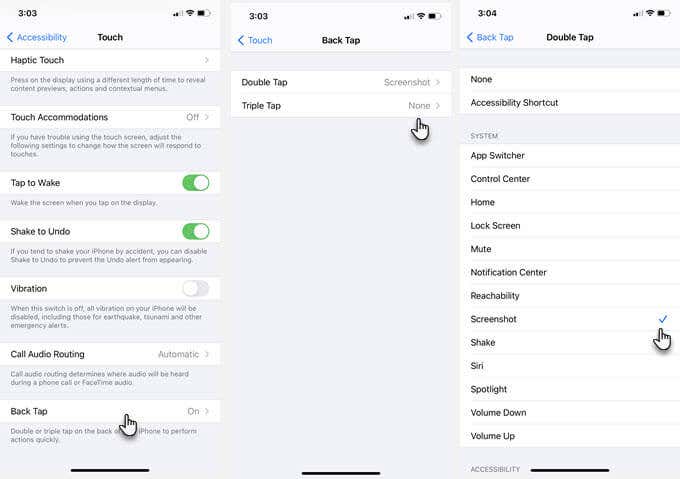
9. Change the Default Browser
Safari has been the default browser on iOS devices for a long time. Now, you can change the browser to Chrome, Edge, or DuckDuckGo.
Go to Settings > [Browser] > Default Browser App
![Change-Browser-iOS14 - Switching To Mac Go to Settings > [Browser] > Default Browser App](https://www.switchingtomac.com/wp-content/uploads/2020/10/Change-Browser-iOS14.jpg)
Tip: You can change the default email client to Apple Mail or Outlook too.
10. Share an Approximate Location for Privacy
Some apps will not work without your location information. But now, you can control your privacy by sharing an approximate location instead of your precise location. This may be enough for some apps.
- Go to Settings > Privacy > Location Services.
- Choose the apps on the Share My Location list and check their location permission. Turn off the Precise Location switch for any app you don’t want to send your exact location to.
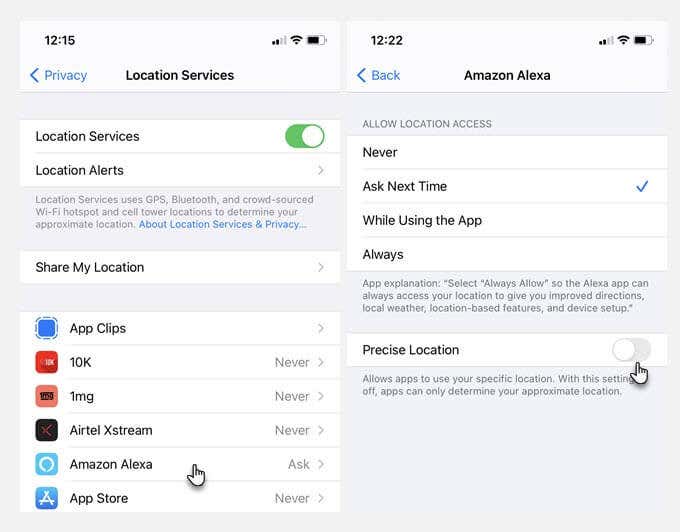
11. Better Security With Password Recommendations
The Security Recommendations feature is like an audit for all passwords stored on the iPhone. It will alert you when your password has appeared in a suspected data breach. The smartphone security feature will also suggest you change passwords that are common and easy to guess.
To enable this feature, go to: Settings > Passwords > Security Recommendations > Detect Compromised Passwords
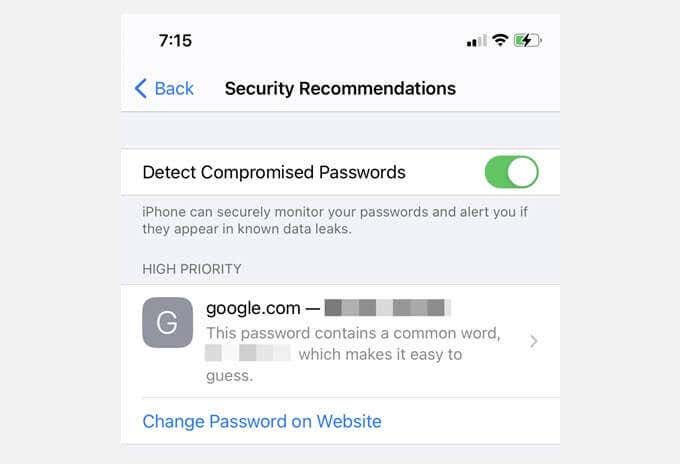
12. Stay Safe With Exposure Notifications
Thanks to the Covid pandemic, Apple has made Exposure Notifications a standard part of the iPhone. It is an opt-in feature (since iOS 13.6) in the countries where it is supported by local health authorities. You don’t have to download any third-party contract tracing app and worry about data privacy.
- Open Settings.
- Swipe down the list and tap on Exposure Notifications.
- Tap Turn on Exposure Notifications to get into the feature.
- Click Continue and check if it is available in your country.
- Toggle off Availability Alerts if you don’t want to know when contact tracing is available in your area.
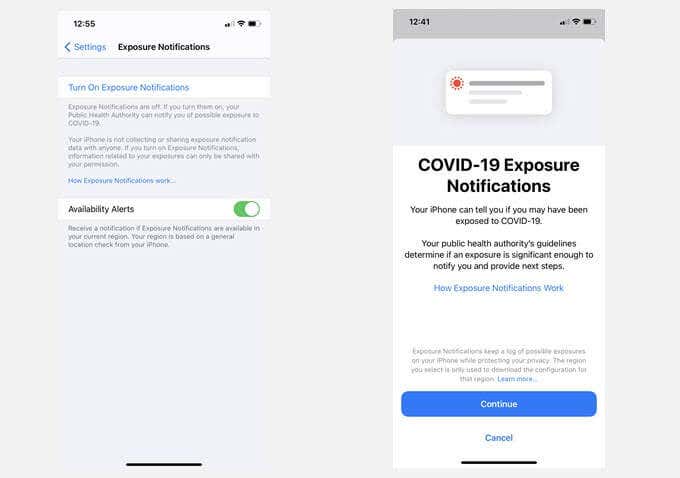
13. Improve Your Language Skills With the Translate App
With Apple’s own Translate app you won’t be lost for (foreign) words. You can use it to translate both text and voice into any of the supported languages. There’s no need for an internet connection for downloaded languages.
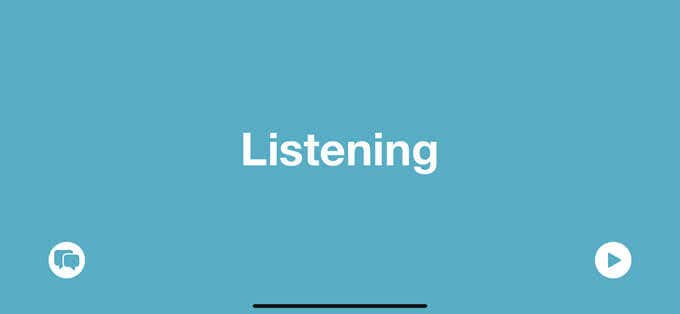
The synthesized voice can speak entire sentences and can be a useful tool to learn pronunciations in a foreign language. Also, save difficult words or those you will use most often in Favorites.
This Apple Support article explains all the features of an app that’s now a viable alternative to Google Translate.
14. Travel With Apple Guides
Explore new places with Apple Guides in Maps. The curated guides offer recommendations on all the hotspots for selected cities. You can save the Guides and return to them later as they will be updated frequently.
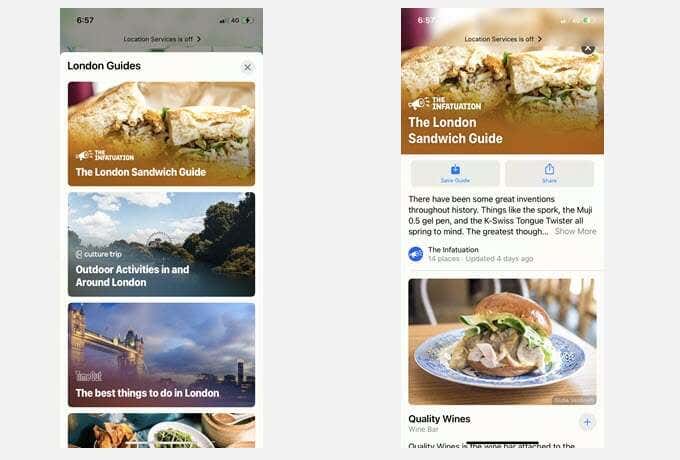
More Hidden Features
Want to discover more hidden features on the iPhone? The iPhone Settings is the place to go. The ones we have covered here are just a few that can make you more productive and safer with the device in your pocket. Tell us about any other iOS 14 tips or tricks you have come across.