From the obvious to the obscure
Does your Mac fail to produce sound either through the built-in speakers or external audio devices? That can be frustrating, especially if you need to join an important work meeting or simply want to watch a movie.
Audio-related complications on Mac can be both easy and difficult to fix, depending on whether you know where to look or not. If this is the first time you’re experiencing the sound not working on your Mac, or you’ve tried to fix the audio malfunction but to no avail, refer to the troubleshooting steps below to get your Mac’s sound working again.

1. Check Your Mac’s Speaker Volume
If your Mac isn’t producing audio, your step should be to ensure that the output volume isn’t muted or on the lowest level. Tap the volume up button on the keyboard to unmute your Mac. If your Mac has a Touch Bar, slide the speaker icon to the right to increase output volume.
Alternatively, go to System Preferences > Sound > Output and uncheck the Mute option next to the Output volume slider.
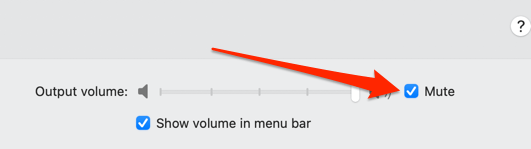
2. Choose the Right Audio Device
macOS can only transmit sound to one audio device at a time. If your Mac automatically connects to a nearby Bluetooth audio device, perhaps without your knowledge, it’ll channel sound output to that device.
Go to System Preference > Bluetooth to disconnect any unwanted device. You could also disable Bluetooth so that your Mac doesn’t re-establish a connection with the device.
If you’d rather not remove the Bluetooth device or disable Bluetooth, head to your Mac’s sound settings and select your preferred device as the primary device for sound output. Go to Settings > Sound > Output and select your preferred device from the list.
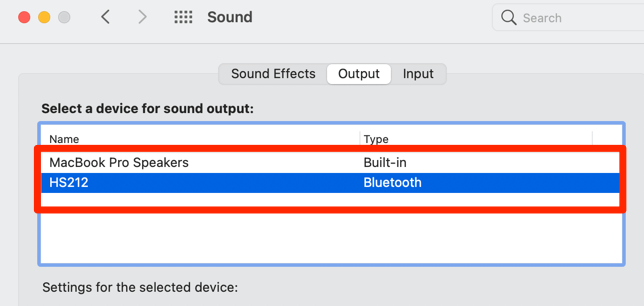
If there’s still no sound output on the selected device, and you’re sure it isn’t muted, disconnect other audio devices and try again.
3. Check In-App Audio Output
Some applications have their individual volume control that’s independent of the system-wide volume. The Podcasts and Music apps are great examples. Launch Apple Music on your Mac and you’ll find a dedicated volume slider at the top-right corner of the app.
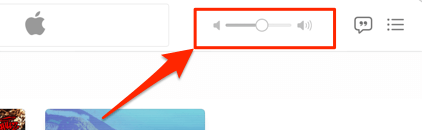
Muting Apple Music’s volume will stop the app from transmitting audio to your speakers, headphones, or other connected audio devices—even if the system-wide volume is 100%.
Is the sound not working on your Mac while streaming content on a browser? Check that you haven’t muted the tab hosting the webpage; a crossed-out speaker icon indicates a muted tab. Right-click the tab and select the Unmute Tab option.
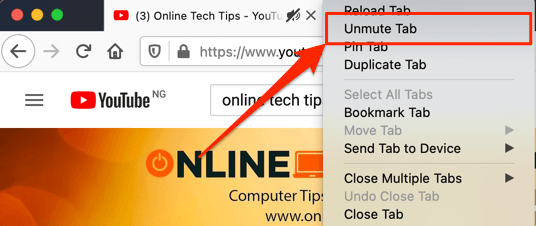
One more thing: make sure the website’s media player isn’t muted. If the speaker icon in the media player is crossed-out, click the icon to unmute the volume.
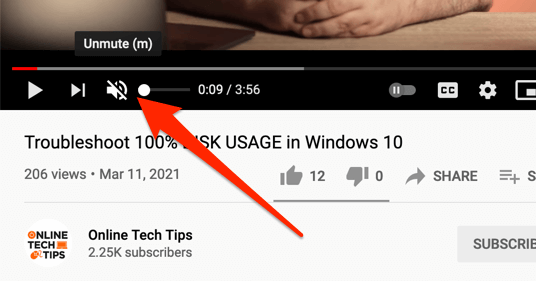
Basically, if the sound issue only affects a single application, inspect the app’s volume settings and make sure it isn’t muted.
4. Troubleshoot External Audio Devices
Some audio devices (particularly gaming headphones) have dedicated mute buttons and volume controls. If you have one of those plugged into your Mac, inspect the device and check that you haven’t pressed the mute button by accident.
A faulty or loose cable connection could be another reason why your Mac isn’t transmitting audio to your external audio device. If you’re using a wired headphone and speaker, ensure that the cable is in food condition and tightly fitted into your Mac’s audio jack or USB port.

For wireless audio devices with no sound production, disable your Mac’s Bluetooth and turn it back on. You could also try power-cycling the device before reconnecting it to your Mac.
If the Bluetooth device still doesn’t play sound despite being the primary audio device on your Mac, connect it to another device—preferably another Mac—and see if it works. That’ll help you determine the source of the problem: your Mac or the audio device.
5. Restart Core Audio
Core Audio is the component of your Mac that powers sound output and input. If your Mac still won’t produce audio after trying all the solutions above, restarting the Core Audio component may resolve the problem.
Launch the Activity Monitor, type coreaudio in the search bar, and double-click coreaudio in the search result.
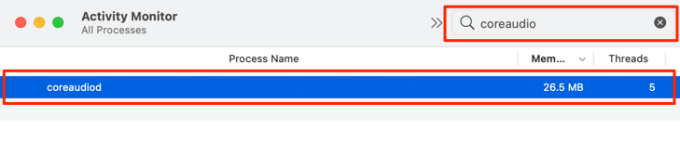
In the coreaudio window, click Quit.
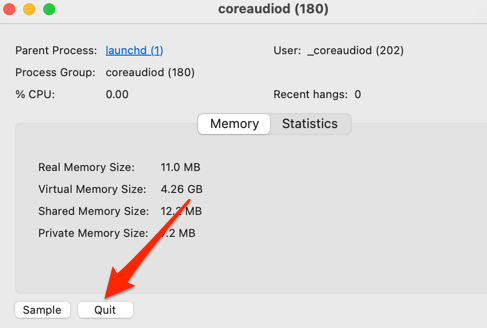
Click Force Quit to kill Core Audio.
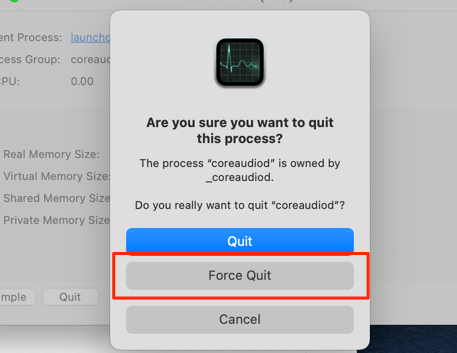
macOS will automatically restart the process and hopefully restore sound output on your Mac.
You can also restart the Core Audio component by pasting the command below in Terminal and pressing Enter.
sudo killall coreaudiod
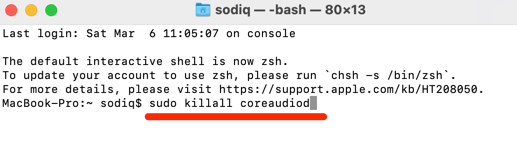
Enter your Mac’s password and press Enter to proceed.
6. Reboot the Mac
A simple device restart can fix all sorts of temporary glitches disrupting your Mac‘s audio functionality. If all the troubleshooting steps you’ve taken so far proved abortive, shut down your Mac and turn it back on.
7. Reset NVRAM or PRAM
When you modify your Mac’s sound settings, the changes are saved in a component called the Non-Volatile Random Access Memory (NVRAM). Should this memory become corrupt, some sound-related functionality may fail to work correctly on your Mac.
Resetting the NVRAM can eliminate glitches causing your Mac to stop playing audio, especially if the problem occurs every time you shut down or reboot your Mac. To perform an NVRAM reset, power off your Mac and wait for it to shut down completely.
Press the power button and hold the following keys immediately: Option + Command + P + R. Release the keys after 20 seconds when your Mac starts up for the second time, or when the Apple logo reappears on the screen.
Get Your Mac’s Audio Working Again
If none of these troubleshooting steps restores your Mac’s audio, contact Apple Support or visit an authorized Apple Service Center to get your device examined for potential hardware damage.




