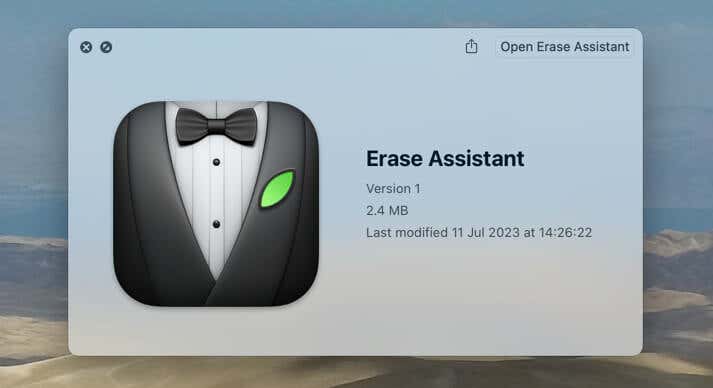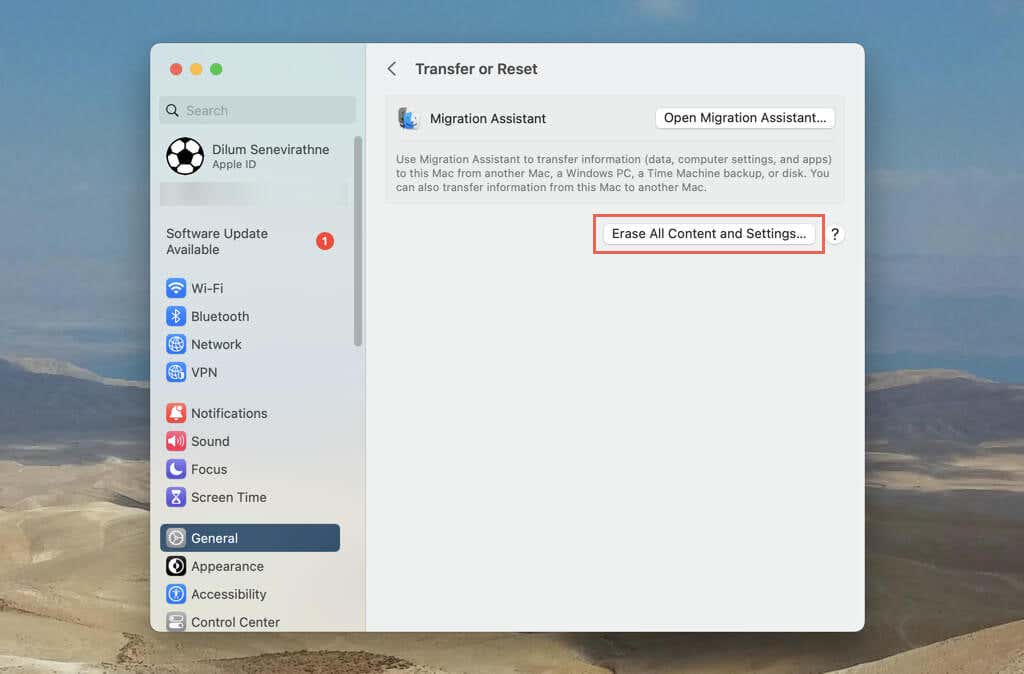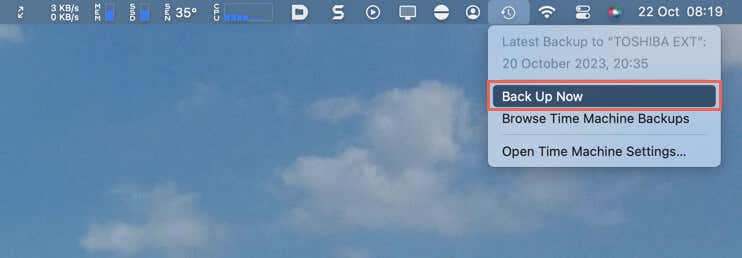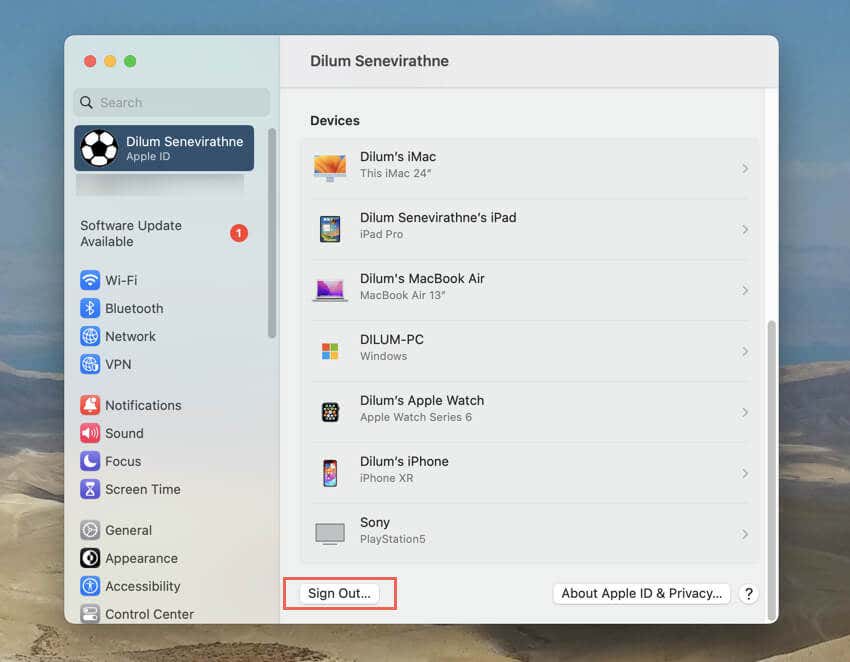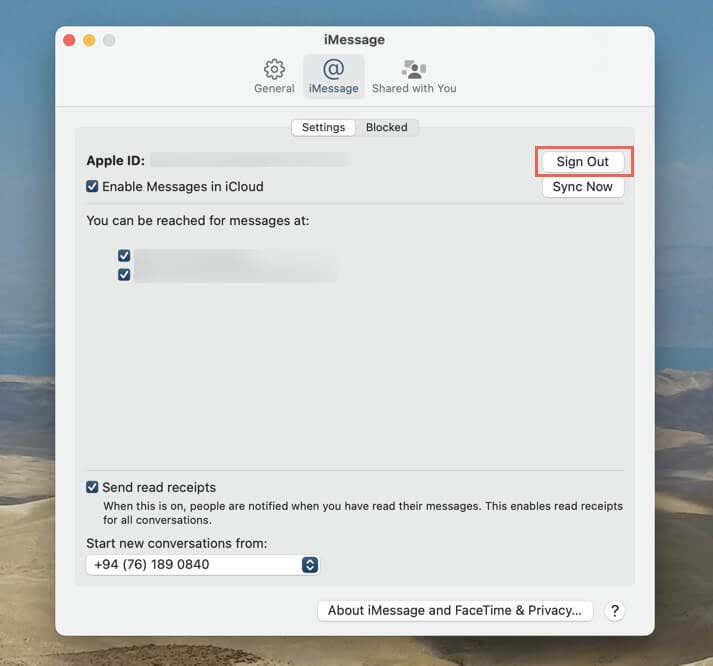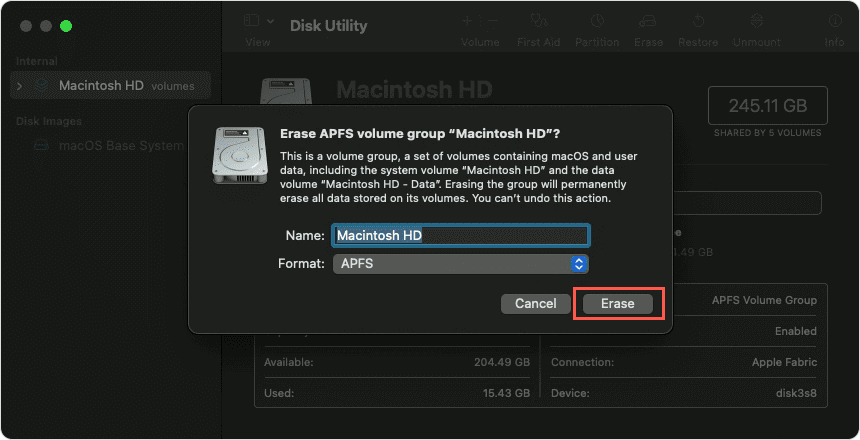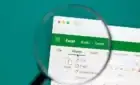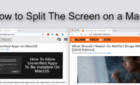Plus how to erase if your Mac is not supported
The Erase Assistant in macOS offers a convenient way to wipe your Mac’s internal storage of personal data and restore the system software to its original state. However, if you encounter an “Erase Assistant is Not Supported on This Mac” error, this troubleshooting tutorial will explain why and what you must do to fix the problem.
What Is the Erase Assistant in macOS?
Introduced initially alongside macOS Monterey, the Erase Assistant is a built-in system utility that simplifies the process of factory resetting your Mac—a crucial step if you’re looking to pass the device on to someone else. Additionally, it ensures your data is backed up, logs you out of your Apple ID and iCloud account, and deactivates Activation Lock.
In macOS Monterey, you can invoke Erase Assistant immediately after opening the System Preferences app—select System Preferences > Erase All Content and Settings on the menu bar. In macOS Ventura and later, the utility is accessible within the Transfer or Reset console in System Settings.
Another way to open Erase Assistant on any macOS version since Monterey is through Finder—go to Macintosh HD > System > Library > CoreServices and double-click Erase Assistant.
However, Erase Assistant has a hardware-based restriction, meaning it only works on Apple Silicon Macs and Intel Macs that feature Apple’s T2 Security Chip. The tool will fail to initialize on older Mac models despite being part of the operating system.
Reasons for the “Erase Assistant is Not Supported on This Mac Error”
If you encounter an “Erase Assistant is Not Supported on This Mac” error each time you attempt to invoke the Erase Assistant feature, this is likely because of the reasons below.
- Hardware Incompatibility: As mentioned above, the Erase Assistant won’t work on Intel-based Macs that don’t have Apple’s T2 Security Chip. If your Mac is incompatible, follow the conventional method to erase and reset the device to factory settings—check the next section for more details.
- Remote Management: Access to the Erase Assistant and other reset methods might be restricted if the Mac is managed remotely through a configuration profile—this is standard practice for devices supplied by companies or organizations. In such situations, contact your IT department or the responsible administrative team for assistance wiping the device.
- Insufficient User Privileges: The Erase Assistant requires administrative privileges to function, so launching the utility via a standard Mac user account can lead to errors. You must sign in with an administrator account to use the tool.
How to Wipe a Mac via macOS Recovery
If your Intel-based Mac does not support the Erase Assistant because Apple’s T2 Security Chip is absent, you can still use macOS Recovery to wipe the device. macOS Recovery is a special bootable environment that provides the tools necessary to format the startup disk and reinstall macOS.
However, there are several actions that you must perform in advance to protect your data and ensure a clean slate for its new owner.
Back-Up Your Data
Before proceeding, you must back up any essential data from your Mac’s hard drive or SSD. Create a Time Machine backup or copy your Mac user account folder (located under Macintosh HD > Users in Finder) to an external storage medium.
Sign Out of Your Apple ID
Next, sign out of your Apple ID to disassociate your Mac from iCloud and Apple’s services. To do that:
- Open the Apple menu and select System Preferences/Settings.
- Select Apple ID.
- Select Sign Out. Enter your Apple ID password if prompted to disable Find My Mac.
Disconnect Mac From iMessage and FaceTime
Logging out of your Apple ID disconnects you from all Apple services on your Mac except for iMessage and FaceTime.
To manually sign out of iMessage:
- Open the Messages app and select Messages > Settings/Preferences on the menu bar.
- Switch to the iMessage tab at the top of the window.
- Select Sign Out next to Apple ID.
To sign out of FaceTime:
- Open FaceTime.
- Select FaceTime > Settings/Preferences on the menu bar.
- Select Sign Out next to Apple ID.
Erase Mac in Recovery Mode
Now that you’ve backed up your MacBook Pro/Air, iMac, or Mac mini and signed off from iCloud and your Apple ID, you can factory reset the device in macOS Recovery. Here’s how:
- Open the Apple menu and select Shut Down.
- After your Mac shuts down, hold down the Command and R keys and press the Power button to turn it back on—release the keys when you see the Apple logo.
- In macOS Recovery, select Disk Utility and choose Continue.
- Select the main disk—Macintosh HD—on the Disk Utility sidebar and choose Erase.
- Set the format to APFS and select Erase again to confirm.
- After erasing the disk, exit Disk Utility.
- Select Reinstall macOS and follow the on-screen instructions to install a fresh copy of macOS.
You Can Still Erase Your Mac
Erase Assistant makes it incredibly easy to erase a Mac securely, but unfortunately, it’s limited to Apple Silicon and T2 Security Chip-equipped Intel Macs. If your Mac computer does not support the tool, macOS Recovery is a reliable alternative to erase the disk and reinstall macOS. But do take crucial preparatory steps such as backing up data and signing out of Apple services.