Luckily, Mac makes it easy for you
It’s a fact of life that computers slow down. Sometimes it’s due to wear and tear but it can also be something as simple as your hard-drive filling up with files that are no longer needed. Or essential operating system files that are accidentally deleted.
When this happens, it’s time to consider reinstalling the operating system. It is a monumental pain in the neck as it is not a short process, but in the case of macOS, it is an easy process. You need an Internet connection though so don’t think about doing this on the bus or anything.

This is something I have been meaning to do for a while but Procrastination is my friend. But today, for the purposes of this article, I have decided to get it done.
Step One – Backup All Essential Files
This is always the first step before reinstalling an operating system. To delete all unneeded files then backup the rest either on cloud storage, a USB stick, or a removable hard drive.
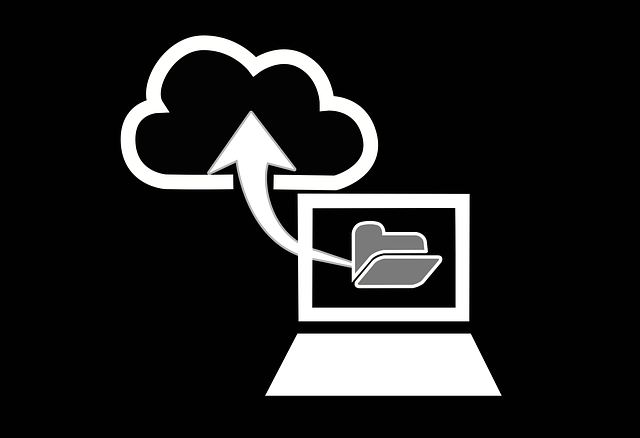
Remember to also backup your iTunes library, your iMovie database, and your Photos database. These can be dragged onto portable storage and then dragged back onto the computer again later when this process is over.
If you use Time Machine, then this backup process is very easy.
Step Two – Turn Off FileVault
Having FileVault on stops you from reformatting and reinstalling the hard drive. So go into System Preferences–>Security & Privacy and turn it off. This can take up to 30 minutes so be patient. Go make a coffee or something.
Step Three – Have You Encrypted The Start-Up Disk?
For reasons of security, you should have encrypted your startup disk from the very beginning. The slight downside to this is that if you forget the encryption password, you can never unlock it ever again and can never reinstall macOS.
Trust me, I am speaking from very bitter past experience here.
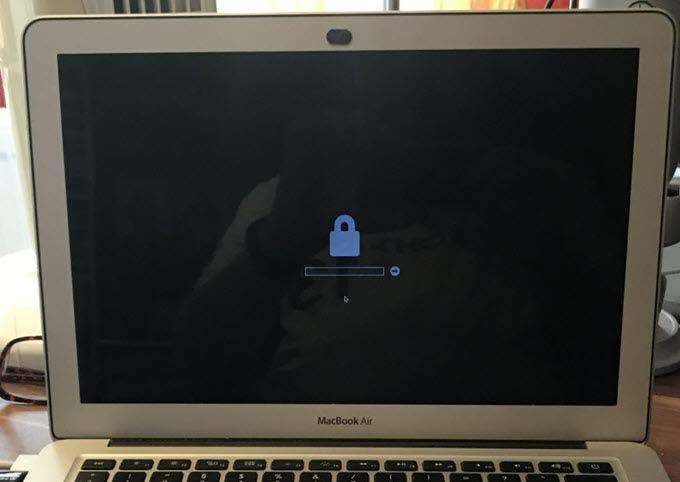
Assuming you know your password, restart the computer and at the same time, hold down the CMD + R keys. This will then show you the padlock screen above (which I had to photograph since I can’t do screenshots at this stage).
Enter your password and the screen will then change to show you this. Again, I had to take a photo with my iPhone so apologies for the not-so-perfect quality.
If you don’t know your password then you are seriously out of luck as not even Apple will unlock it for you.
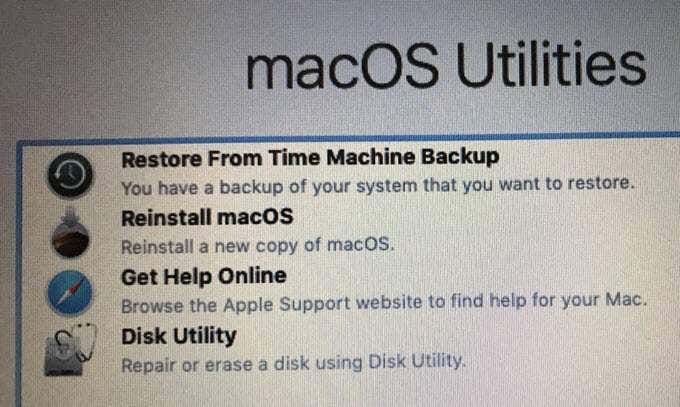
Step Four – Erase The Contents Of The Hard Drive
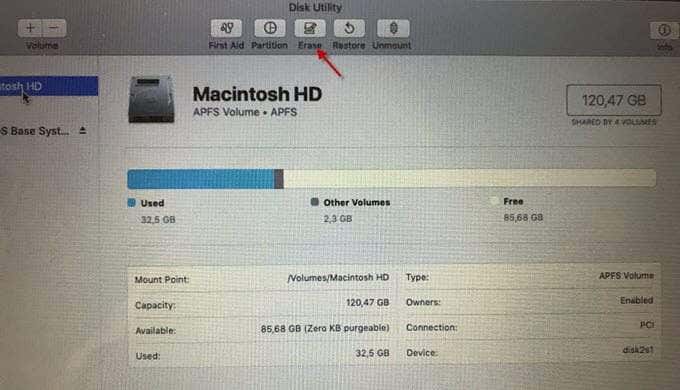
As you can see from the menu above, there is an option called “Disk Utility”. Choose that and then select the disk where the operating system is installed on. In my case, there is only one disk but if you are dual-booting, you will have more than one.
Now click “Erase” and a small box will pop up asking you for the desired name of the newly formatted drive as well as the file format type (APFS). I would recommend leaving them as they are.
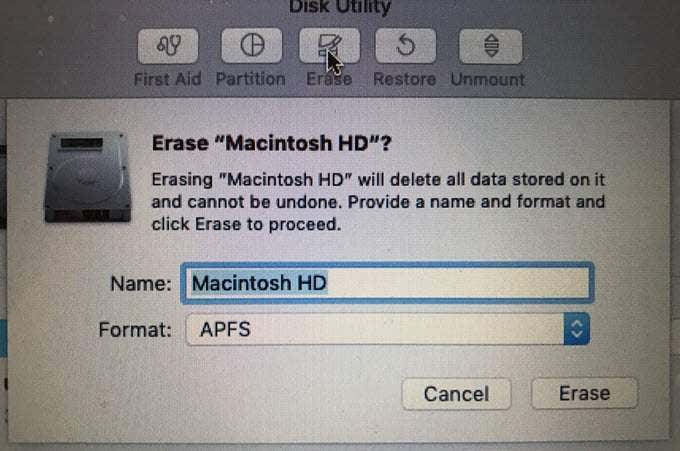
Erasing takes literally seconds (in my experience anyway). When it is done, the “Used” part of the disk should be minuscule (in my case, 20KB). At this point, everything on your computer is gone.
Close the Disk Utility window and you’ll be bounced back to the Utilities screen.
Step Five – Choose Your Preferred Reinstalling Option
Now there are actually two options in the Utilities window you can choose from.
The first is the Time Machine backup. If you are in the habit of regularly backing up with Time Machine, and one day, you accidentally delete a whole bunch of system files, you could just roll the computer back to a Time Machine backup from, say, the day before. This would be the equivalent of doing a System Restore on a Windows PC.
But I don’t use Time Machine (I manually backup). So for me and others like me, the only other option is to choose the “Reinstall macOS” option. So go ahead and click on that, and click “Continue” when it prompts you.
Step Six – Pretend To Read The User Agreement
You will now be asked to read the user agreement. Do what everyone else does and pretend you read it and click “Agree”. Don’t worry, Apple will never know.
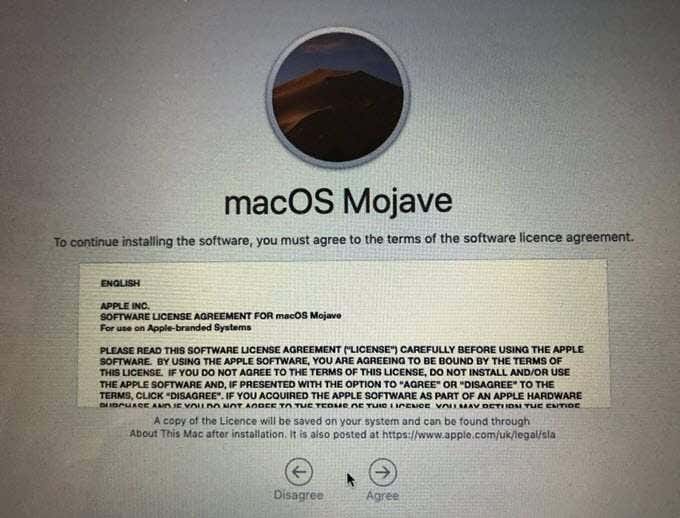
Now choose a disk to install the operating system on. In my case, there is only one disk. Choose it and continue.
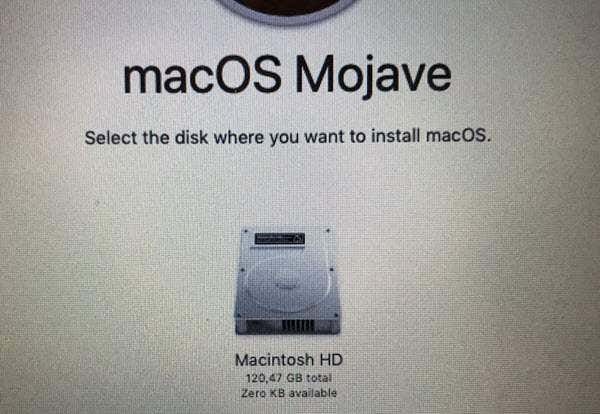
The re-installation process will now begin.
The computer will restart several times during the process and can take up to an hour or more to finish. The nice thing is that it does everything by itself from now on so you can go off and do something else in the meantime. You’re not stuck staring at the screen watching your life slip away.
Step Seven – Set Everything Back Up Again
Once the system has been reinstalled, you will have to begin the tedious process of putting things back to the way they were. This will include :
- Switching on the Firewall.
- Switching on FileVault.
- Re-encrypting the startup disk.
- Reinstalling your apps.
- Bringing essential files back onto the computer from your backups.
- Adding a screen lock PIN code.
Essentially you have to go through System Preferences and check each thing one by one. The computer is now back to factory settings so any tweaks and customizations you previously made will be gone.
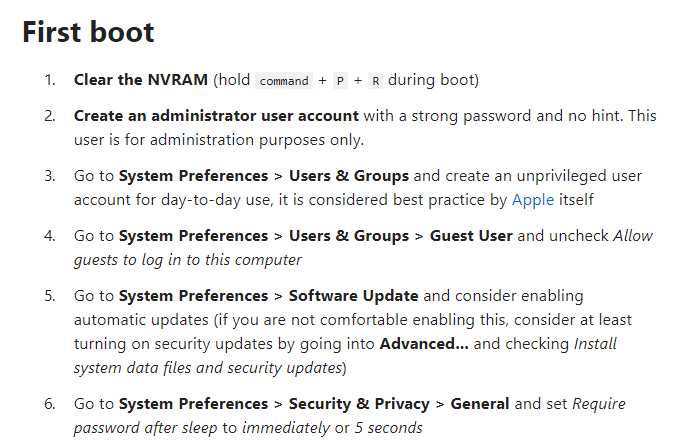
There is a great guide called Hardening macOS [note link not working] which gives you a huge list (more than 40) of security precautions you should carry out with a fresh install of macOS. I highly recommend you refer to it and do as many of them as possible. Some of it might sound like overkill but you can never be too careful.




