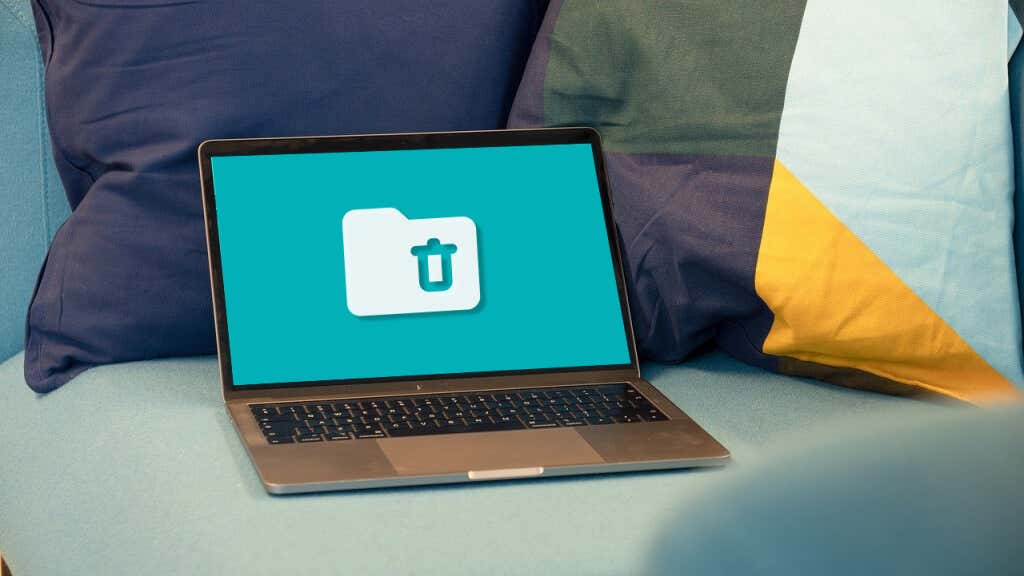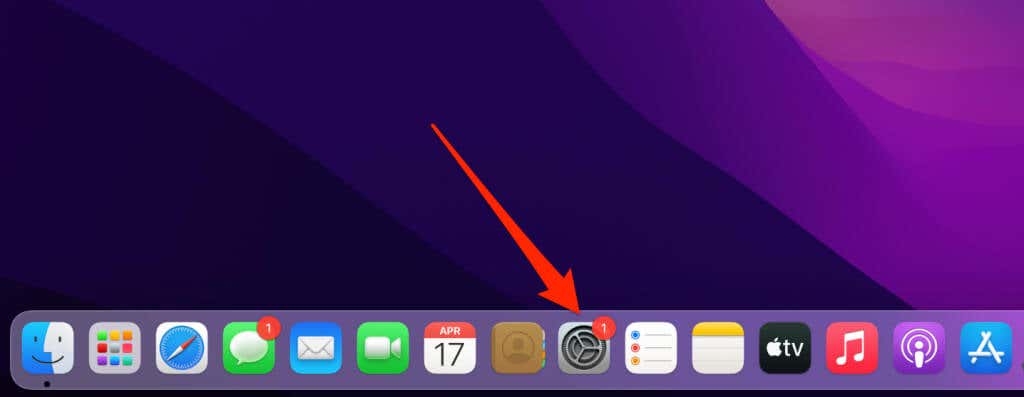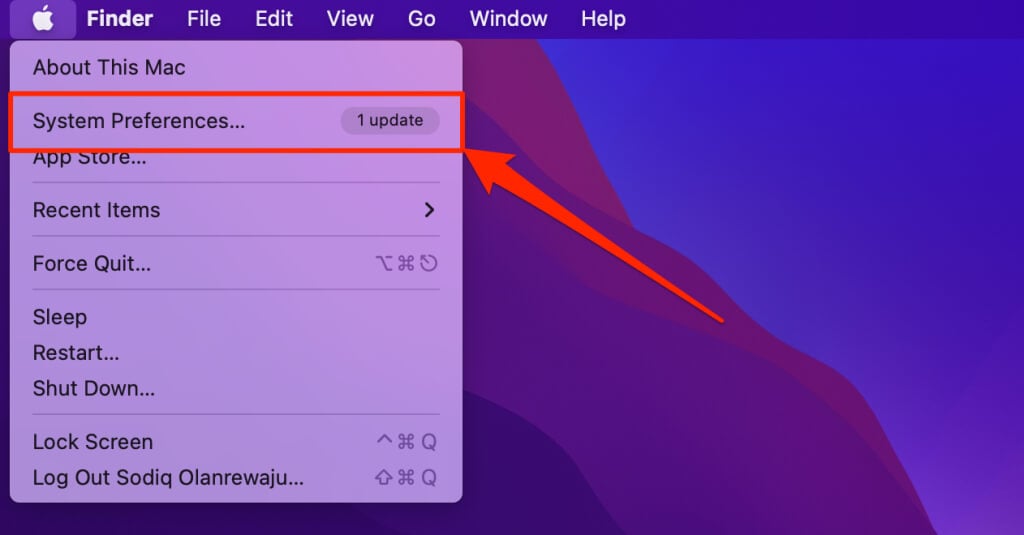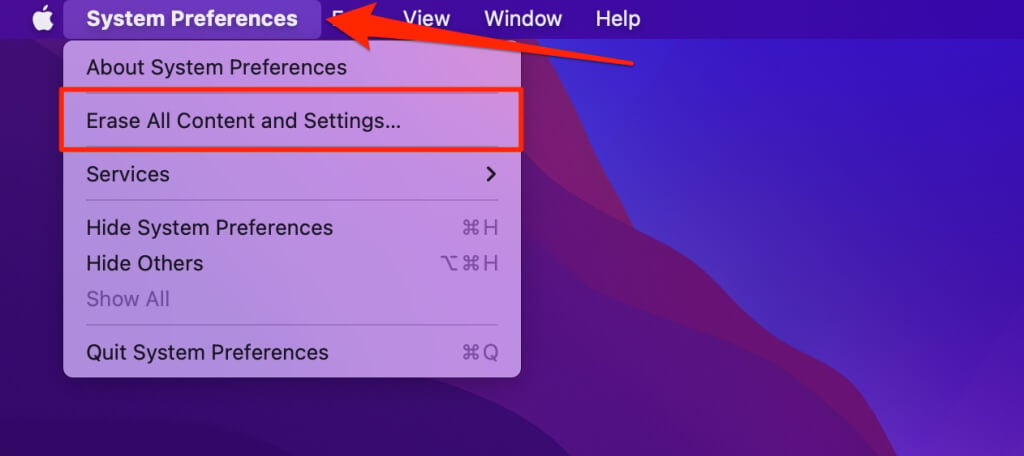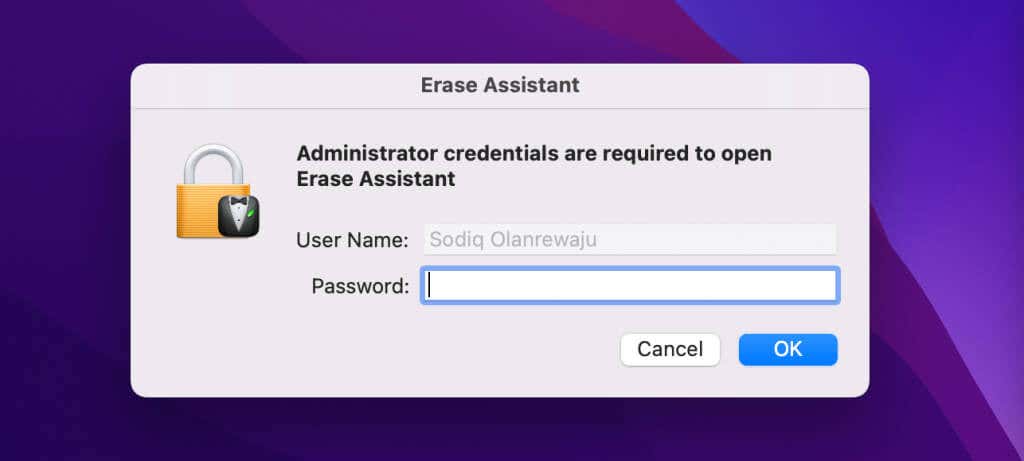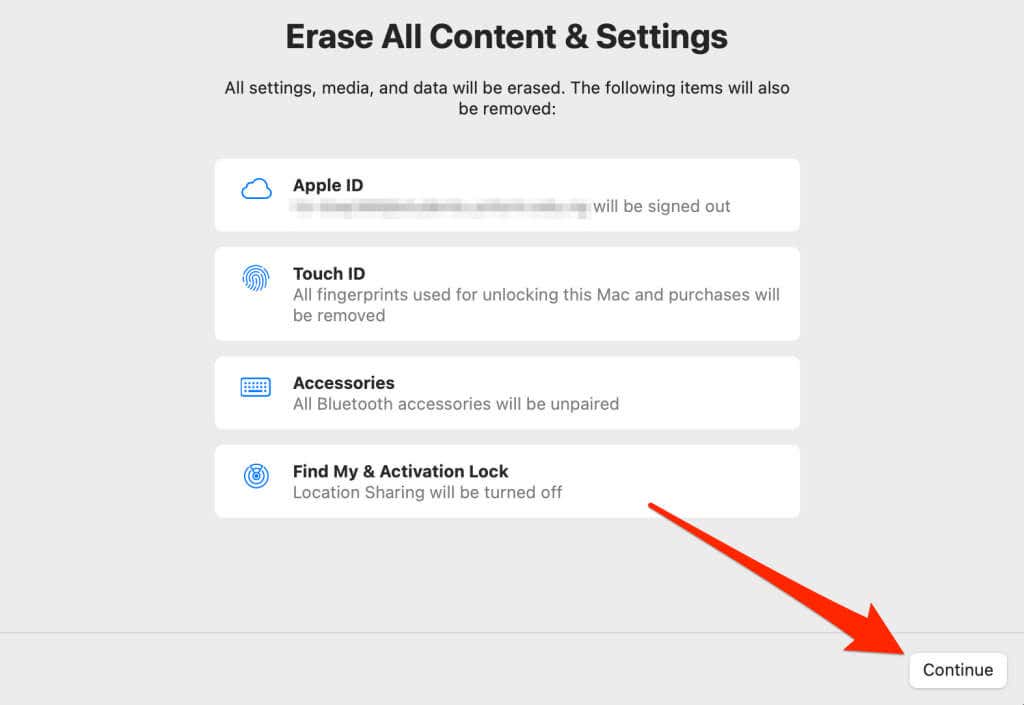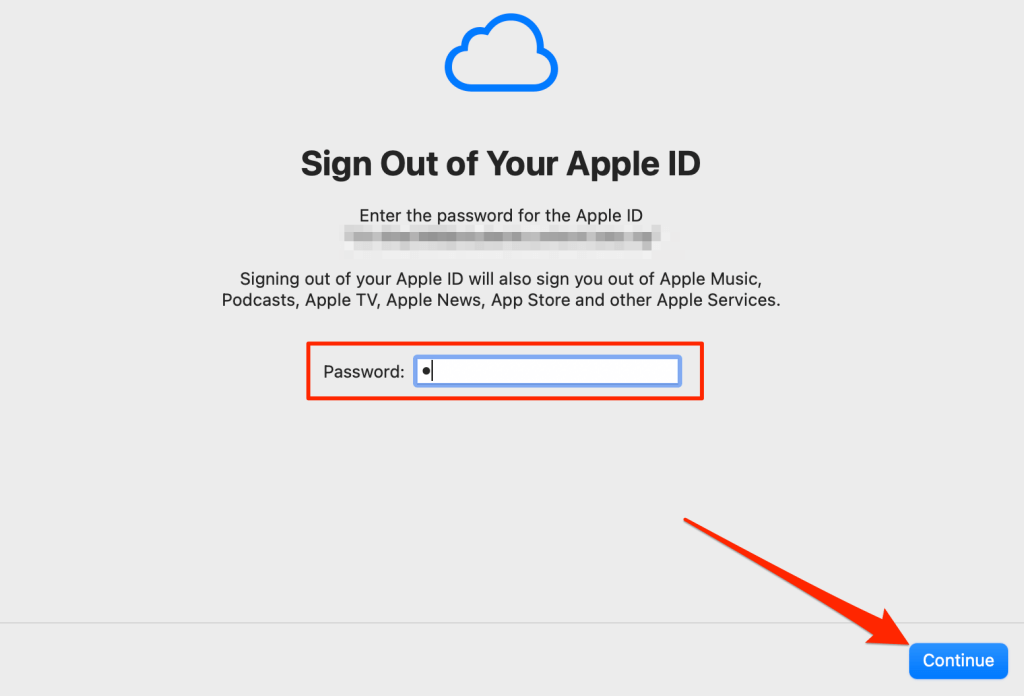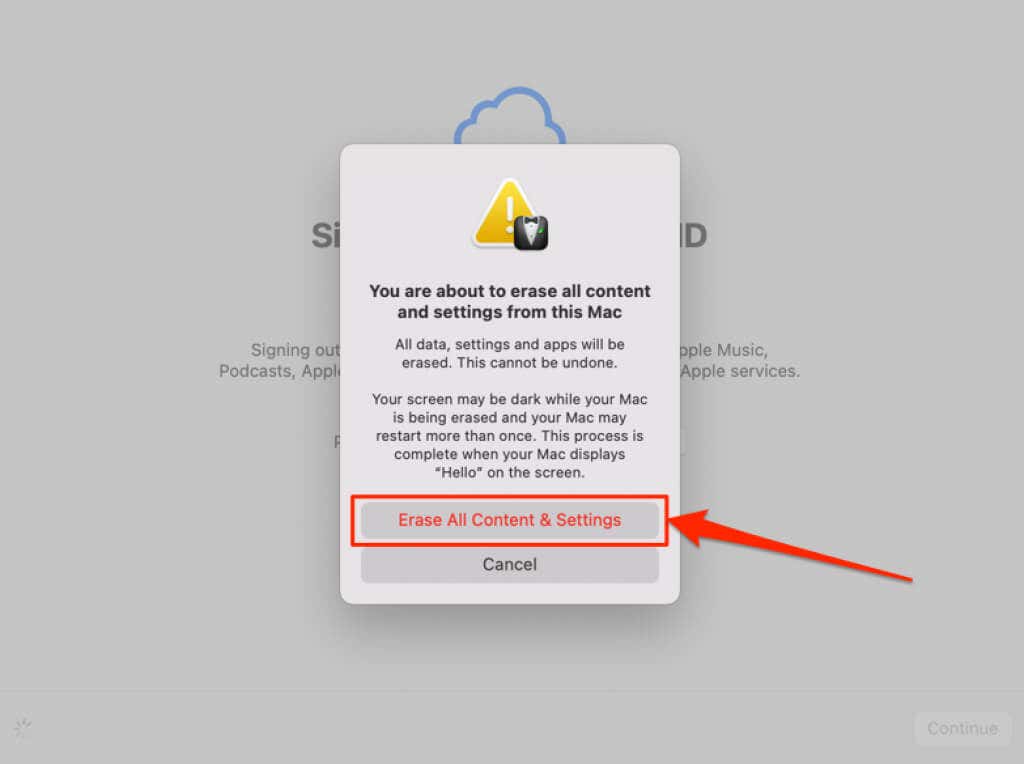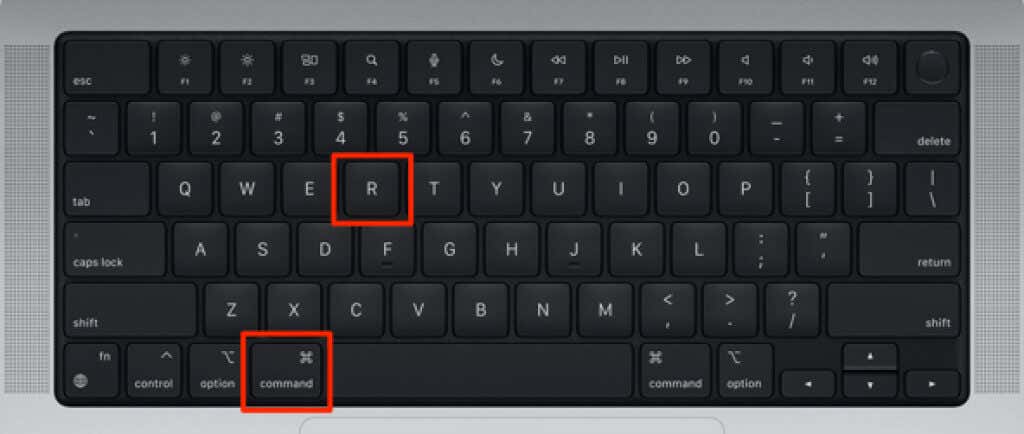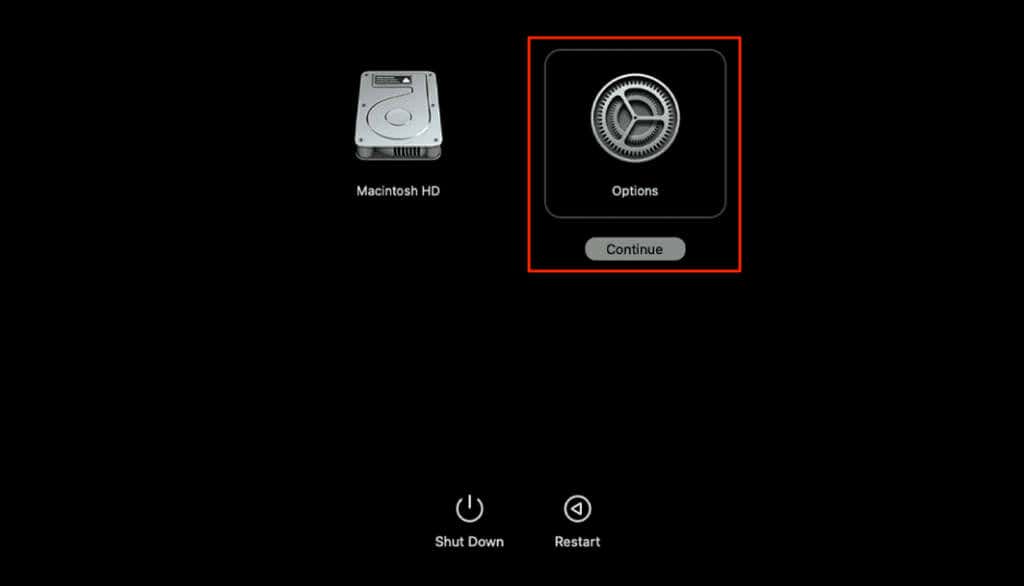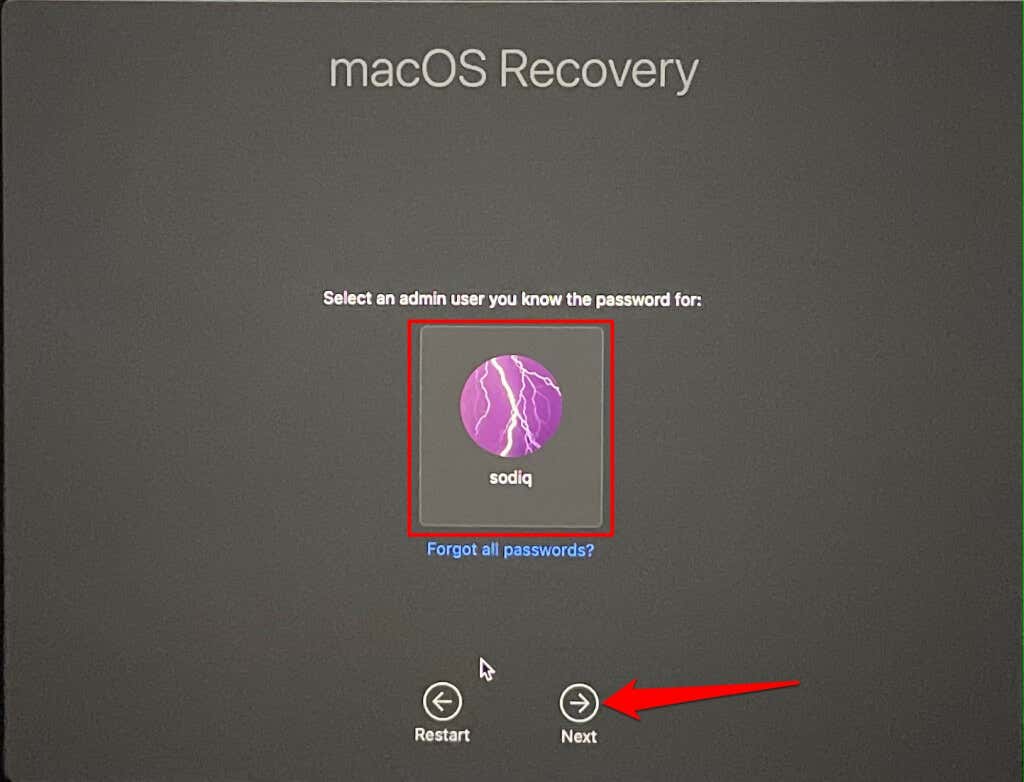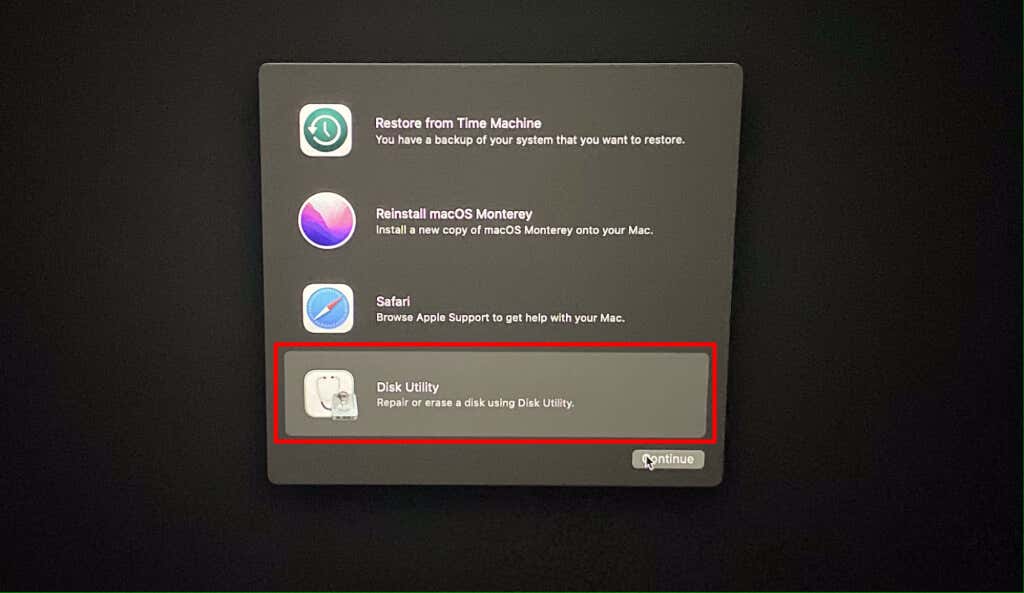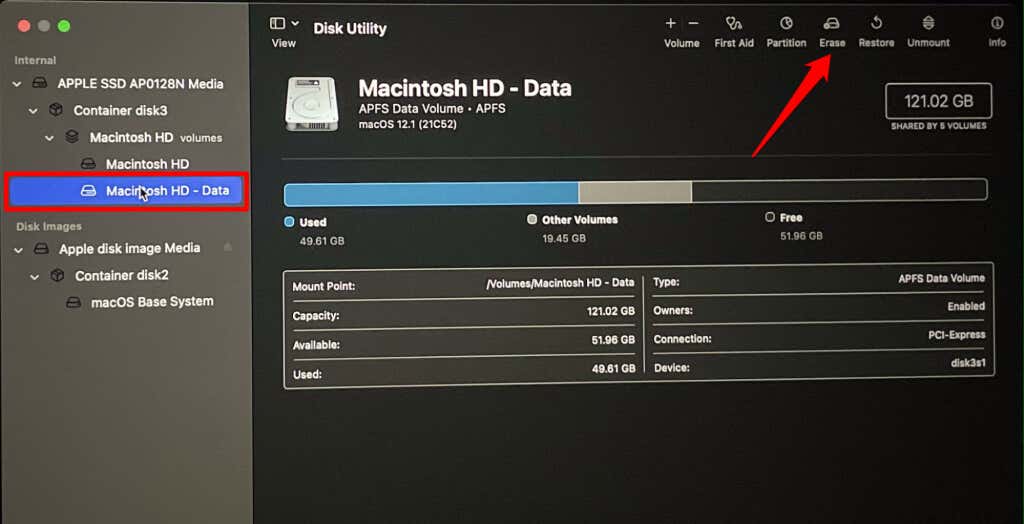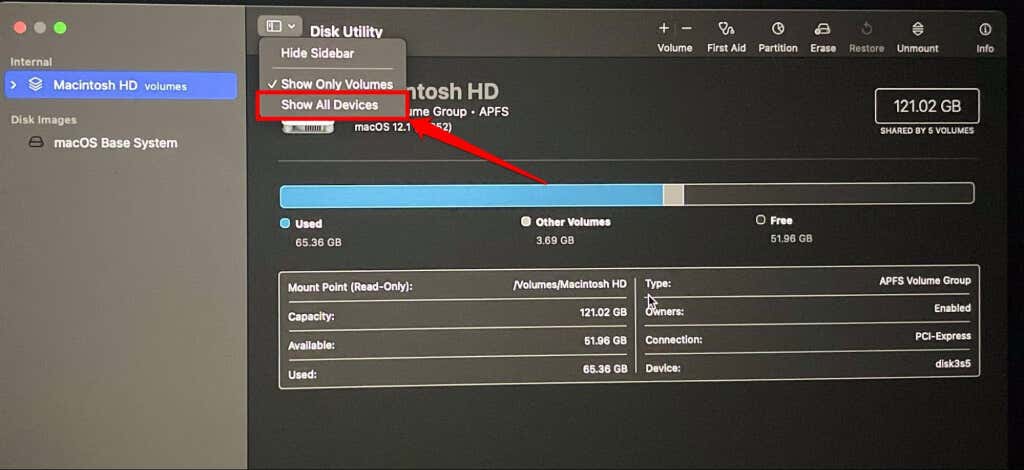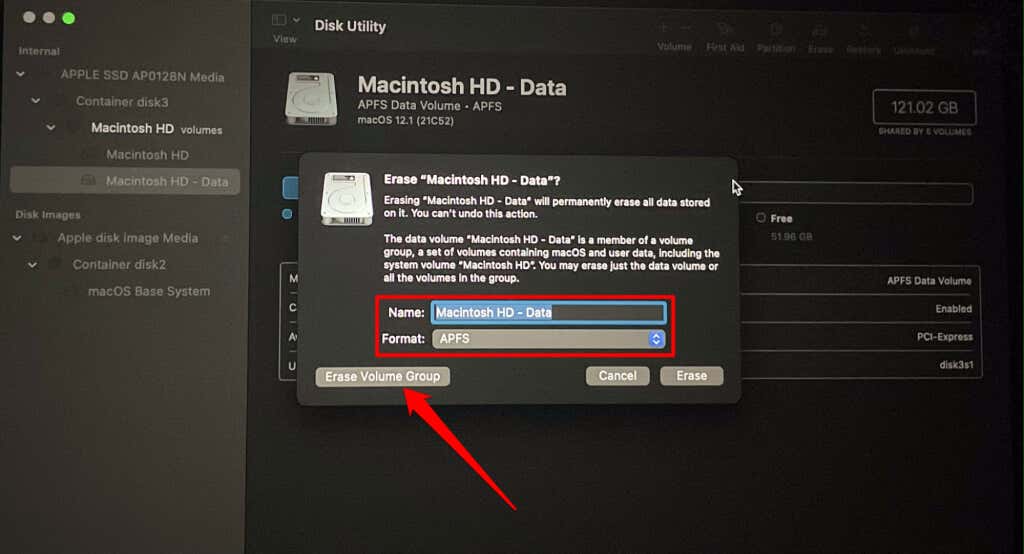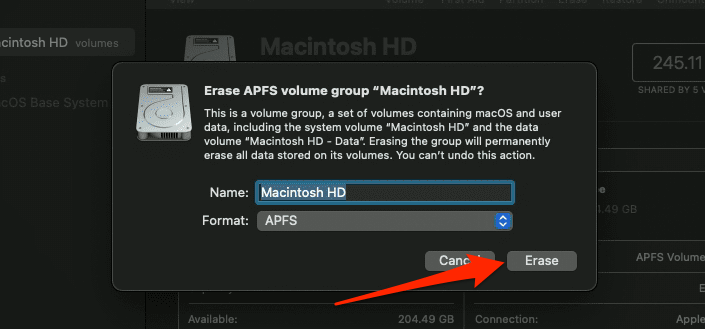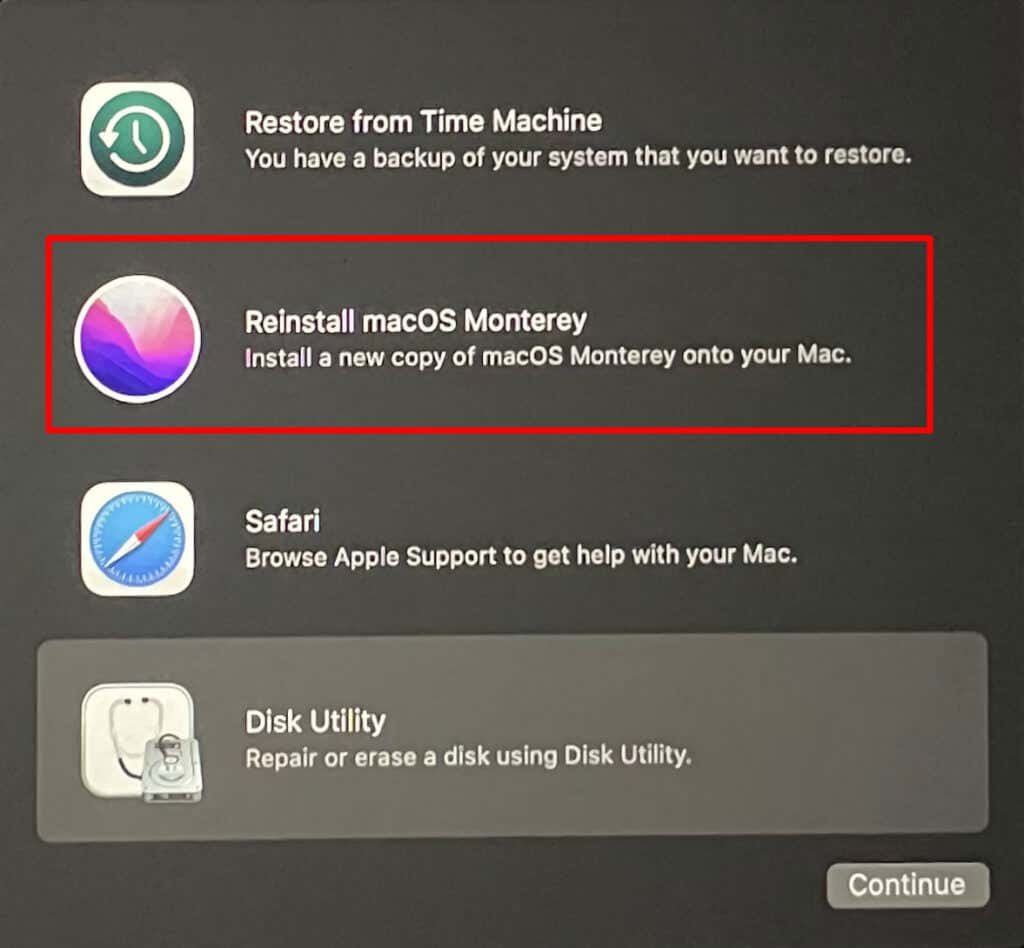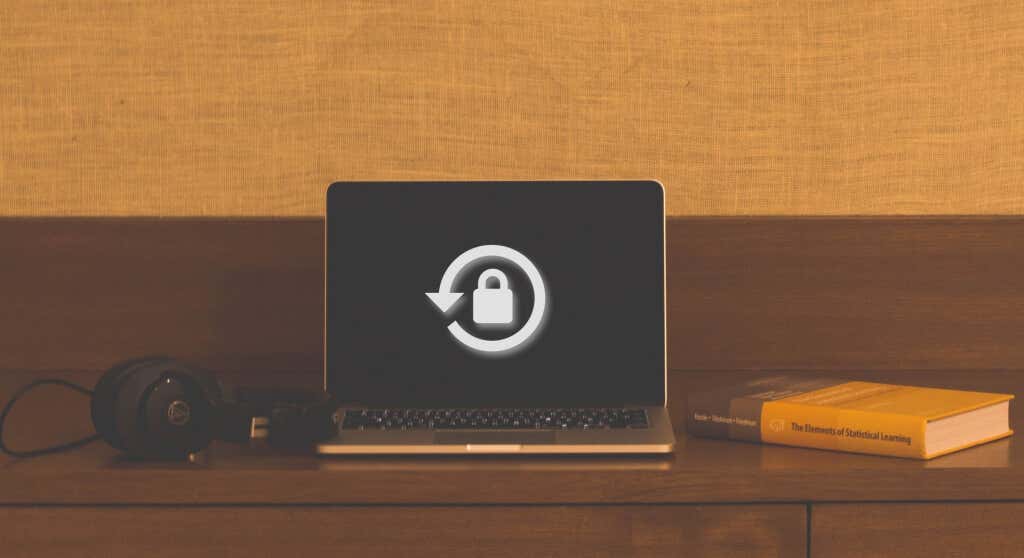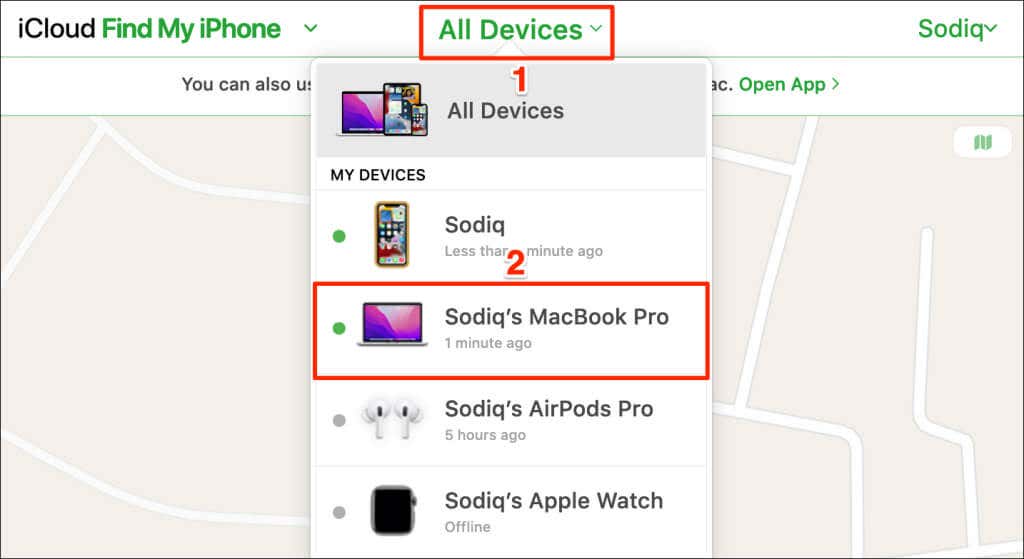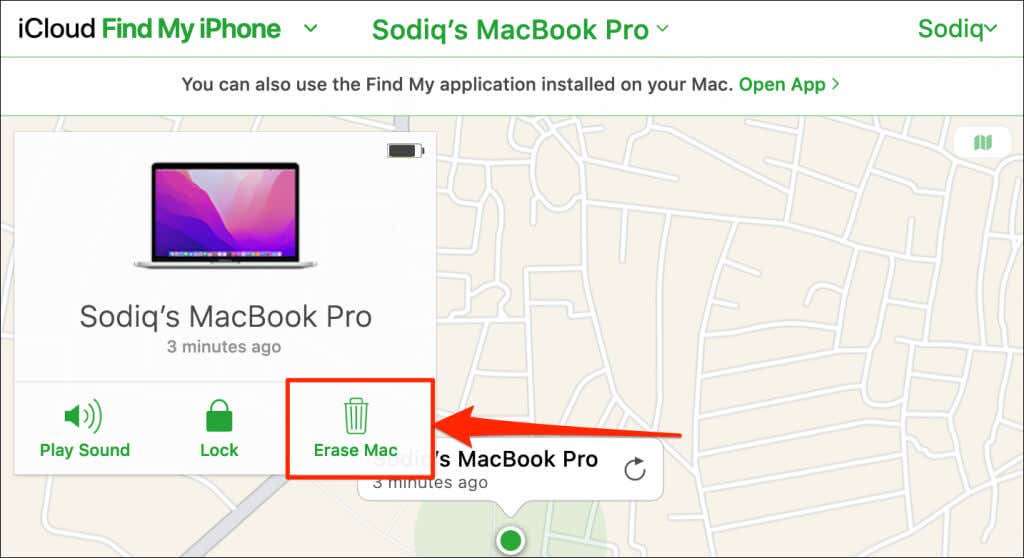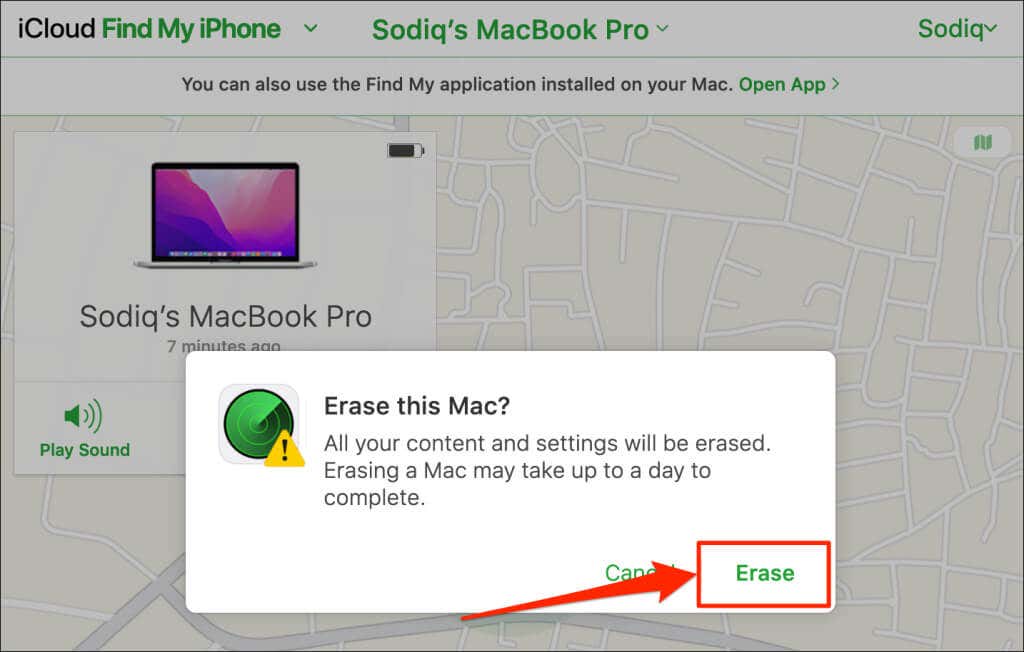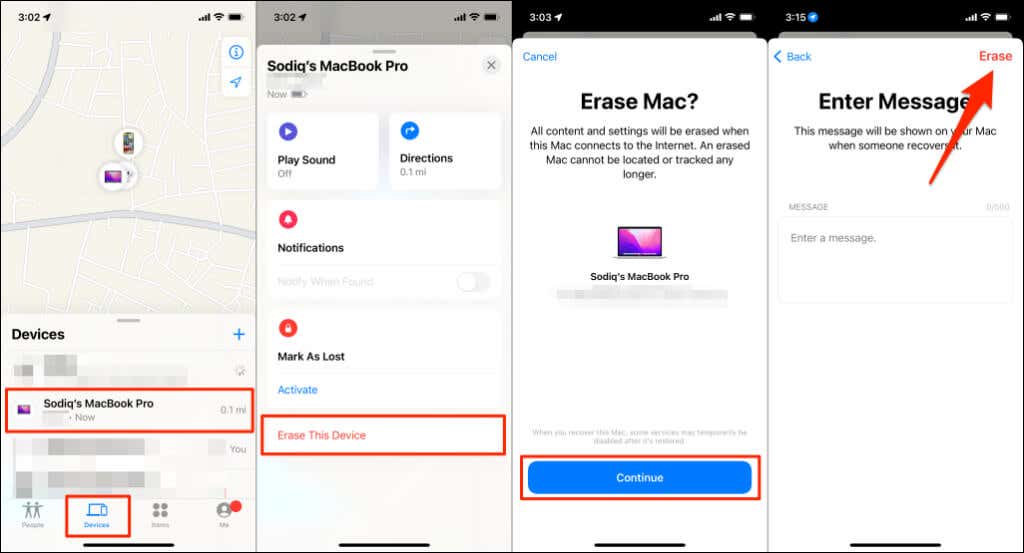In case you are going to sell it
Apple provides different tools and techniques for erasing Mac computers. How you reset your Mac notebook or desktop will depend on its software version and chipset architecture. This tutorial covers different ways to erase all content and settings on Mac computers.
Before erasing your Mac, we recommend backing up its content to an external storage device—preferably via Time Machine. Refer to our tutorial on creating a Time Machine backup for step-by-step instructions.
Use macOS Monterey Erase Assistant
macOS Monterey ships with an “Erase Assistant” utility that resets your Mac to factory settings in a few mouse clicks. The best part is that the utility only deletes your personal data, settings, apps, accounts, etc. Your Mac’s operating system remains intact after the erasure.
Erase Assistant is only available in macOS Monterey on Mac computers using Apple silicon or Apple T2 Security Chip. Connect your Mac to a Wi-Fi or Ethernet network and follow the steps below:
- Select the cogwheel icon on the menu bar to open System Preferences.
Alternatively, select the Apple logo in the top-left corner of the screen and select System Preferences on the Apple menu.
- Select System Preferences on the menu bar and select Erase All Content and Settings.
- Enter your Mac’s password in the dialog box and select OK to open the Erase Assistant.
- You’ll find a list of settings, data, and files that Erase Assistant will remove on your Mac. macOS will close all active foreground and background applications when you hit the Continue button. The operation also disconnects and unpairs all Bluetooth devices from your Mac.
The next step is to disconnect your Apple ID account from your Mac. Doing so will simultaneously disable Find My and Activation Lock.
- Enter your Apple ID password and select Continue to sign out of your Apple ID.
- Select Erase All Content & Settings to start erasing your data.
Erase Mac Content and Settings Using Disk Utility
Intel-based Mac computers don’t support the Erase Assistant utility. If your Mac lacks the tool, use Disk Utility to perform a factory reset. Unlike Erase Assistant, Disk Utility removes everything on your Mac’s disk—including the operating system. So, you’ll have to reinstall macOS from scratch when setting up your Mac after the data erasure.
It’s also essential to create a Time Machine backup before erasing your Mac using Disk Utility. To use Disk Utility to perform a factory reset, you must shut down your Mac and boot into Recovery Mode.
Unplug all non-essential accessories from your Mac and follow the steps below:
- Press and hold your Mac’s power button (for at least 15 seconds) until its screen goes blank. Wait another 10 seconds for macOS to shut down completely.
- Press the power button and hold the Command + R keys if you have an Intel-powered Mac. Keep holding these keys until the Recovery Assistant window appears on the screen.
On Mac computers using Apple M1 Chip or Apple Silicon, press and hold the power button until the “Startup Options” page shows up on the screen. Select Options and then select Continue to boot your Mac into Recovery Mode.
- Select your Mac’s admin account, enter its password, and select Next.
Can’t remember your admin account password? Refer to our tutorial on formatting Mac computers without a password.
- Select Disk Utility and select the Continue button to proceed.
- Select the internal disk volume where macOS is installed—Macintosh HD – Data—on the sidebar and select Erase on the toolbar.
If you don’t find “Macintosh HD – Data” on the sidebar, expand the View drop-down menu and select Show All Devices.
- Use the system-recommended “Name” and “Format” and select Erase Volume Group to delete all data stored on the disk.
Select Erase if the “Erase Volume Group” option isn’t available for your device.
- You’ll get a prompt to enter your Apple ID password. That’ll disconnect your account from the Mac, turn off Find My, and disable Activation Lock.
- On Macs with Apple Silicon chip, select Erase Mac and Restart on the pop-up to start erasing the hard drive.
- When your Mac restarts, quit Disk Utility, select Reinstall macOS [Monterey], select Continue, and follow the on-screen instructions.
By default, your computer will download the recently-installed macOS version when reinstalling macOS from recovery. To install the macOS version that shipped with your Mac, press and hold Shift + Option + Command + R during startup.
Connect your computer to the internet via Wi-Fi or Ethernet (we recommend the latter). Charge your Mac and keep its lid open while it downloads and reinstalls macOS. Your Mac might restart and show a blank screen several times during the installation. A setup assistant window will appear on the screen when the installation is complete.
Follow the setup assistant’s instructions to set up your new Mac. Close the setup assistant (press Command + Q) if you want to sell, trade-in, or give away the Mac.
Erase All Content & Settings Using Find My
The Erase Assistant Tool remains the quickest, safest, and best way to erase Mac computers. However, if you no longer have access to your Mac, Find My offers an option to erase your data remotely. Use this tracking app/service to erase your Mac’s content and settings only when stolen or lost.
- Open the iCloud Find My web portal and sign in to the Apple ID account linked to your Mac.
- Expand the All Devices menu and select your MacBook on the list.
- Select the Erase Mac bin icon.
- You’ll get a warning that the operation will delete your Mac’s content and settings. Select Erase to proceed.
You can also erase your Mac from the Find My mobile app on your iPhone or iPad. Follow the steps below if your phone and Mac use the same Apple ID.
Open Find My, head to the Devices tab, select your Mac, and tap Erase This Device. Select Continue and enter a message that should appear on the screen if anyone finds your Mac. You can leave the message box empty if you wish. Tap Erase to wipe your Mac’s content and settings remotely.
Restore Erased Content and Settings
If you have a Time Machine Backup, you can restore the deleted data if you find or recover your Mac. Contact Apple Support if you encounter difficulties erasing all content and settings on your Mac using these tools.