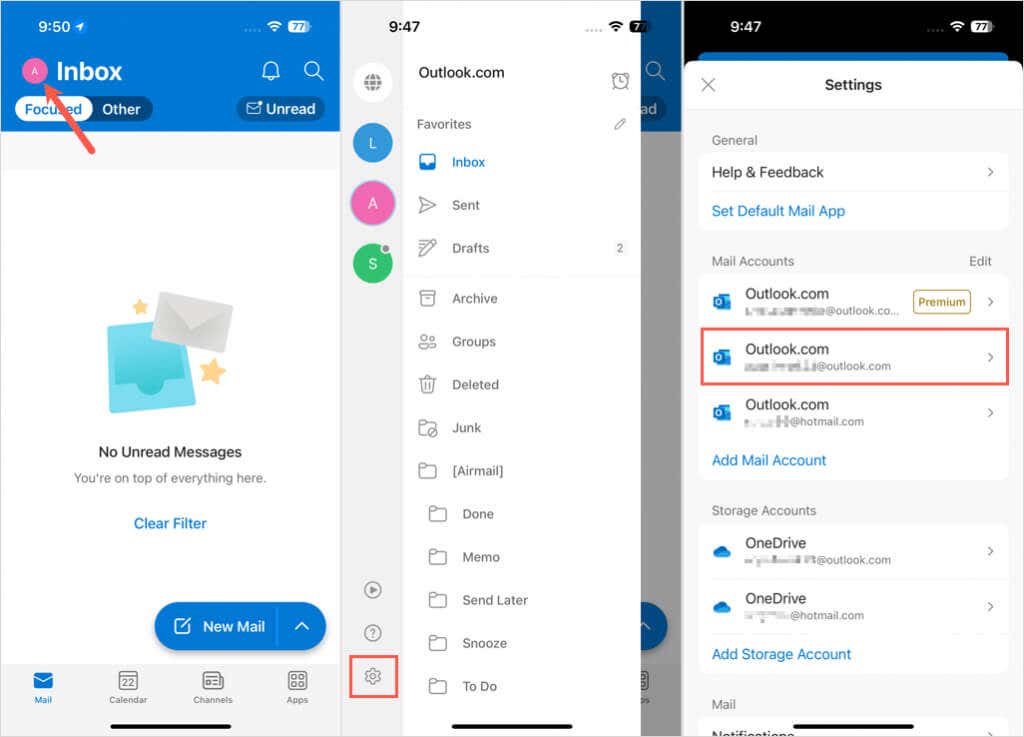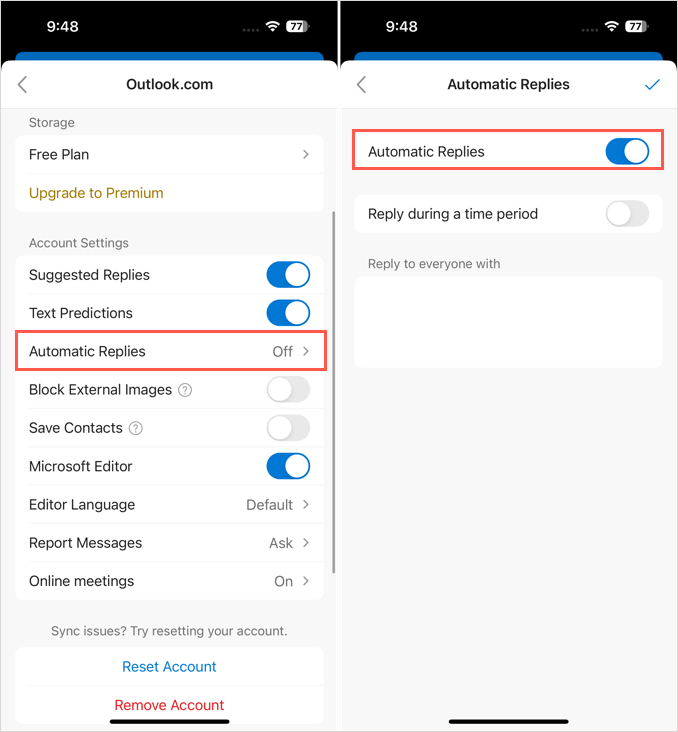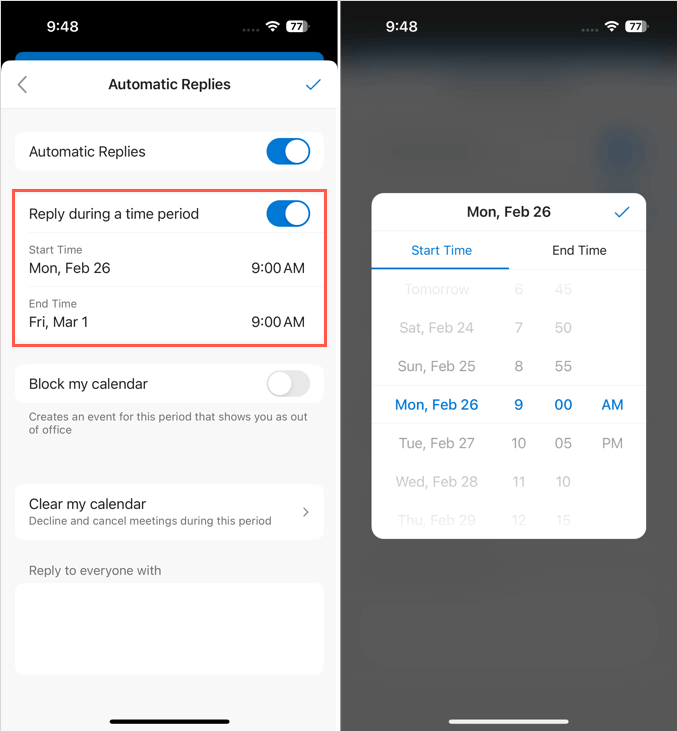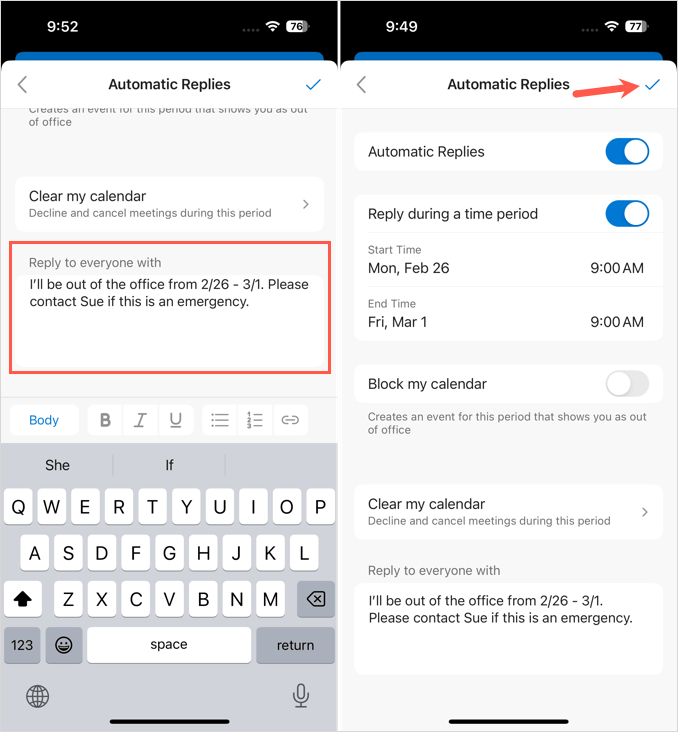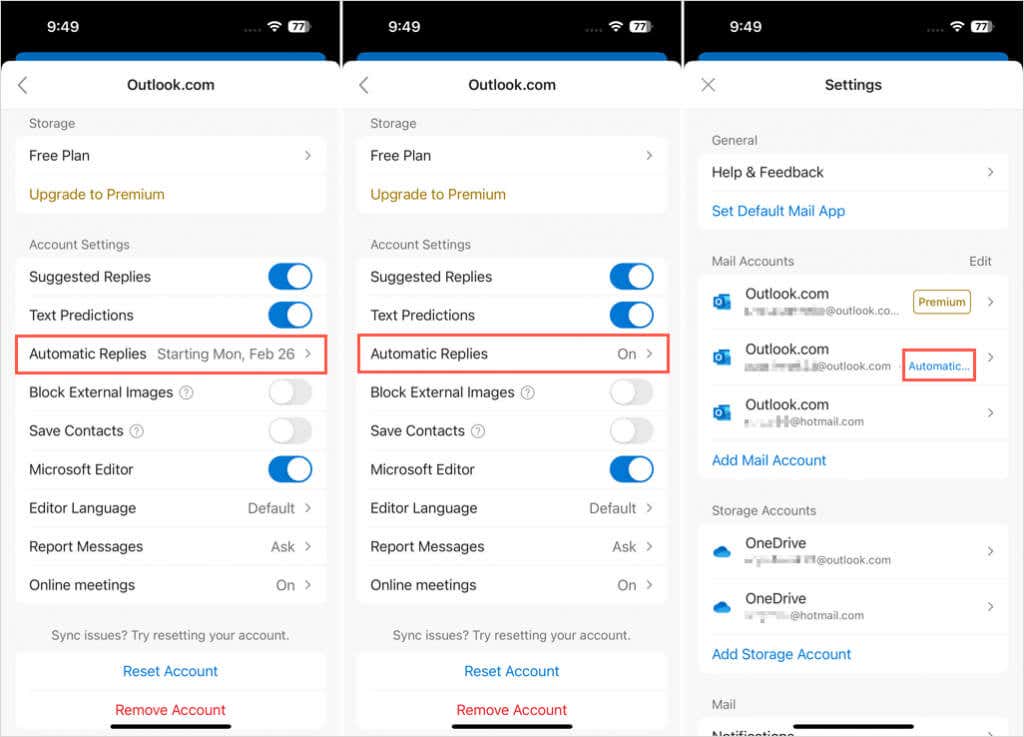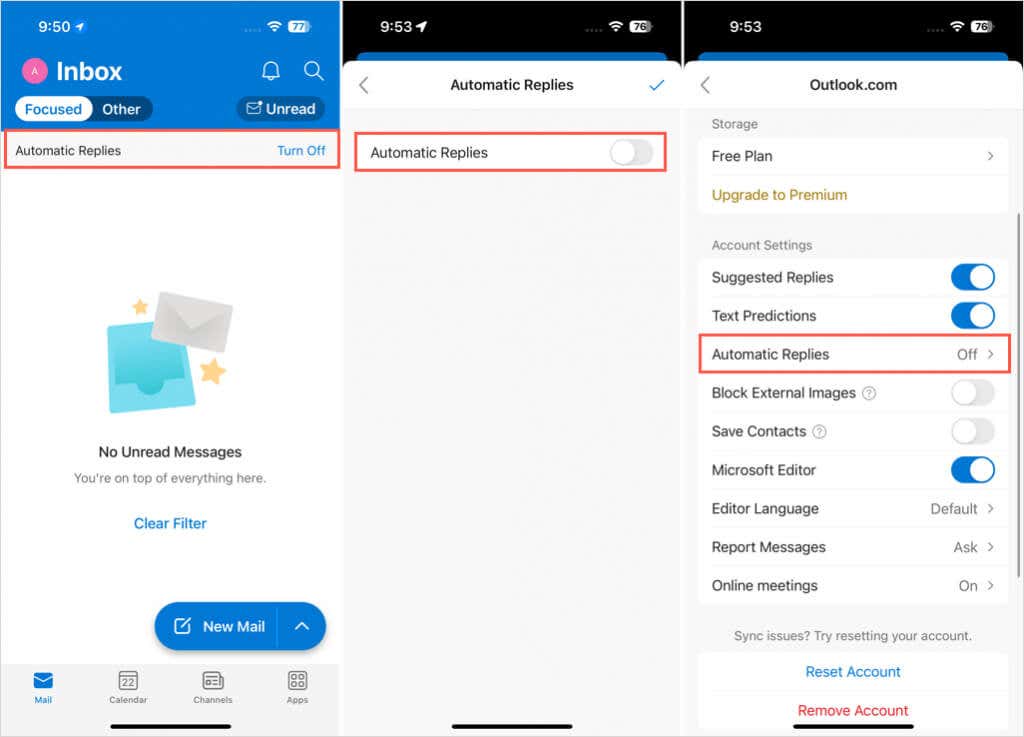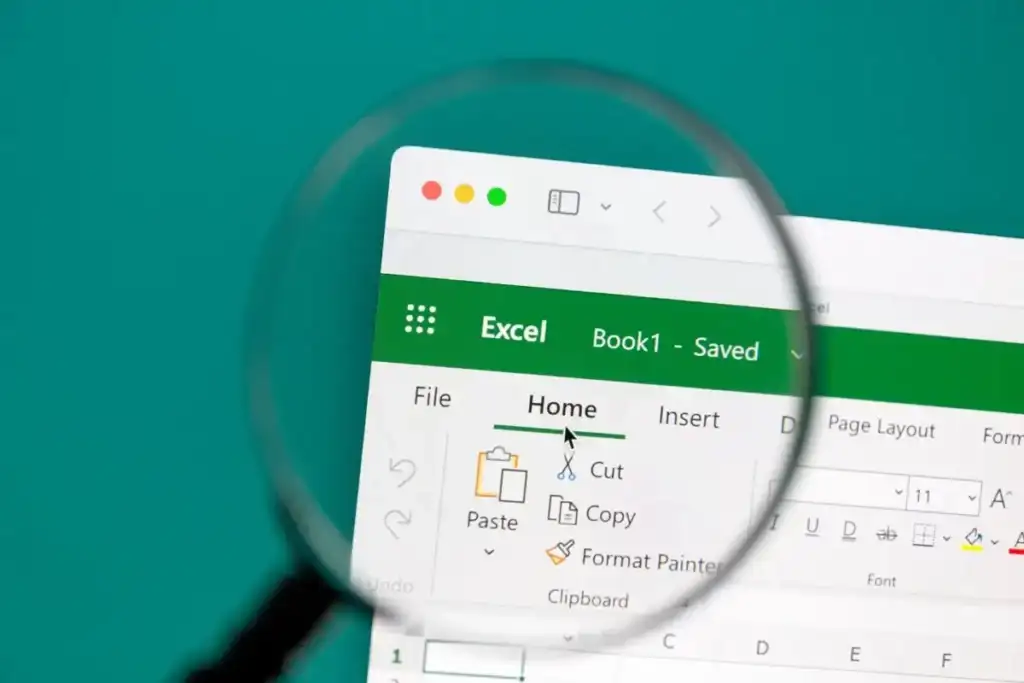
When you’re going to be away and can’t respond to emails, set up an out-of-office message in Outlook to let senders know. With the Microsoft Outlook app on iPhone, you can create this reply easily.
Whether you provide contact details for a coworker in your absence, the dates you plan to be away, or both, this is a courteous way to keep your email senders from wondering why you’re not responding. Here’s how to create an out-of-office reply in Outlook on an iPhone.
Create an Out of Office in the Outlook App
It takes only a minute to set up an out-of-office in Outlook on iPhone. What’s nice about the feature is that you can create a different automatic reply for each email address if you have multiple accounts. This is ideal for business versus personal accounts.
- Open Outlook on your iPhone and tap your profile icon on the top left.
- Select the Settings icon (gear) when the left-hand menu displays.
- Choose the email account you want to use if you have more than one.
- Move down and tap Automatic Replies in the Account Settings section. Note this displays as “Off” until you enable the reply.
- Turn on the Automatic Replies toggle.
- Optionally, schedule your out of office reply by turning on the Reply during a time period toggle. Then, choose the start and end dates and times. You can also manage your Outlook calendar for that time period with the additional options.
- Enter your text in the Reply to everyone with box at the bottom.
- Tap the checkmark on the top right when you finish.
When you return to the Settings screen, you’ll see the Automatic Replies option display as “On” or if you scheduled it, the start date. You’ll also notice the Automatic Replies tag for the email address in the Mail Accounts area at the top.
Tip: Did you know you can also set up automatic text message replies on iPhone?
Manually Turn Off Automatic Replies in Outlook
Whether you schedule your out of office in Outlook or prefer to manage it yourself, you can manually turn off the automatic reply anytime.
- When you open your inbox, you’ll see an Automatic Replies banner at the top with the option to Turn Off that you can tap.
- Alternatively, return to the above Settings for the email account, tap Automatic Replies, and turn off the Automatic Replies toggle.
- Use the checkmark at the top to save your change.
- You should then see Automatic Replies as “Off” in your email account settings.
Don’t Let Your Email Senders Wonder
Automatic replies are helpful for those trying to contact you while you’re away. Whether just for the day or a two-week vacation, you can easily make sure your email senders know you’re unable to respond. Just grab your iPhone and set up your out-of-office in Outlook.