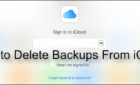It's important to consider your use case first
The Apple File System (APFS) is the file system used with Mac devices running macOS 10.13 High Sierra and later, while the older Mac OS Extended file system is available for older versions of macOS. You can still use either file system for your hard drives and attached storage devices, with both having their own pros and cons.
If you can’t decide between APFS vs. Mac OS Extended for your drive, you should consider your use case first. The newer APFS format is better for some types of drives, including SSDs, while Mac OS Extended is great for older drives and macOS versions. Here’s a run-through of the pros and cons of both to help you decide.
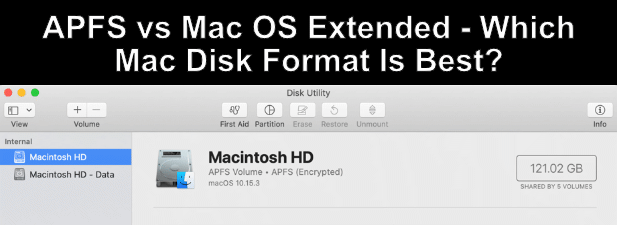
Also, be sure to check out the quick video we created on our sister site YouTube Channel where we go through the formats for Mac disks.
When to Use the Apple File System (APFS)
Most users aren’t interested in the type of file system their drive uses—they just expect it to work. That’s exactly what you get with the now-default Apple File System (APFS) that Mac devices have been using since macOS 10.13 High Sierra was launched in 2017. It’s also used with other Apple operating systems including iOS.
APFS offers a number of speed and optimization improvements compared to HFS+, as well as improvements to data handling. For example, file corruption is significantly reduced compared to Mac OS Extended.
You’ll also notice that copying and pasting files on an APFS drive works almost instantly, thanks to improvements in the way macOS handles file metadata with APFS drives compared to the older HFS+.
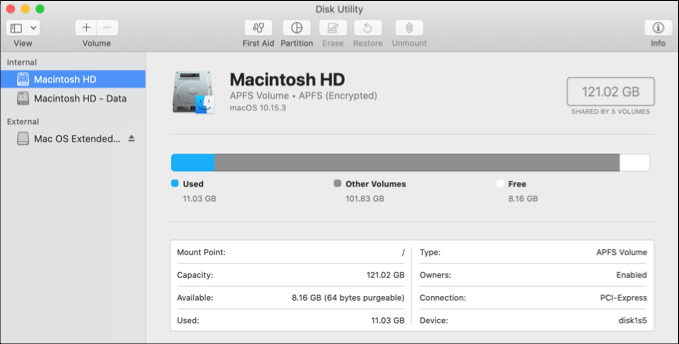
The biggest downside to using APFS is that Macs with older macOS versions (macOS 10.12.6 Sierra and older) can’t read, write, or otherwise access drives that use it. If you have an older Mac, you’ll need to keep using Mac OS Extended or use an alternative like ExFAT instead.
If you back up your Mac using Time Machine, you won’t be able to use APFS, either. macOS continues to use the HFS+ file system for Time Machine drives for the time being. If you attempt to use an APFS-formatted drive, macOS will want to format it to HFS+ before you can proceed.
Along with APFS and Mac OS Extended (also called HFS+), you also have other file systems that can be used for external drives, including cross-platform options like ExFAT. However, for most users, APFS is the only file system they’ll need or want to use– but only if they’re (only) using modern Mac devices.
Choosing Mac OS Extended (HFS+) for Hard Drives
While Mac OS Extended (HFS+) is no longer the default file system for macOS installations, it hasn’t been completely abandoned by Apple, and it’s still a useful option for macOS users under certain conditions.
As we’ve mentioned, HFS+ is the default file system of choice for macOS Time Machine backup drives. You’ll need to use HFS+ if you plan on formatting a second hard drive or portable flash drive for use as a Time Machine backup—APFS drives won’t work.
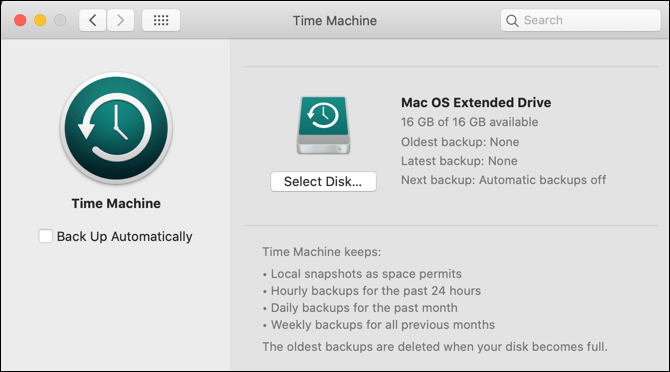
You’ll also need to consider Mac OS Extended if you’re using older and newer Macs together, as older versions of macOS won’t support APFS. Other than functionality, however, there are still a few legitimate reasons why you’d choose HFS+ over APFS—the biggest reason depends on the type of drive you use.
Many of the speed and performance enhancements that APFS brings rely on using a high-speed SSD or portable flash memory drive. If you’re using an older, mechanical drive with a disk platter, those enhancements may seem largely minimal or non-existent.
With that in mind, and for cross-compatibility, you may decide to use HFS+ over APFS. You can format a drive with HFS+ using the macOS Disk Utility app, which you can launch from the Launchpad (Other > Disk Utility).
Using ExFAT on macOS and Windows
While you can only use an Apple file system like APFS and Mac OS Extended for your main system drive, another file system is also worth considering for external drives—ExFAT.
ExFAT is an older file system from Microsoft, intended to replace the even older FAT32 file system used with Windows system drives before the switch to NTFS in Windows XP. It removes the 4GB file size limit and the 2TB partition size limit of FAT32 drives and is generally considered a better alternative for flash storage.
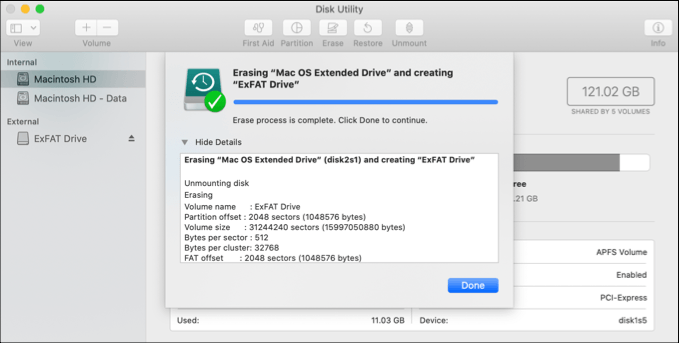
If you’re thinking about using ExFAT, you’ll likely have a single objective in mind—sharing files across platforms. ExFAT should only really be used for drives that you plan on using with both macOS and Windows devices, as it’s the only file system that both operating systems support natively.
It is possible for Windows to read APFS and HFS+ drives, but it requires external software to do so. Likewise, macOS can read newer Windows NTFS drives, but not write to them.
For owners with Windows and macOS devices, using ExFAT for an external drive is a good option but there are alternatives, such as setting up your own cloud storage or sharing files between your devices over your local network instead.

APFS vs Mac OS Extended: Which Is Best?
There’s no winner in the APFS vs Mac OS Extended battle, as it depends on the drive you’re using. Newer macOS installations should use APFS by default, and if you’re formatting an external drive, APFS is the faster and better option for most users.
Mac OS Extended (or HFS+) is still a good option for older drives, but only if you plan on using it with a Mac or for Time Machine backups. If you need a cross-platform option, consider using ExFAT for your drive instead—both Windows and macOS can read these drives without any additional software.