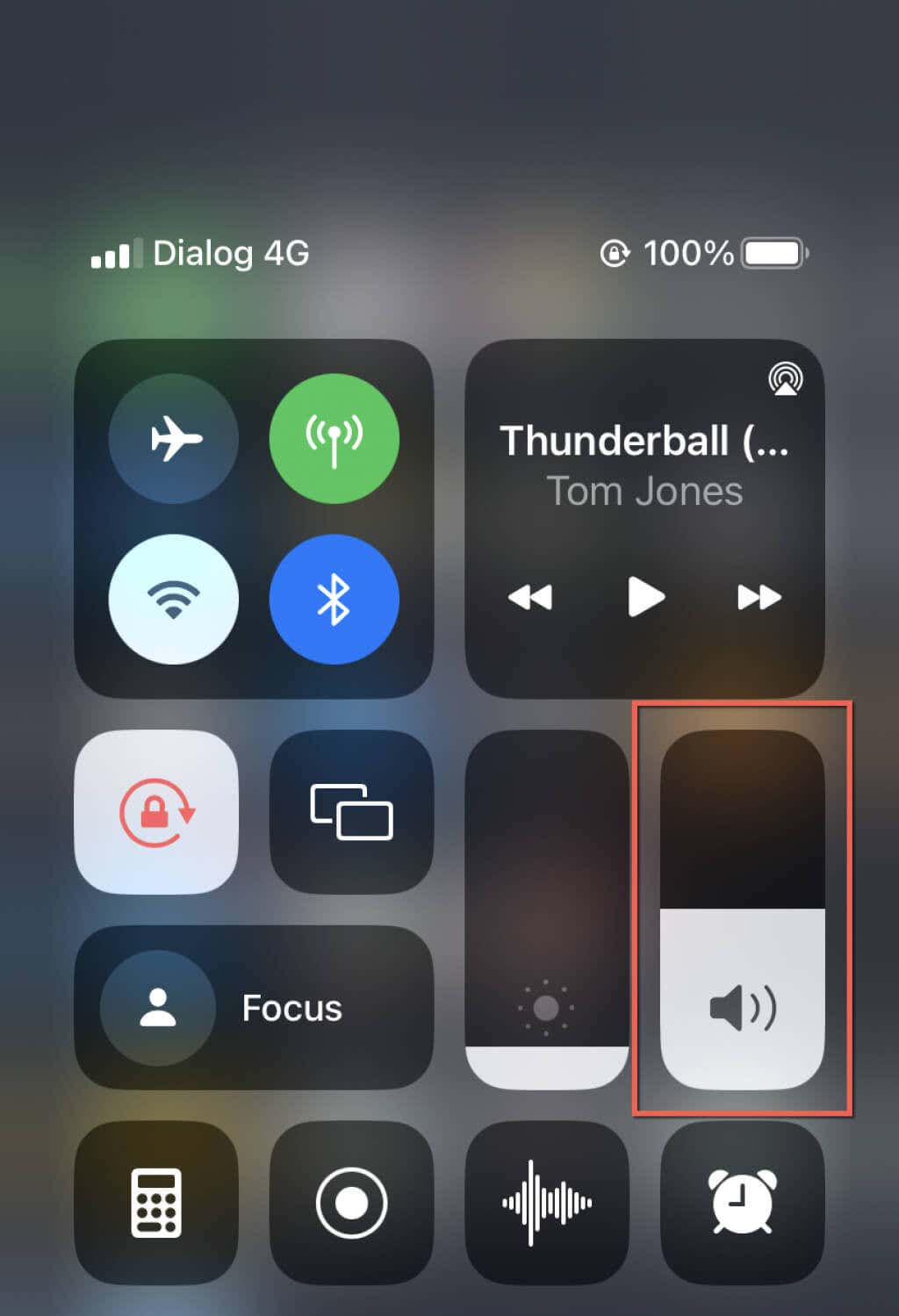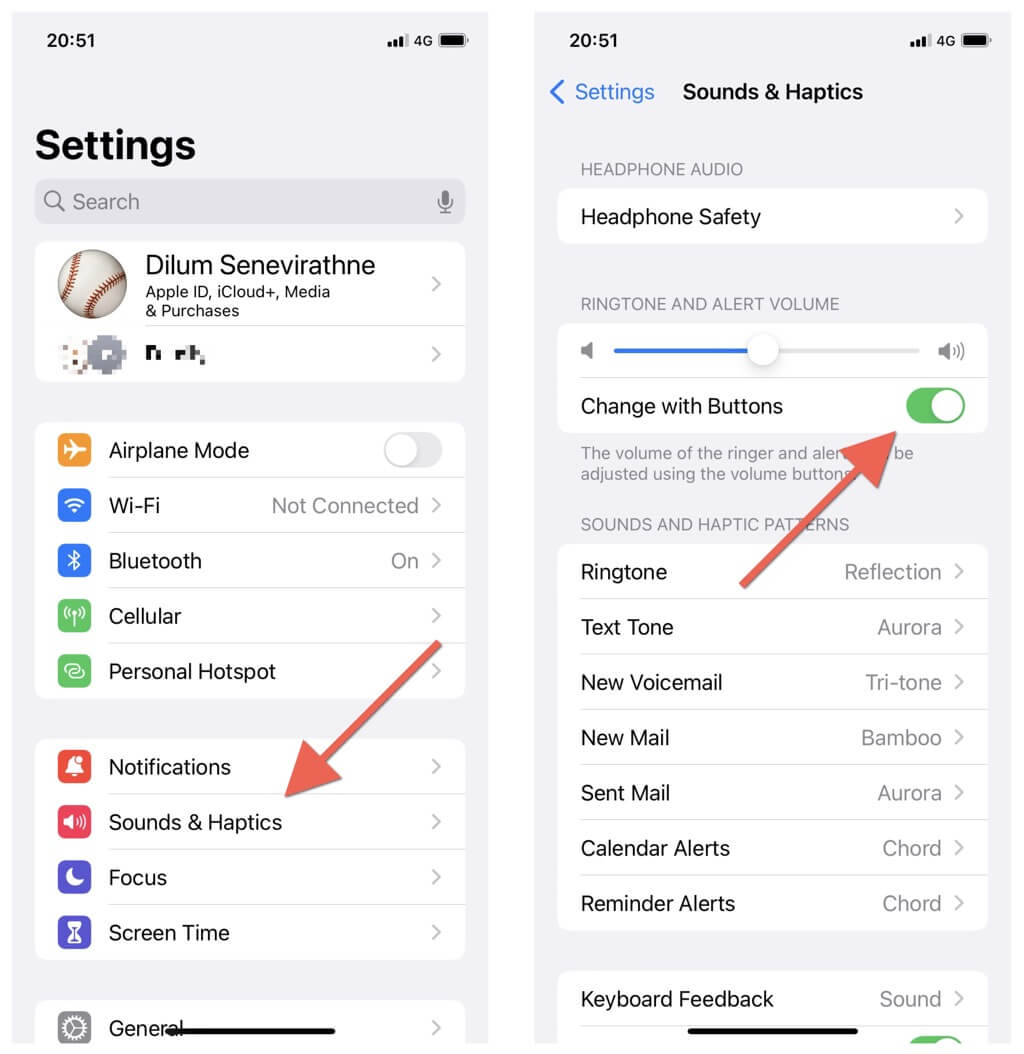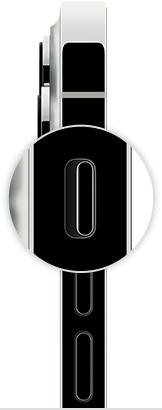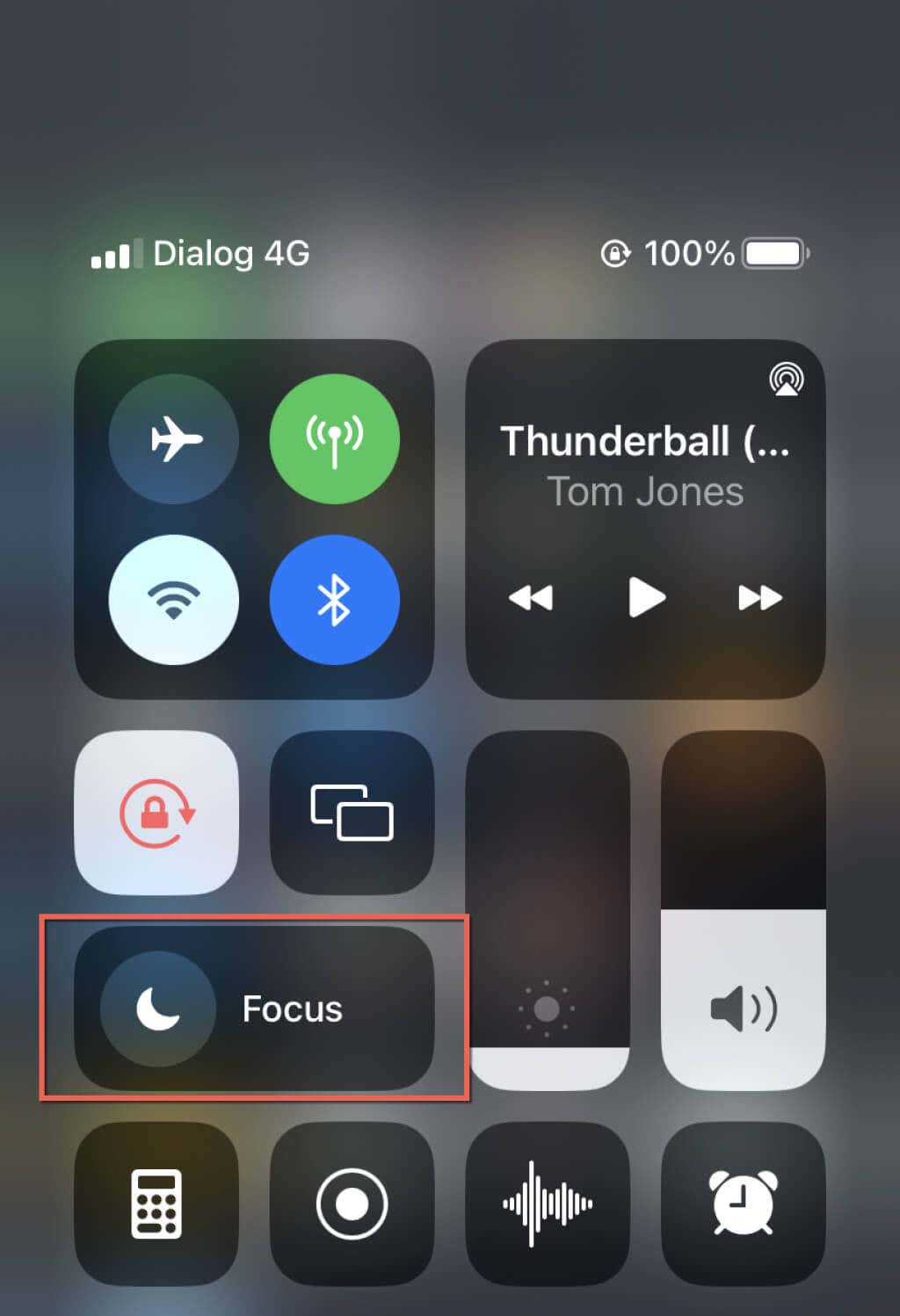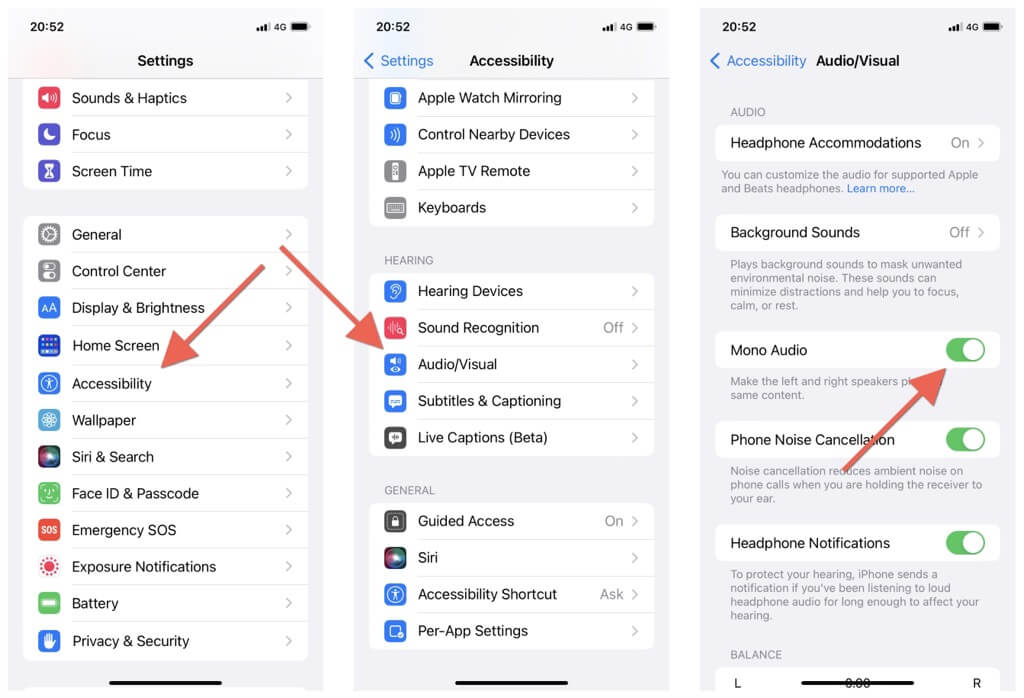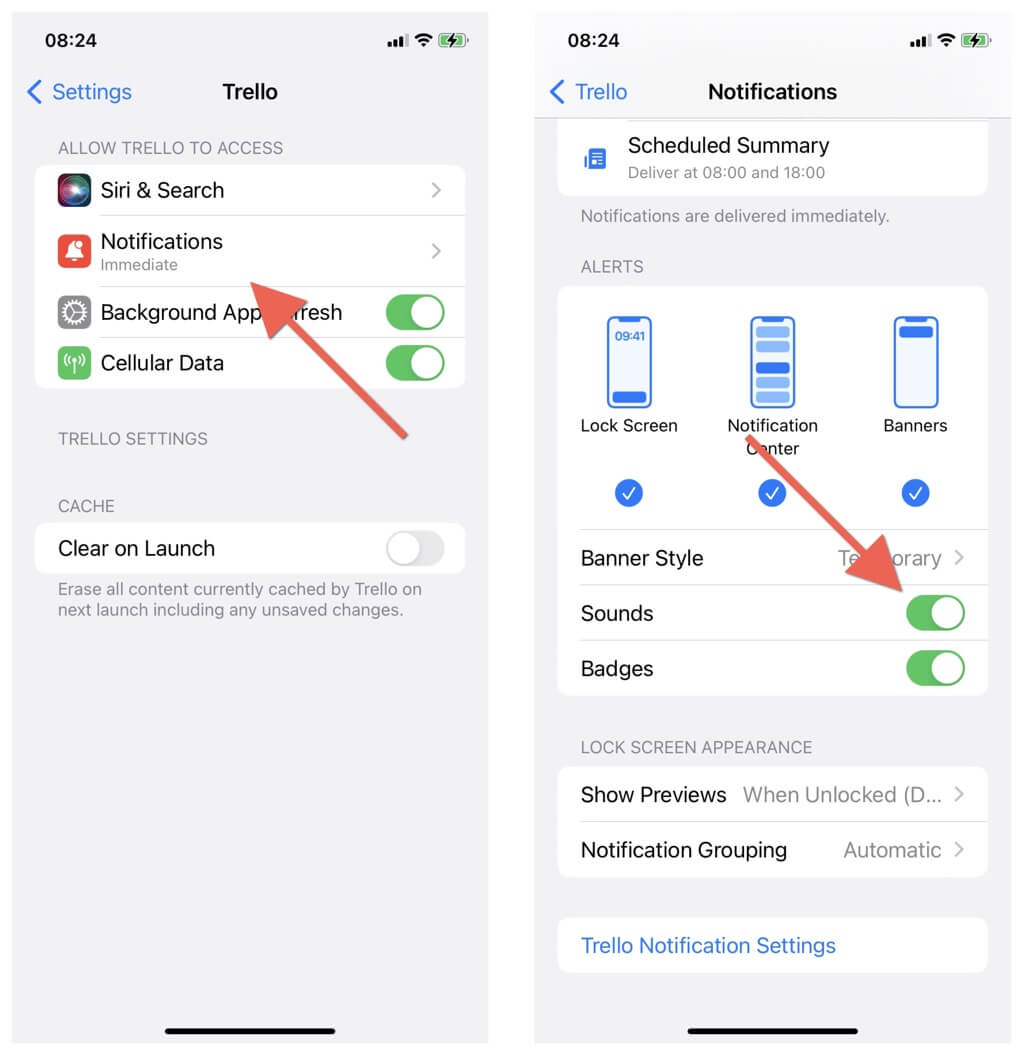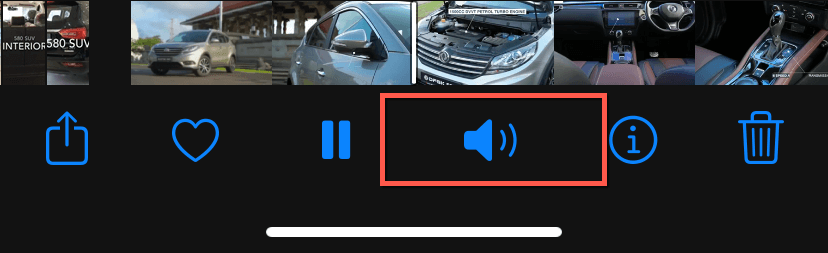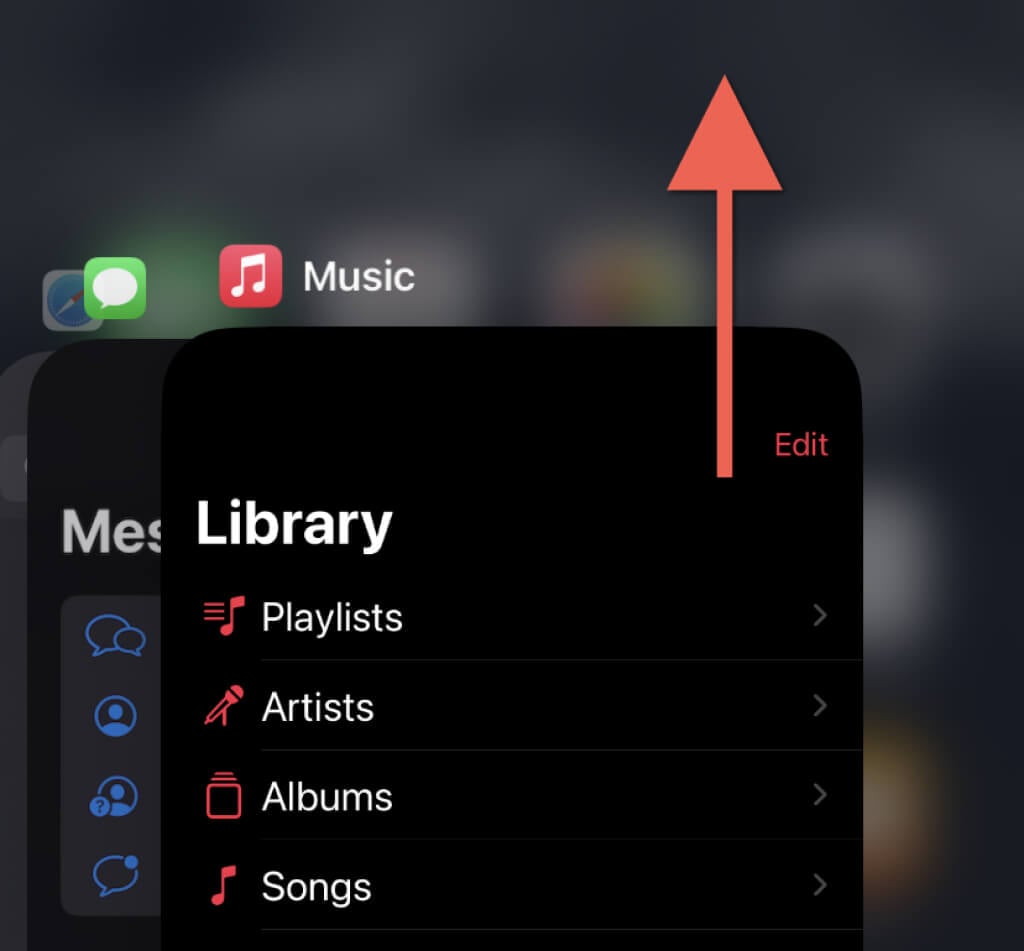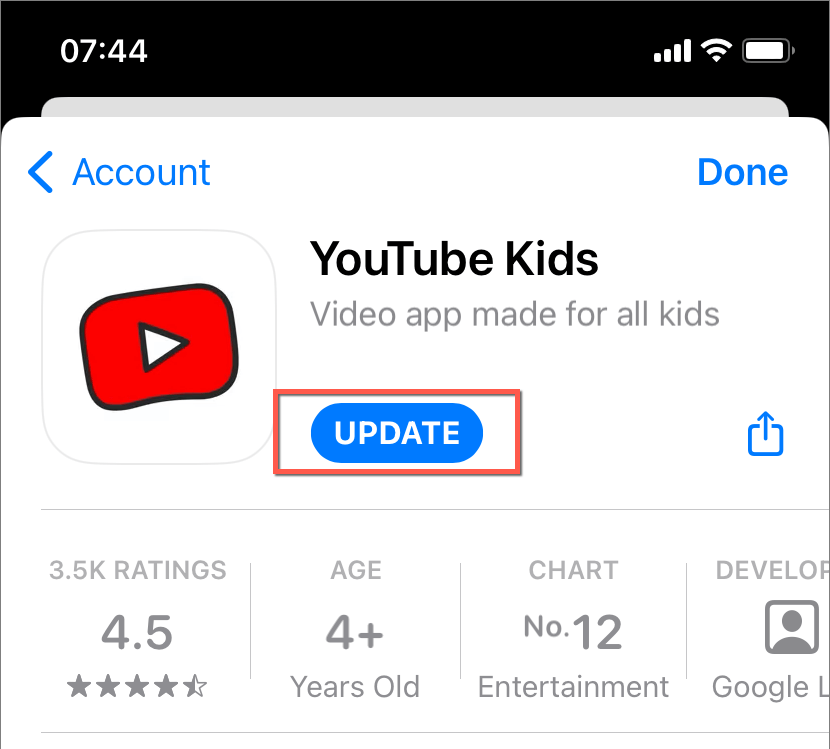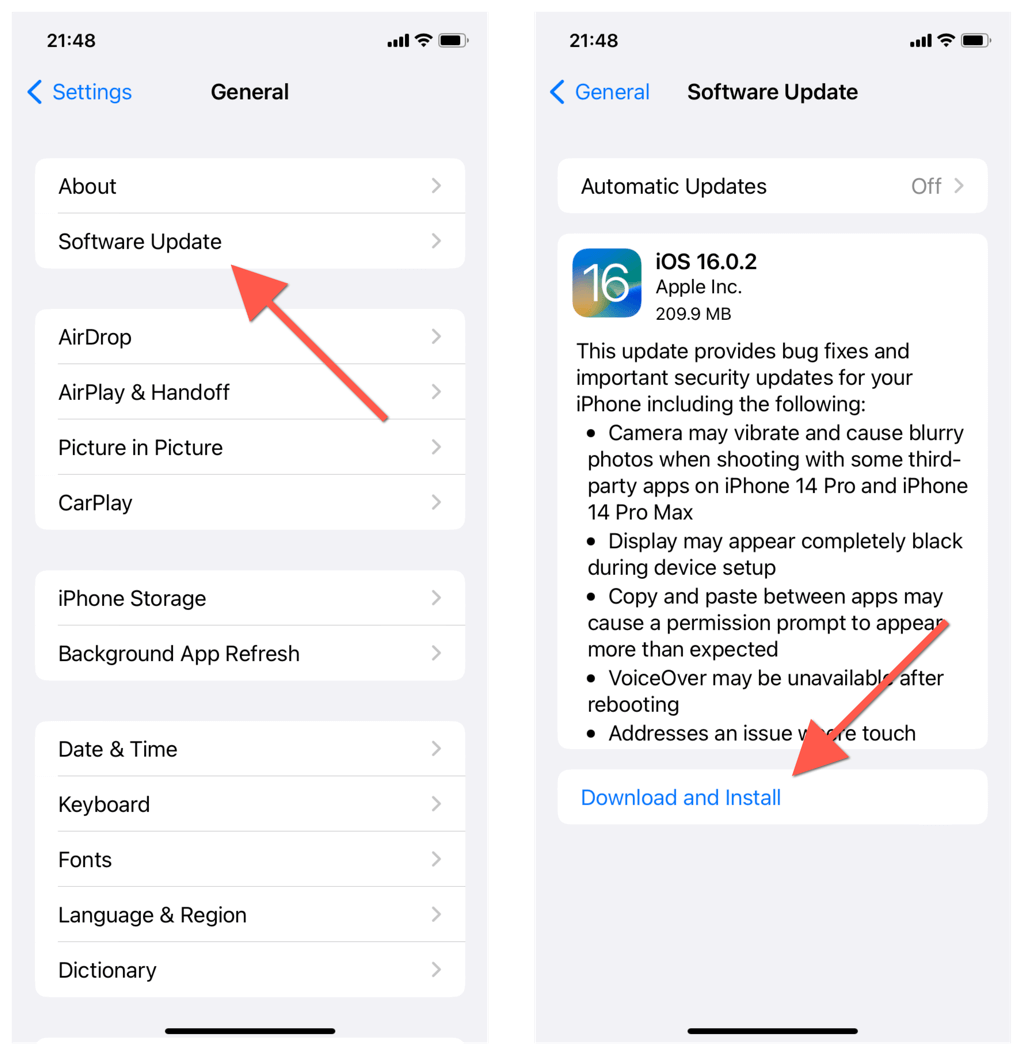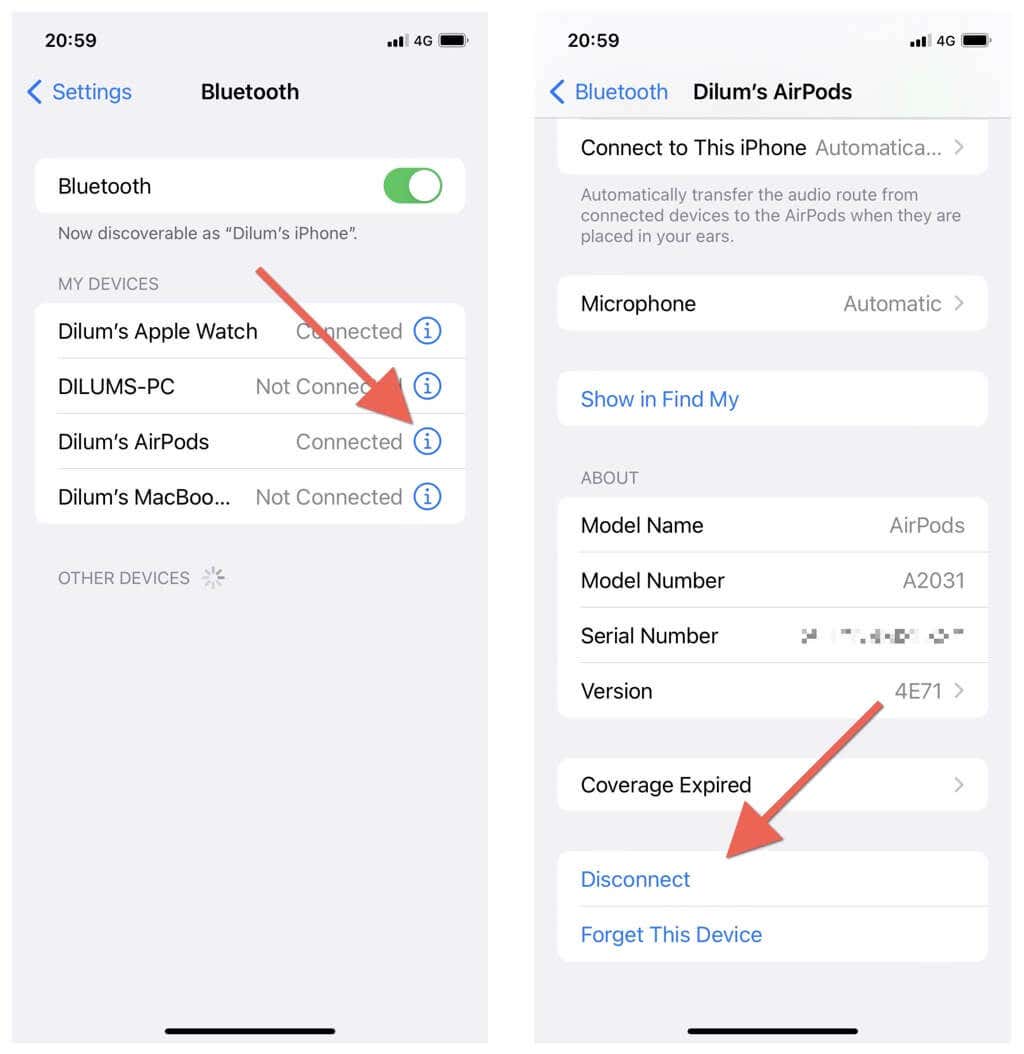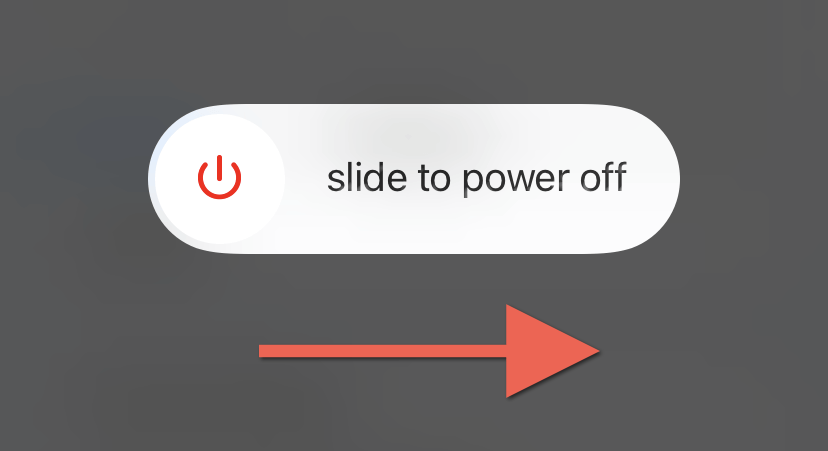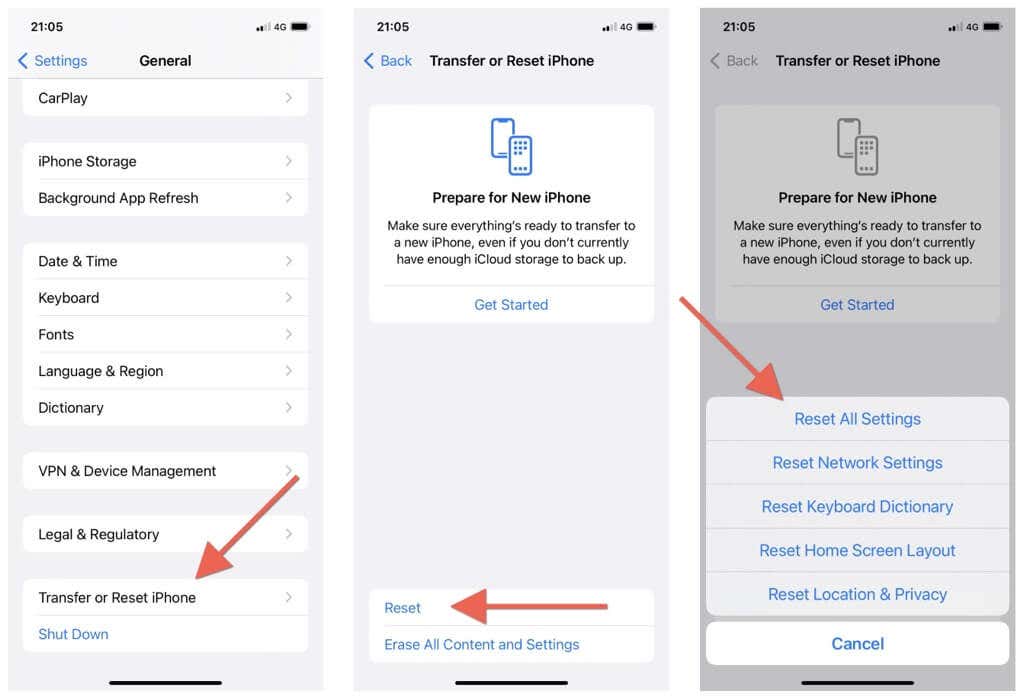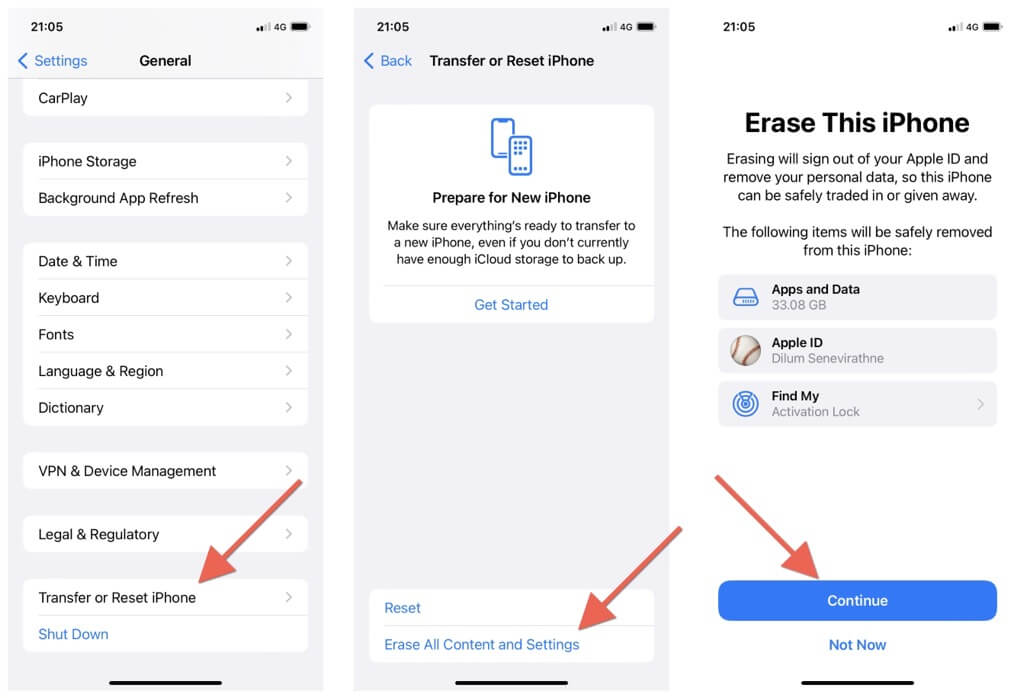Before getting your ears examined
Do you have trouble increasing or decreasing the volume on your iPhone? Or are the speakers completely off? The problem could be systemwide or isolated to a specific app, and there are several reasons why that happens.
For example, you could be dealing with a technical glitch in iOS, a conflicting sound setting, or an incorrectly-configured audio setup. Follow the suggestions and solutions below to fix iPhone sound issues.
If audio problems occur only during phone calls, check our iPhone ear speaker troubleshooting guide instead.
1. Use the Control Center’s Volume Slider
If the Volume Up and Down buttons on the iPhone aren’t responsive, briefly interacting with the Control Center’s Volume slider could get them working again.
To do that, swipe down from the top right of the screen (or swipe up from the bottom edge if your iPhone has a Home button) and drag the Volume slider up or down.
2. Enable Volume Buttons for Ringer and Alerts
Suppose the Volume buttons only fail to change your iPhone’s ringer and alert volume. If so, that’s because the relevant sound setting is probably inactive. To fix that:
- Open your iPhone Settings app.
- Tap the Sounds & Haptics category.
- Enable the switch next to Change with Buttons.
3. Disable Silent Mode on iPhone
If you can adjust the iPhone volume but can’t hear ringtones and alerts, ensure that Silent Mode is not active. To do that, locate the Ring/Silent switch (above the Volume buttons). If you see an orange strip, you must flick the switch the other way. You’ll see a Silent Mode Off alert as confirmation.
4. Disable Do Not Disturb Mode and Focus
Do Not Disturb and Focus are two iOS features that silence calls and notifications, sending them directly to voicemail and the Notification Center. To disable them, open the Control Center and tap the Do Not Disturb or Focus icon.
5. Turn Mono Audio On/Off
Mono Audio is an iOS accessibility feature that plays the same sound on the left and right iPhone speakers. Toggling it on and off reboots the sound system and helps eliminate minor audio-related issues.
1. Open the Settings app.
2. Scroll down and tap Accessibility > Audio/Visual.
3. Turn on the switch next to Mono Audio. Wait five seconds and turn it off again.
6. Check Your Notification Preferences
If your iPhone does not play a sound for incoming notifications for an app, go to Settings, scroll down, and tap the app in question. Then, tap Notifications and make sure that the switch next to Sounds is active.
7. Look for In-App Audio Settings
If volume adjustments make no impact on a particular native or third-party app, check for audio controls within the app itself.
For example, Photos on the iPhone doesn’t play sounds in videos unless you tap the Speaker icon, while Spotify has a built-in equalizer that affects the audio output.
8. Force-Quit and Restart App
If audio issues with a specific app persist, try force-quitting and re-opening it. Just swipe up from the bottom of the iPhone screen (or double-click the Home button), swipe away the app from the App Switcher, and relaunch it via the Home Screen.
9. Update Third-Party App With Audio Issues
If force-quitting a third-party app does not help, try updating it. To do that, open the App Store, search for the app in question, and tap Update.
You can’t update native apps on the iPhone without updating the system software.
10. Update to the Latest iOS Version
Newer iOS versions provide bug fixes that resolve underlying problems with the system software and native apps. To update the system software, connect to Wi-Fi, go to Settings > General > Software Update, and tap Download and Install.
11. Disconnect Bluetooth Devices From iPhone
If you own a Bluetooth audio device (e.g., the AirPods), it’s best to ensure that your iPhone isn’t inadvertently routing audio to it and not to the built-in speakers. To check, go to Settings > Bluetooth. If a device is connected, tap the Info icon next to it and tap Disconnect.
12. Exit Headphone Mode
iOS has a long-running problem where it tends to get stuck in Headphone Mode after removing a wired headphone. When that happens, you’ll see a Headphone icon on the Control Center’s Volume slider.
To fix that, simply reconnect and then unplug the headphone again. Or restart or force-restart your iPhone.
13. Reboot or Force-Restart iPhone.
Restarting your iPhone is an effective way of resolving loads of problems that crop up in the system software and the apps that run on it.
If you haven’t already, open the Settings app, tap General > Shutdown, and turn off the device. Wait 30 seconds and hold the Side button to reboot it.
If that fails to fix sound problems, try force-restarting the device. To do that, quickly press and release the Volume Up button and the Volume Down button, and then hold the Side button until the Apple logo appears. On iPhone models with Touch ID, press and hold the Home and Side buttons instead.
14. Reset All Settings on iPhone
Next, reset all settings on your iPhone to rule out the possibility of a corrupt audio configuration. To do that, open the Settings app, go to General > Transfer or Reset iPhone > Reset, and tap Reset All Settings.
15. Reinstall iOS to Fix No Sound on iPhone
If the problem persists despite the all-settings reset, it’s time to reinstall iOS. Back up your iPhone to iCloud or a computer to avoid data loss. Then, open the Settings app and go to General > Transfer or Reset iPhone > Erase All Content and Settings.
Or, use iTunes/Finder on a PC or Mac to reinstall iOS. You can restore your data from a backup after the reset procedure.
Take Your iPhone to Apple
If none of the fixes in this post are helpful, contact Apple Support and make a Genius Bar reservation. You’re likely looking at a hardware issue related to the Volume buttons or the speakers on your iPhone that only an Apple technician can diagnose and fix.