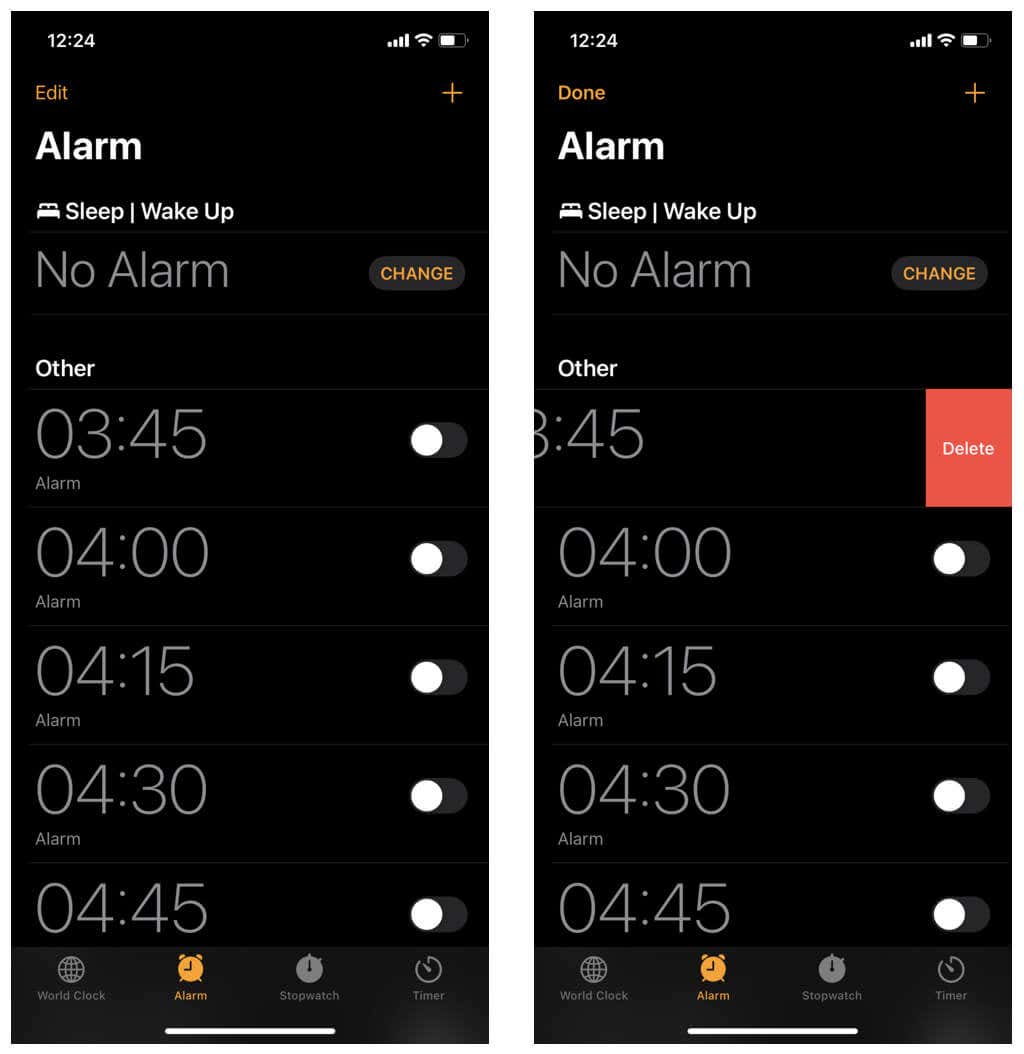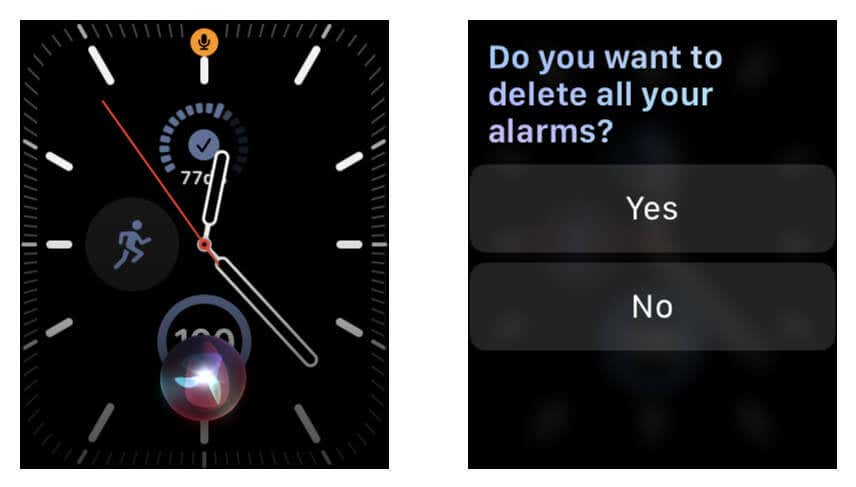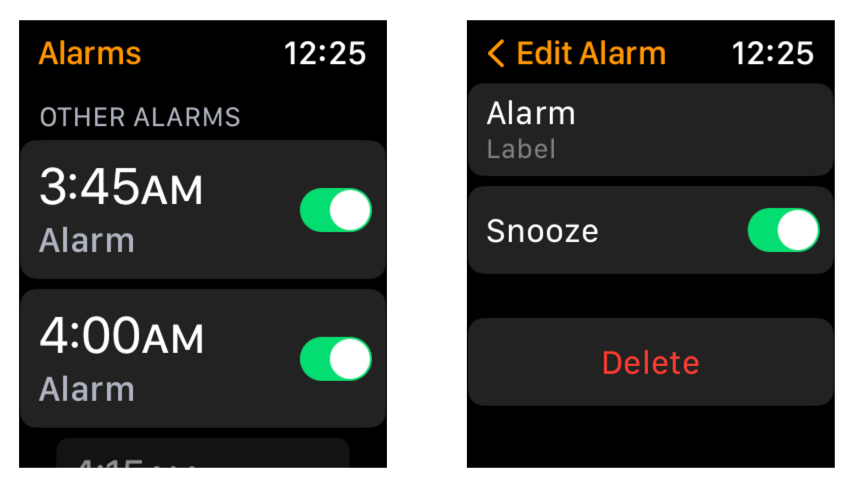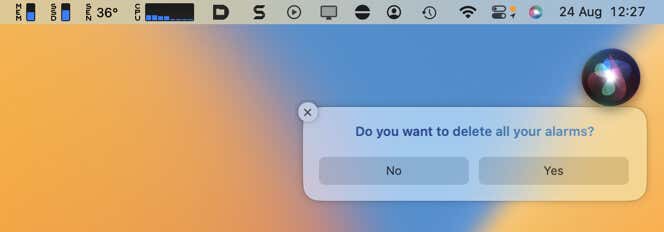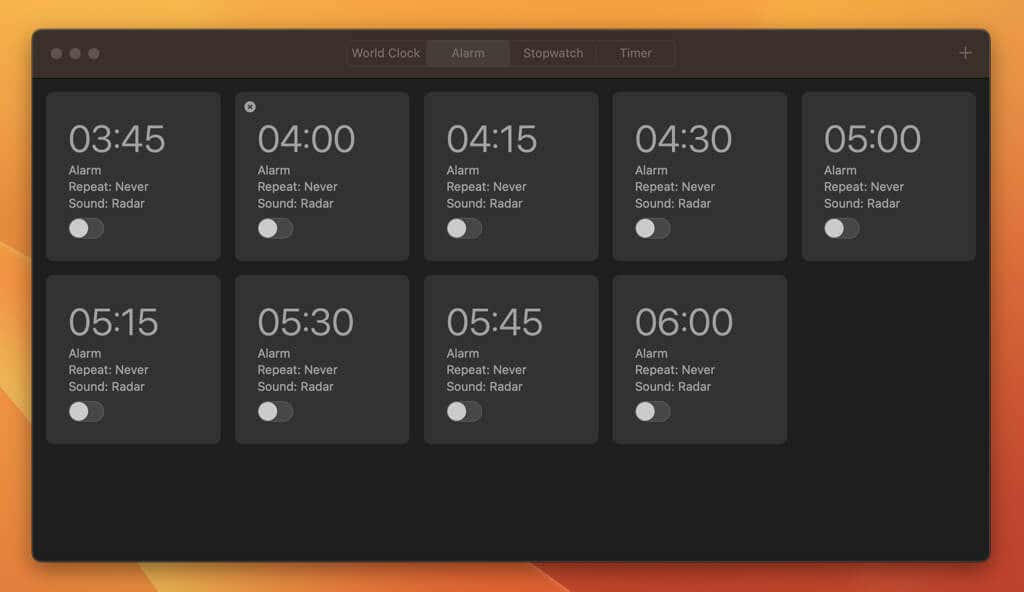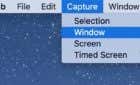Maybe you have too many on there
With the Clock app on your iPhone, you can seamlessly set alarms for various activities, from waking up punctually to receiving reminders for critical tasks and keeping track of scheduled events. But over time, this can lead to a heavily cluttered Alarm tab.
For moments when you wish to declutter or start from scratch, this tutorial will show you how to cancel or delete all alarms on iPhone and other Apple devices.
Note: Your alarms do not sync across iCloud. If you have alarms on multiple Apple devices, you must cancel or delete them separately. The only exception is the Wake Up alarm if you have a Sleep Schedule set up.
How to Cancel or Delete All iPhone Alarms
The Clock app for the iPhone and iPad does not have a built-in option to cancel or delete multiple alarms simultaneously. Luckily, you can ask Siri for help. Just:
- Press and hold the Side or Home button to invoke Siri. Alternatively, say, “Hey Siri.”
- Say something like “Cancel all alarms” or “Delete all alarms,” depending on what you want.
- Wait until Siri fulfills your command. If you’re deleting all alarms, a notification should pop up asking for your confirmation—tap Yes.
If you’re in a noisy environment, haven’t set up Siri or don’t like using Apple’s virtual assistant, the only way to manage your alarm clocks is to cancel or delete them individually. Here’s how:
- Open the Clock app via the Home Screen or App Library.
- At the bottom of the screen, you will see four tabs—tap Alarm.
- Turn off the switches next to the alarms you’d like to disable. To delete an alarm, hold and drag your finger across to the left and tap the Delete button.
Tip: If you dislike swiping, tap the Edit button at the top left of the screen to enter deletion mode. Then, tap the Minus icon next to an alarm and select Delete.
If you have an active Sleep Schedule on your iOS device, you can cancel its Wake Up alarm using any of the following methods:
- Ask Siri: Say, “Cancel my sleep alarm.”
- Clock App: Tap Change underneath Sleep | Wake Up and turn off the switch beside Alarm.
- Health App: Go to Browse > Sleep, tap Edit under Your Schedule, and deactivate the Alarm switch.
How to Cancel or Delete All Apple Watch Alarms
Like the iPhone and iPad, the Alarm app on the Apple Watch offers no straightforward option to cancel or delete multiple alarms. Instead, you must rely on Siri. To do that:
- Raise your hand and say, “Hey Siri.” Or, press and hold the Digital Crown until Siri appears on the screen.
- Say “Cancel all alarms” or “Delete all alarms.”
- Wait until Siri obliges. If your instruction is to remove all alarms, tap Yes to confirm.
Alternatively, you can go the more complicated route and cancel or delete alarms manually. Here’s how:
- Press the Digital Crown and select Alarm.
- Scroll through the list and turn off the switches next to the alarms you want to cancel. Select the item, scroll down, and tap Delete to remove an alarm.
To disable the Wake Up alarm for a Sleep Schedule through your Apple Watch, you can:
- Use Siri: Say, “Cancel my Sleep alarm.”
- Alarm App: Tap Change under Sleep | Wake Up and turn off the switch beside Alarm.
- Sleep App: Tap Alarm under the Bedtime section and deactivate the Alarm switch.
How to Cancel or Delete All Mac Alarms
If you use a Mac running macOS Ventura or later, you have access to a dedicated Clock app almost identical to what you get on the iPhone and iPad. Similarly, the only way to cancel or delete all alarms on it is through Siri. Just:
- Select the Siri icon on the top right corner of the Mac menu bar. Or, say, “Hey Siri.”
- Say “Cancel all alarms” or “Delete all alarms.”
- Wait until Siri cancels or deletes the alarms.
Cancel or turn off individual alarms with the following steps if Siri is not set up on your Mac:
- Open the Launchpad and select Clock.
- Switch to the Alarm tab.
- Turn off the switch next to an alarm to cancel it. To delete an alarm, hover over it and select the X icon.
Disable Your Alarms or Start Over From Scratch
As you just found out, Siri makes short work of canceling and deleting iPhone, iPad, Apple Watch, and Mac alarms. Voice commands also double up as shortcuts to setting up new alarms—all you’ve got to do is use natural language.