From the simple to the more complex
The Apple Watch is one of the most impressive pieces of technology in the modern age. It’s a fitness tracker, communication device, and encyclopedia all on your wrist. You can stay in touch with family, control your smart home, and much more with just a few taps.
Of course, the Apple Watch relies on Bluetooth to pair with your phone, and sometimes Bluetooth doesn’t work as intended. If your Apple Watch (Amazon, Best Buy) is not pairing with your phone, here are several steps you can take to fix the problem.

1. Check Settings and Distance
Pairing is affected by various settings within your phone and the distance of the phone from your Apple Watch. Verifying there are no issues with these settings is the first step to correcting pairing issues.
It helps to know the meaning of the icons within your Control Center. The airplane-shaped icon indicates Airplane Mode. This icon is orange when active. The icon with a tower broadcasting a signal indicates Cellular Data and will be green when active.
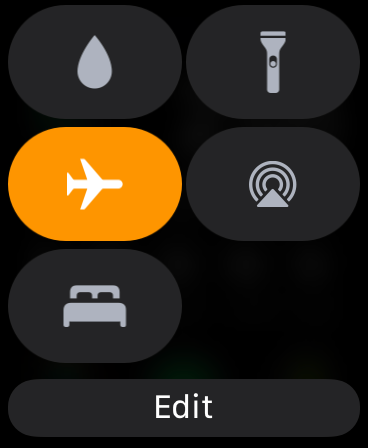
The icon that looks like a dot with two waves coming from the top is the Wi-Fi icon. When active, this icon will be blue. The final icon that looks like a knot is the Bluetooth icon. When active, it will be blue.
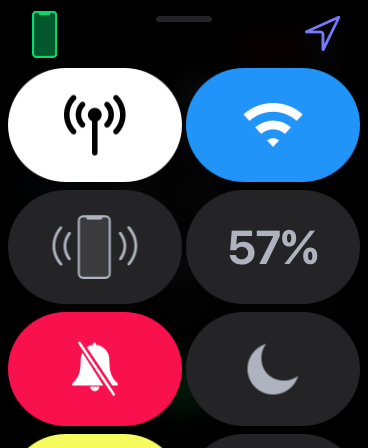
Several of these icons are also visible on your Apple Watch when you swipe up from the bottom. However, there is another icon on your Watch to look out for: an icon of a phone. When your phone and watch are connected, this icon will glow green. If you see the Wi-Fi icon and a network name, it means your Watch is connected over Wi-Fi.
On the other hand, a red phone icon with a line through it indicates connection issues.
2. Move Your Watch and Phone Closer Together

The easiest solution is often the most obvious, and that’s certainly the case with the Apple Watch and the iPhone. The range of a Bluetooth connection is roughly 30 feet, but it’s better if your Apple Watch and iPhone are side-by-side when pairing.
Try to keep the two within 12 inches of each other when you begin pairing.
3. Make Sure Airplane Mode is Off
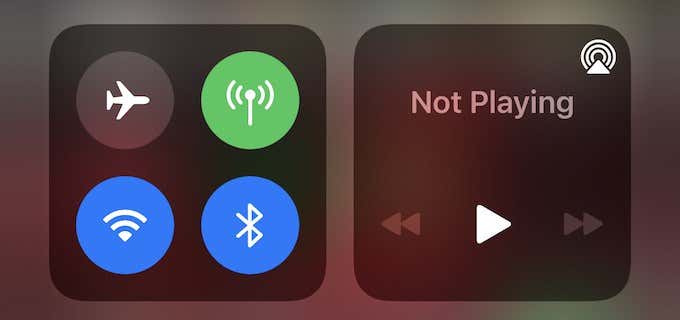
Both the Apple Watch and the iPhone are capable of activating Airplane Mode. Airplane Mode disables Wi-Fi, cellular data, and Bluetooth. While this allows you to use your phone while on a plane, it makes it impossible to pair an iPhone and Apple Watch.
Disable Airplane Mode before you begin pairing. If Airplane Mode is active, all you have to do is tap the icon to deactivate it.
You should also ensure Airplane Mode is not active on your Watch. Swipe up from the bottom of the screen to access the Control Center and check that the Airplane Mode icon isn’t active.
4. Ensure Bluetooth is Activated
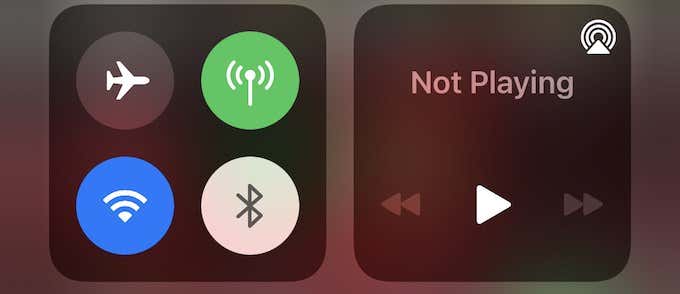
Your Apple Watch uses Bluetooth to pair to an iPhone. This means your iPhone needs to be discoverable, which requires Bluetooth to be active. If the Bluetooth icon is fully white with a gray logo, it means Bluetooth is disabled.
Tap the icon to reactivate Bluetooth. Give it a few seconds to fully turn back on and then attempt to pair your Apple Watch again.
5. Check for iOS Updates
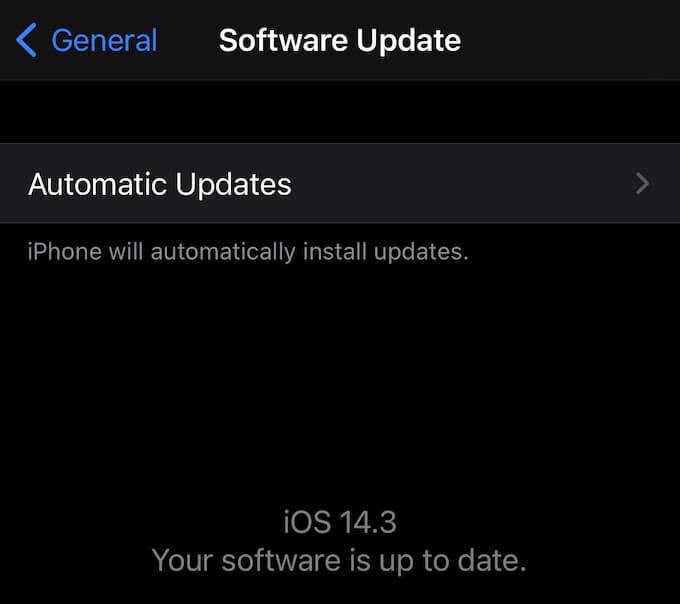
One potential reason your Apple Watch may not be pairing with your iPhone is due to a new iOS update. You can check whether an iPhone update is available by going to Settings > General > Software Update. If an update is available, it will appear along with the option to download and install the update.
If no update is available, you will see text that says “Your software is up to date.” You cannot check for Watch updates if the Apple Watch is not paired with your iPhone, so make sure your iPhone is fully updated.
6. Reset iPhone Network Settings
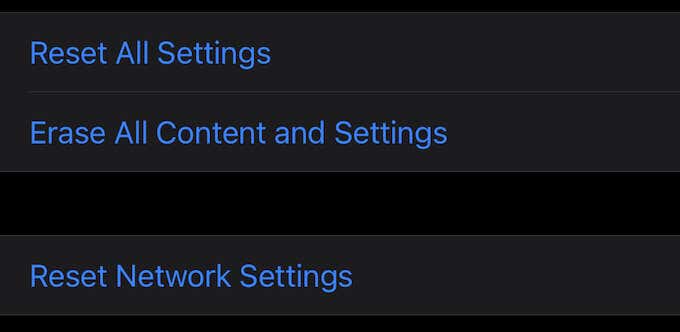
Often a bug or an error within the network settings of the iPhone itself can result in pairing issues. To reset the network settings, open Settings > General > Reset and then tap Reset Network Settings.
Keep in mind that using this feature means you will need to reconnect to any previously saved networks, and any manually configured or trusted networks will return to their default status.
7. Check Your Hardware
Sometimes your Apple Watch may not be pairing due to a hardware issue. A glitch or error on boot-up might cause no other issues with the operation of your device except with pairing. Here are a few ways to correct hardware issues.
Power Cycle Your Phone and Apple Watch
One potential fix for your Apple Watch not pairing is to turn your iPhone and your Apple Watch off and then turn them back on again. To do this with your iPhone, press the lock button and volume up buttons until the option to power off appears on the screen.
With your Apple Watch, you can power it off by holding down the side button (but not the crown) and then swiping the power off. These same buttons will power each respective device back on. After you have power cycled them, try pairing the devices once more.
Reset Your Apple Watch
If nothing else you’ve tried works, you can reset the Apple Watch to its factory settings. This will clear any saved information that might cause pairing issues, but it will also remove any settings, custom faces, and more. You will need to completely re-setup your Apple Watch after this step.
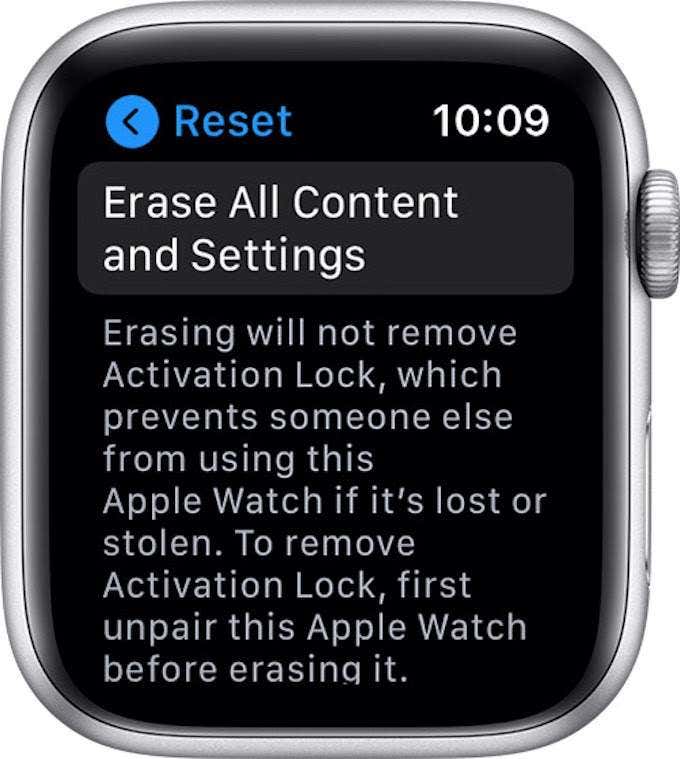
To do this, open your Apple Watch and go to Settings > General > Reset > Erase All Content and Settings. Once you tap this option, there’s no going back—but if nothing else works, it’s worth a shot. You should always back up your Apple Watch to the cloud before taking this step in case you want to restore it later.
Still Having Issues with Apple Watch Not Pairing?
These seven steps should work to correct almost any issue you have with your Apple Watch not pairing. If you try everything on this list and it still will not pair, there may be a deeper problem with either your iPhone or your Watch. If this is the case, take it to a certified repair shop to be examined–it could mean the Bluetooth radio is malfunctioning.
The good news is that it’s rare that actual repairs are ever needed, and most of these problems can be solved by turning your Watch off and back on or by resetting it.




