One of these will do the trick
Can’t copy or paste files, texts, and other items on your Mac notebook or desktop? We’ll explain why that happens and recommend possible fixes for copy and paste issues in macOS.
Before proceeding, confirm that you’re using the correct key combinations assigned to copy, cut, and paste functionalities. As a refresher: “Command + C” copies data, “Command + X” cuts data, while “Command + V” pastes copied data.

These shortcuts may not work if there’s a problem with your Mac’s keyboard. Perhaps, certain keys aren’t working properly on the keyboard. If the hotkeys don’t work, try copying and pasting data from your Mac’s menu bar.
Select a file or text, select Edit on the menu bar, and select Cut, Copy, Paste, or Paste and Match Style.
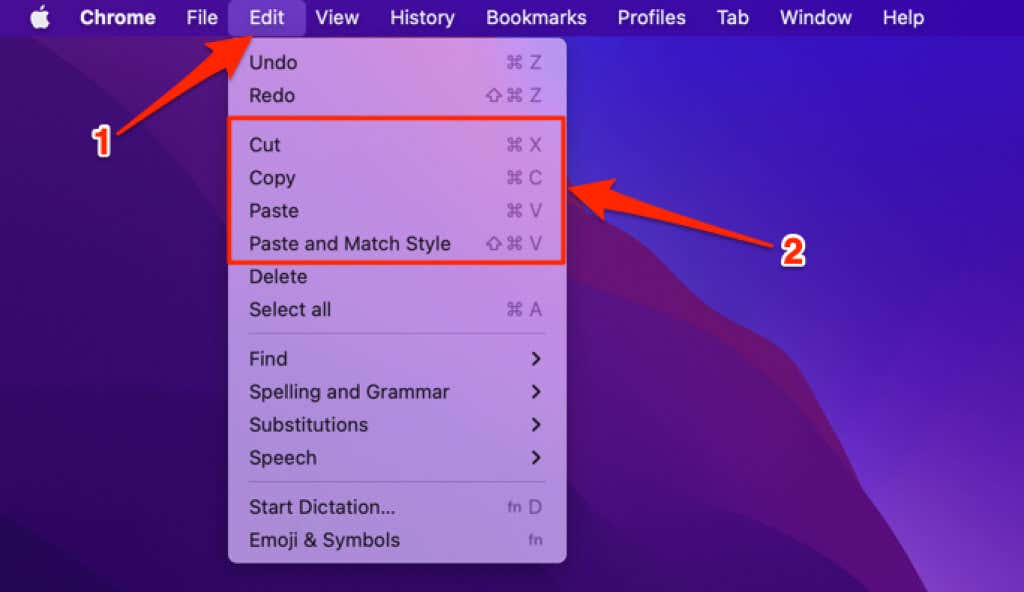
You can also copy and paste data from the macOS context menu. Select and right-click (or control-click) what you want to copy, right-click or press control + click, and select Copy on the context menu. Head to the destination folder, app, or text field, and select Paste on the context menu.
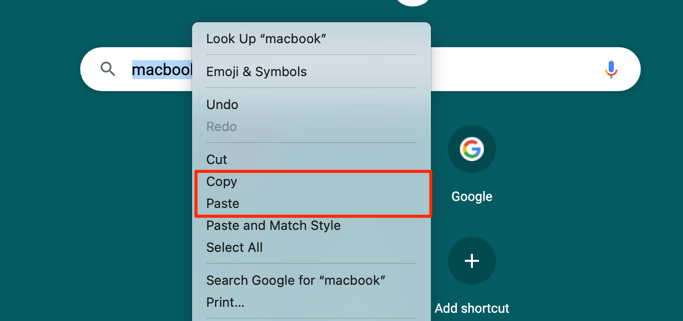
Try the troubleshooting steps below if you can’t copy and paste on your Mac using any of these methods.
1. Force Close and Reopen Your Apps
If the problem is specific to a few Mac apps; force-quit and re-open the affected app(s). This refreshes the app and possibly restores the copy and paste functionality.
- Press Command + Space bar to launch the Spotlight Search. Enter activity monitor in the search box, and press return or select Activity Monitor.
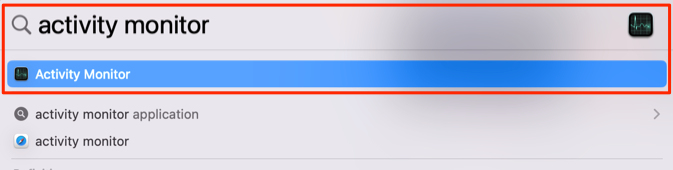
Alternatively, go to Finder > Applications > Utilities > Activity Monitor.
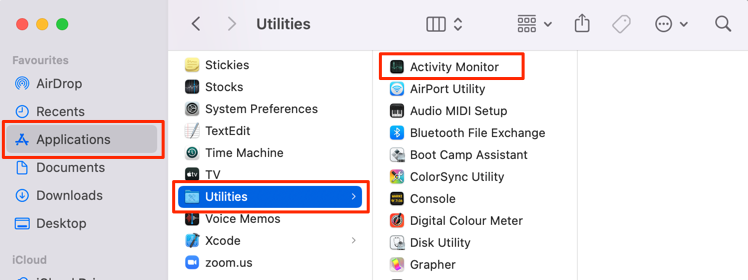
- Select the affected app and select the Stop icon (the x icon) in the Activity Monitor toolbar.
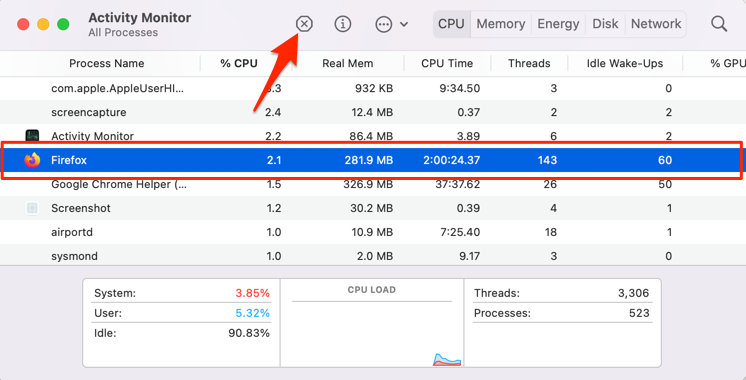
- Select Force Quit on the confirmation prompt.
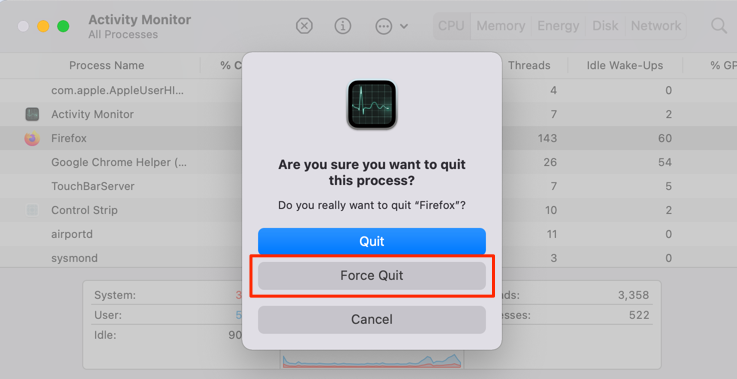
Repeat these steps for all affected apps. Relaunch the app(s) and check if you can copy or paste content.
2. Force Close the Pboard Server
“Pboard” stands for “Pasteboard.” The Pasteboard server is a crucial background process that plays a considerable role in copying and pasting data on your Mac. Pboard functions as macOS’ clipboard daemon—the temporary storage that holds and conveys copied data from the source to the destination folder or app.
Copy and paste may not work on your computer if there’s a problem with the pasteboard server. Force-quitting the process will clear your Mac’s clipboard, refresh the copy and paste functionality, and help set things back in order.
Force Close Pboard via the Activity Monitor
Terminate the pasteboard server in the Activity Monitor, wait for a few seconds, and try copying and pasting content when macOS automatically restarts the process.
- Head to Finder > Applications > Utilities and double-click Activity Monitor.
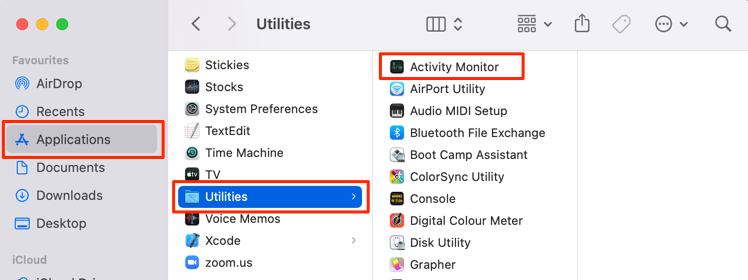
- Tap the search icon in the top-right corner.
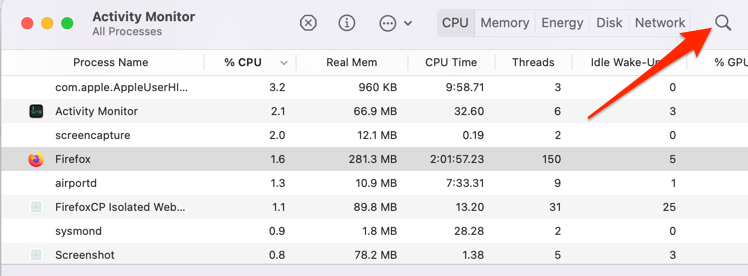
- Type pboard in the search bar and double-click pboard in the Activity Monitor window.

- Select Quit.
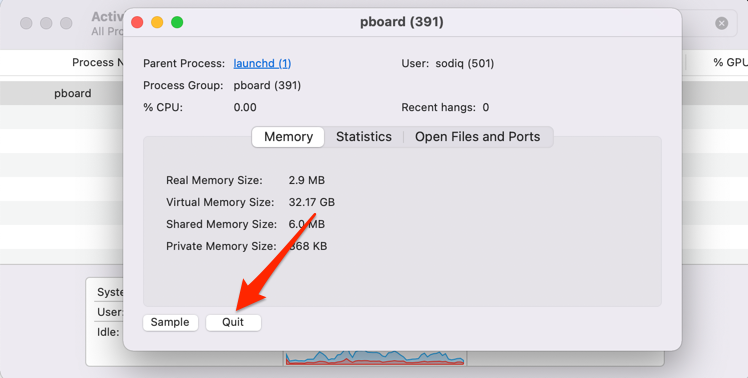
- Select the Force Quit button.
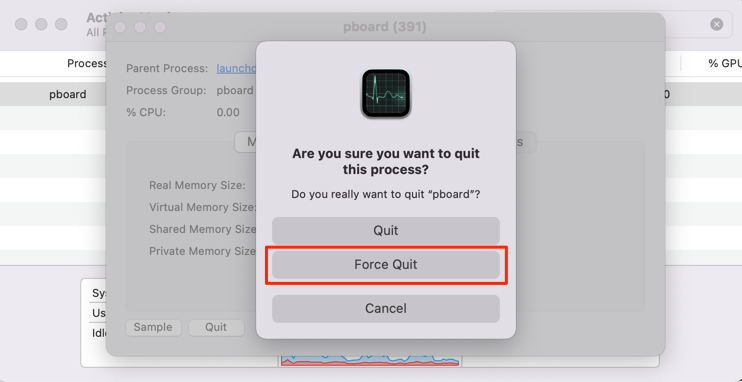
Force Close Pboard via the Terminal
You can also kill system processes using Terminal in macOS. Here’s how to force close the pboard process using a Terminal command.
- Go to Finder > Applications > Utilities and double-click Terminal.
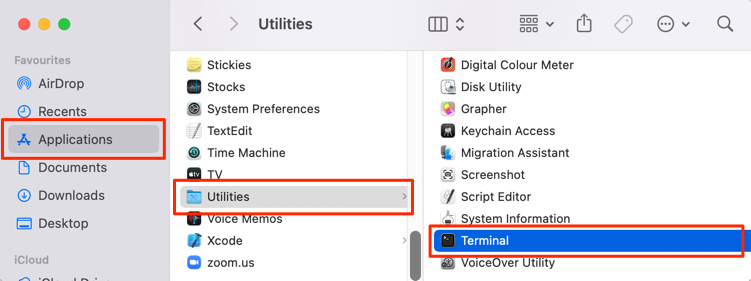
- Paste or type sudo killall pboard in the console and press return on the keyboard.
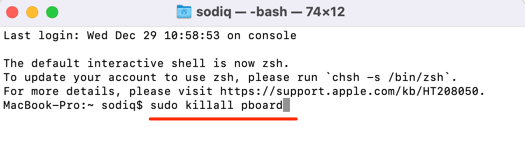
- Enter your Mac’s password and press return.
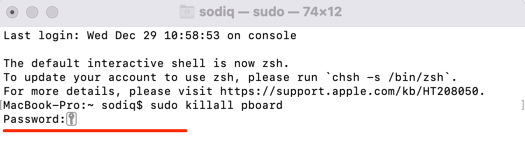
Close Terminal and check if you can copy and paste data across all apps.
3. Force Close the WindowServer
WindowServer is another system component that’s crucial to the functioning of the Mac operating system. Terminating WindowServer can help eliminate system-level glitches causing copy and paste not to work on your Mac.
We recommend closing all active applications and saving all ongoing work before force-quitting the WindowServer. That’s because the operation will log you out of your Mac, close all active applications, and refresh your Mac’s operating system.
All closed applications will automatically launch when you sign in to your Mac, but you may lose unsaved data.
- Open the Activity Monitor, enter windowserver in the search bar, and double-click WindowServer.
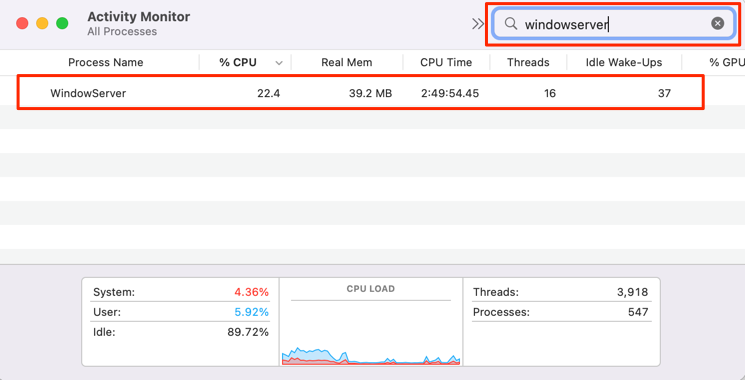
- Select Quit.
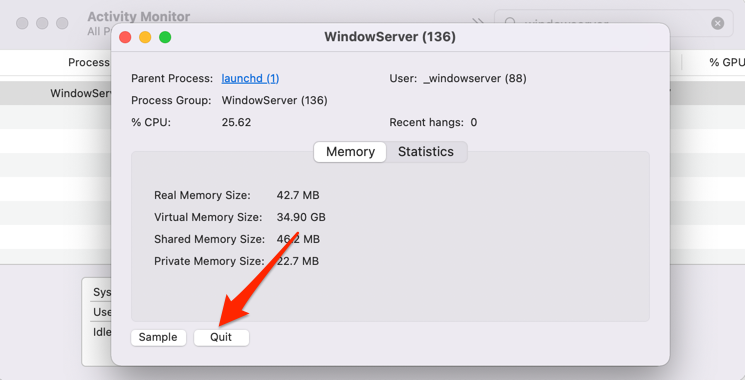
- Select Force Quit.
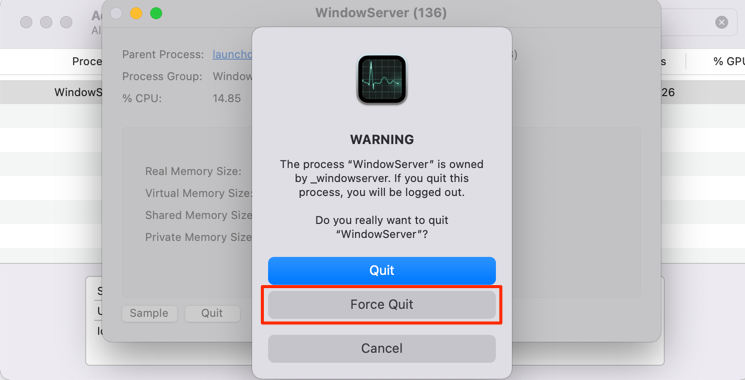
Enter your Mac’s password on the sign-in screen and check if you can now copy and paste data using keyboard shortcuts and other methods.
4. Reboot Your Mac
If you still can’t copy and paste after trying the troubleshooting fixes listed above, restart your Mac and check again. Ensure you close all open applications before restarting your Mac to avoid losing unsaved data.
Select the Apple logo on the menu bar and select Restart.
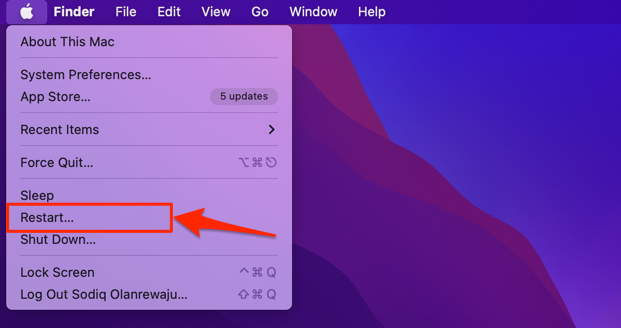
5. Boot in Safe Mode
Starting your Mac in Safe Mode can help determine if the problem is caused by corrupt or sketchy third-party software—extensions, startup programs, fonts, etc.
The steps to boot in Safe Mode vary depending on your device’s hardware configuration—Intel-based or Apple Silicon-based Macs. We created a detailed tutorial covering how to boot up and use Mac in safe mode.
Restart your Mac in regular mode and check if copy and paste now work without any issue.
6. Update or Downgrade Your Mac
The first version of major macOS upgrades usually ships with the worst bugs and issues. Copy and paste malfunction is one of the biggest problems with the macOS Big Sur.
Some Mac users who recently upgraded to macOS Big Sur couldn’t find the “paste” option in the context menu when using Finder. Apple has since released an update that fixed this issue. Update your Mac and check if that resolves the problem.
Open System Preferences, select Software Update, and install any update available on the page.
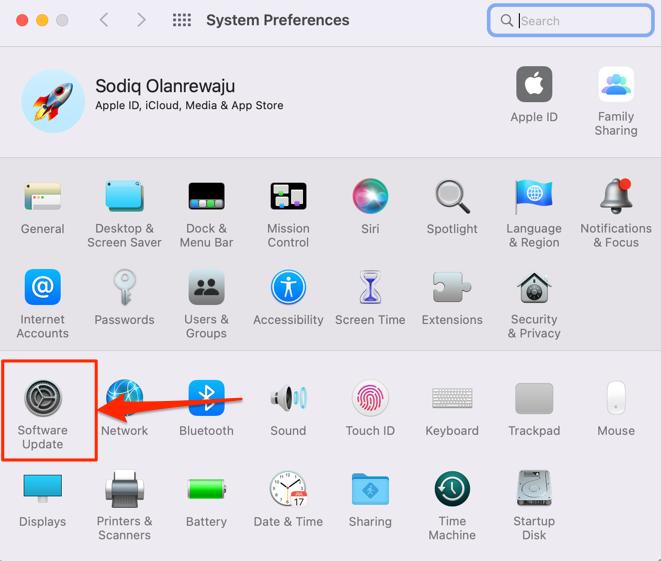
If your Mac is up-to-date and the paste functionality still isn’t showing up, roll back to a stable version of the operating system. This tutorial on downgrading macOS has everything you need to know about rolling back the update on your Mac.
Reset your Mac’s NVRAM and SMC if none of the potential fixes are listed here, restore the copy and paste feature on Mac. Visit a nearby Genius Bar or an authorized Apple Service Provider to have your Mac serviced or repaired.




