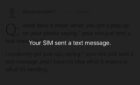Thankfully there is a way to do it
Do you have lots of obsolete or duplicate contacts on your iPhone’s address book? You probably want to get rid of them. But strangely, the Contacts app—even after well over a dozen iterations of iOS—doesn’t feature an option to delete multiple contacts. Even removing a single contact is a chore!
Thankfully, you can use alternative ways to bulk delete contacts on the iPhone. Third-party contact cleanup tools or your Mac or PC should help you with that.

Bulk Delete iPhone Contacts Using Third-Party Contact Cleanup Apps
Deleting an individual contact from the Contacts app on your iPhone requires multiple taps. You must select the entry, tap Edit, scroll all the way down, tap Delete Contact, and tap Delete again to confirm.
That’s tedious and not a feasible approach if you’ve got hundreds of contacts you want to remove. So instead, the fastest and most convenient way is to use a third-party contact manager or cleanup tool.
A cursory search on the App Store for iOS reveals several apps that let you delete contacts in bulk. After testing them out, here are a couple with solid user ratings that helped us get the job done without a fuss—Delete Contacts+ and Contact Cleanup.
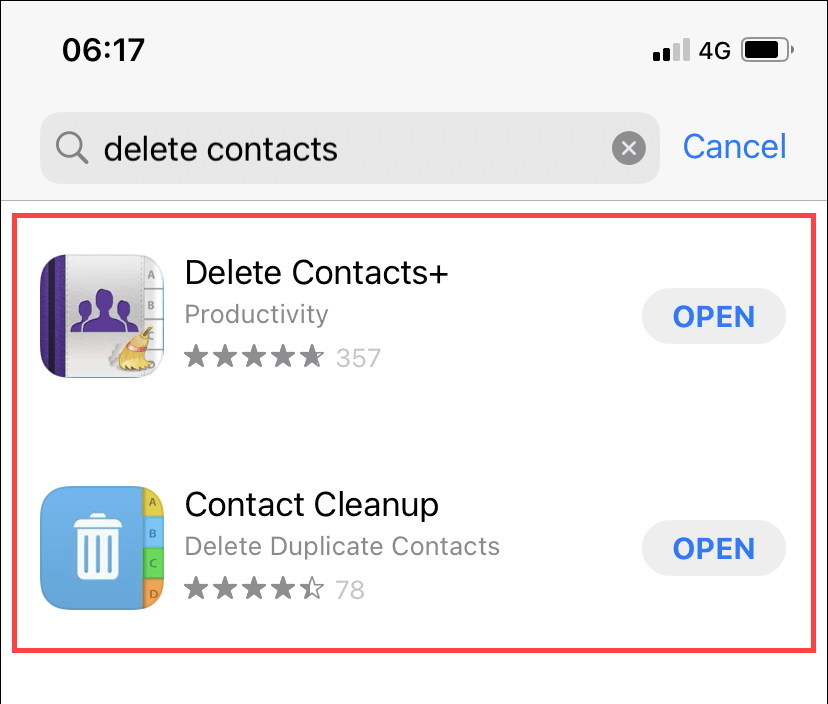
Warning: Contact cleanup tools require access to your contacts. If that disconcerts you, skip ahead to the methods that involve using a PC or Mac instead.
Delete Contacts+
Delete Contacts+ not only lets you bulk delete contacts, but it also comes with additional features (which cost .99) that let you merge or delete duplicate contacts. However, the free version should be more than enough for the task at hand.
After downloading and installing Delete Contacts+ on your iPhone, open the app and select the Backup option to back up your contact data. That should help you restore them at a later time.
Follow that by selecting the All Contacts option at the top of the screen. Or, tap the Accounts option to view contacts by account protocol—e.g., CardDAV or Exchange.
You must then check the radio buttons next to the contacts you want to delete. Or tap All to select everything and uncheck the contacts you want to keep. Once you’ve done that, tap Delete.
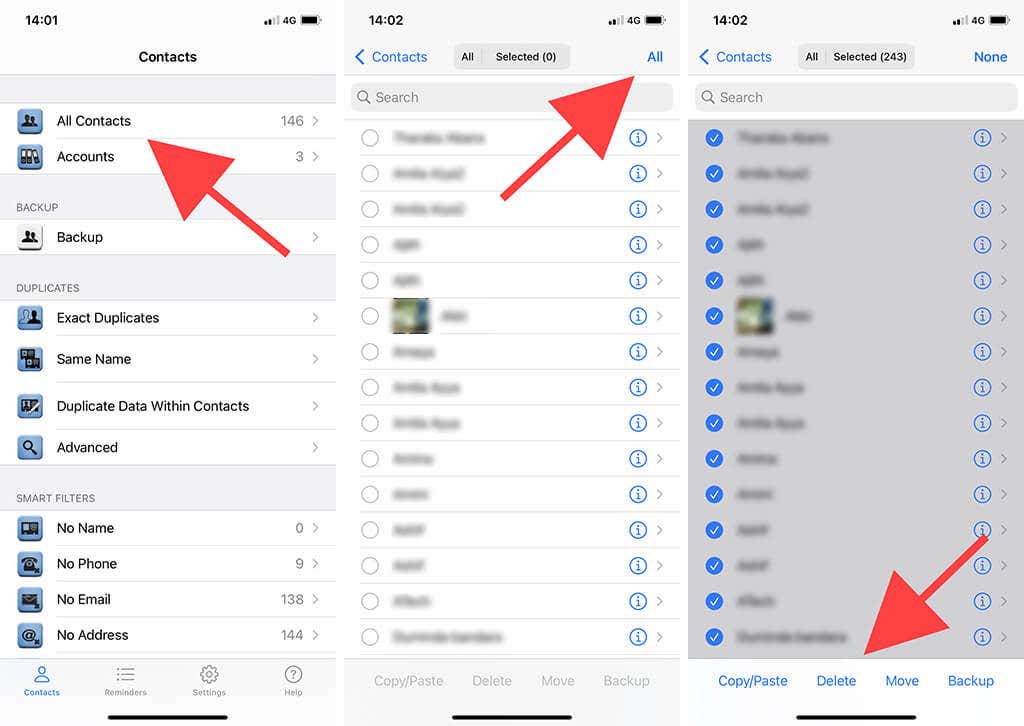
Alternatively, you can scroll down the Delete Contacts+ app’s main screen and pick a pre-set filter such as No Name, No Phone, No Email, etc., to filter and remove junk contacts quickly.
Contact Cleanup
Contact Cleanup works similar to Delete Contacts+. It helps tone down address book clutter for free but hides features to merge, move, and export contacts behind a $1.99 in-app purchase.
The app features a Backups tab that lets you create a complete backup of your iPhone’s contact data. Don’t forget to use it. You can then switch to the Contacts tab and tap the All Contacts or Accounts options to view contacts. Once you’ve finished selecting the items you want to delete, tap the Trash icon.
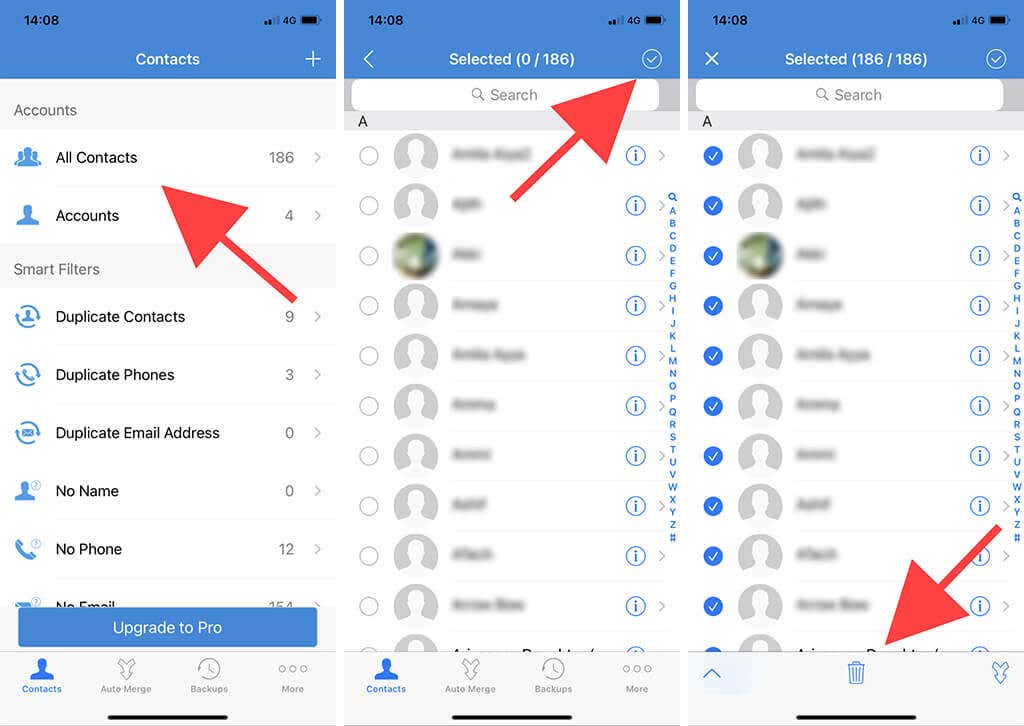
Bulk Delete iPhone Contacts Using the Contacts App on Mac
Unlike on iPhone, the Contacts app on the Mac lets you select and delete multiple contacts at once. If you sync your iCloud or third-party address books between both devices, any changes you make on your Mac shall also appear on your iPhone.
So start by opening the Contacts app on your Mac (select Launchpad > Contacts). Then, select All Contacts or an address book (such as iCloud or Exchange) and choose contacts while holding down the Command key.
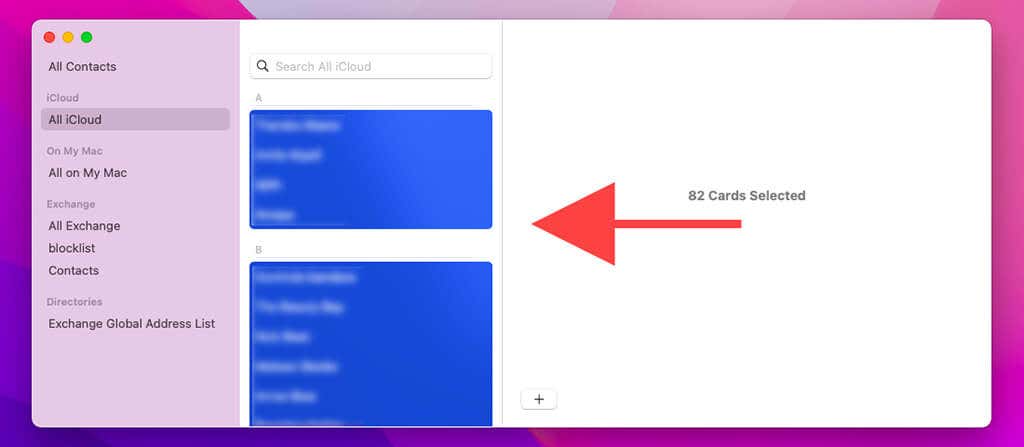
Or, use the Shift + Arrow Up/Down keys to select multiple items automatically. You can also select all items in an address book by pressing Command + A and then deselect the items you want to keep while holding down the Command key.
Follow that by pressing the Delete key. Or, control-click the highlighted items and select Delete Cards. Finally, select Delete to remove all selected contacts.
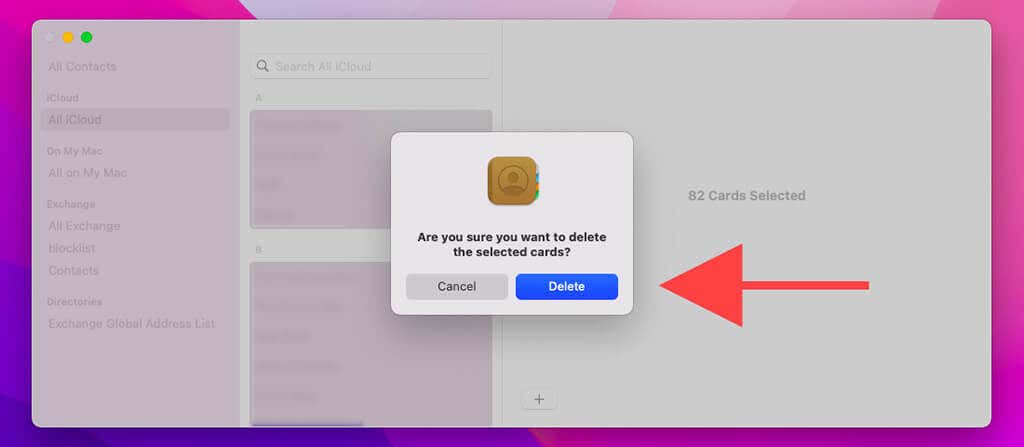
Bulk Delete iPhone Contacts Using the Contacts Web App at iCloud.com
If you use a PC instead of a Mac (or have a Mac with a different Apple ID), you can bulk delete contacts using Apple’s Contacts web app at iCloud.com. But that only applies to contacts you sync over iCloud.
Start by signing into iCloud.com with your Apple ID and select Contacts on the iCloud Launchpad. Follow that by picking the contacts you want to delete while holding down the Control or Command key.
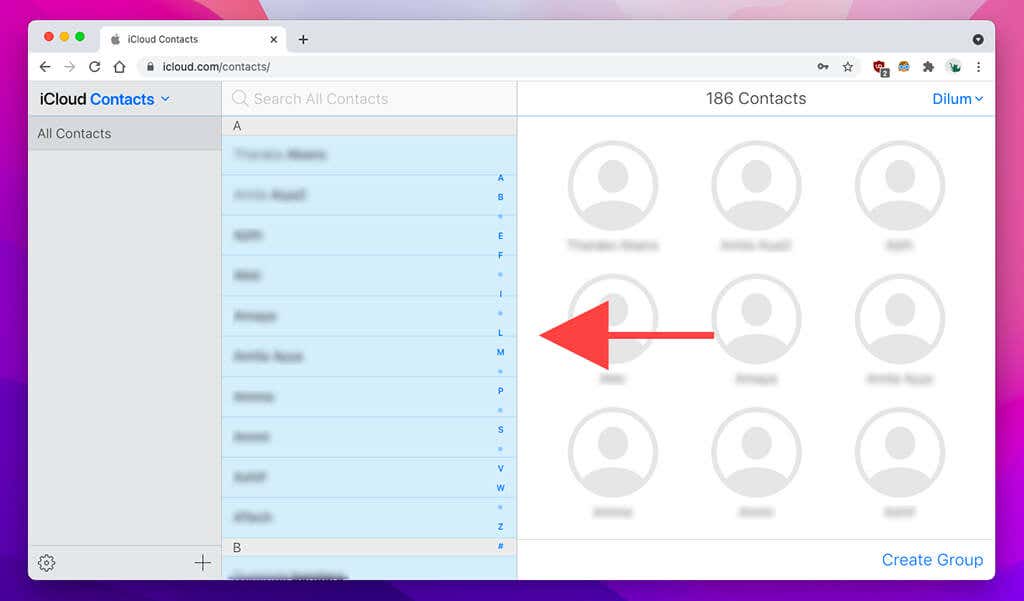
Or, press Control + A or Command + A to select all contacts. You can then hold down the Control or Command key and deselect items you want to keep. Finally, press the Delete key and select Delete to confirm.
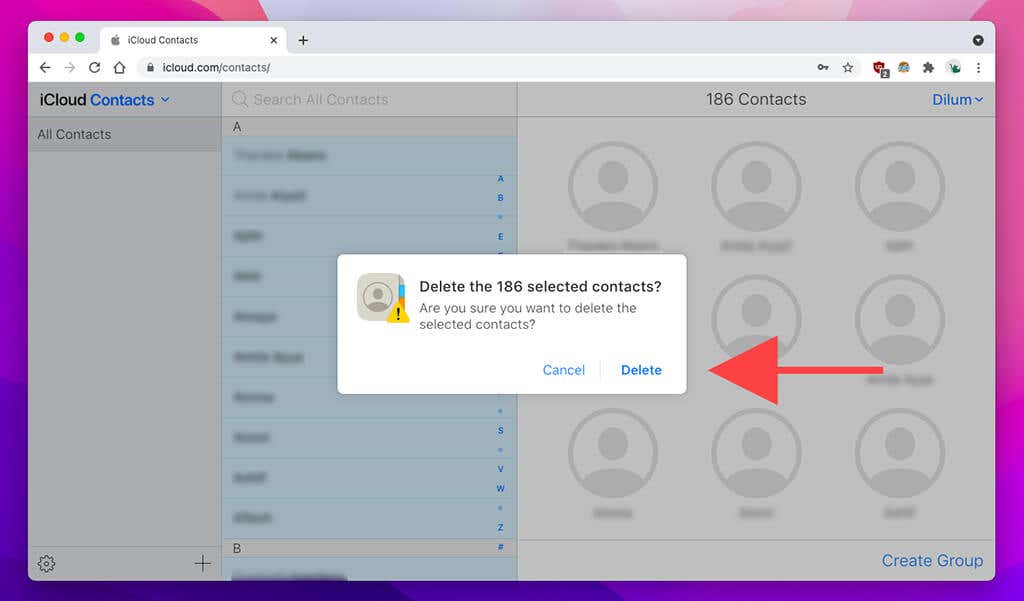
If you also use third-party accounts such as Gmail or Outlook to sync contacts, you can delete contacts in bulk using the relevant web apps—e.g., Google Contacts or Outlook People—and your changes will reflect on the iPhone.
Bulk Delete All iPhone Contacts From a Source Account
If you want to delete all contact data from a specific source (such as iCloud, Gmail, or Outlook), disconnecting the account from the Contacts app prompts your iPhone to remove them automatically.
To do that, open the Settings app, tap Contacts, and select Accounts. Then, tap the relevant account and turn off the switch next to Contacts. Confirm by tapping Delete from My iPhone.
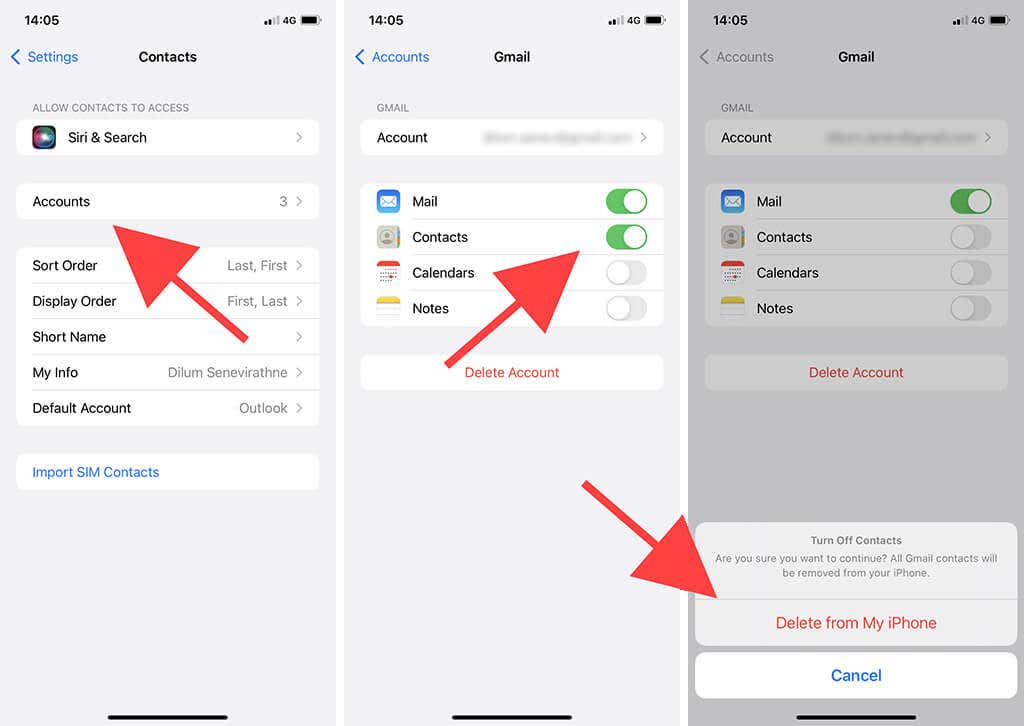
Dropping Off Contact
As you just saw, you’ve got multiple ways to delete contacts on your iPhone en masse. Just pick the method that suits you the best, and you should be able to get the Contacts app decluttered and under control quickly.