Because it's fun to do and look at
Do you prefer animated photos over still images for your iPhone’s wallpaper? Luckily, iOS features native support for live wallpapers. So as long as you use an iPhone 6s or later (such as the iPhone 12), you can quickly set up any Live Photo to show up on your Lock Screen and Home Screen.
However, unlike the stock dynamic wallpapers, Live Photos only animate on the Lock Screen. But they still help add a dash of personality to your iPhone, and there are many options.
If you already have an image in the Live Photo format, setting it up as a live wallpaper on your iPhone is super easy. But if you want to use a GIF or video clip, you must first convert it to a Live Photo.

Note: The first and second-generation iPhone SE models do not support live wallpapers. The same applies to all iPad models.
Use GIPHY to Convert GIFs and Videos to the Live Photo Format
GIPHY is a massive online GIF database and search engine that offers a free iPhone app that you can use to download any animated image as a Live Photo. Additionally, it allows you to edit, upload, and redownload your own GIFs and videos as custom live wallpapers.
You can install GIPHY via the iPhone’s App Store. Once you finish doing that, open the app and create a GIPHY account. Depending on what you want then, go through the instructions that follow.
Download GIPHY Library GIFs in Live Photo Format
1. Go through the various GIF categories on the Home tab (e.g., Trending, Artists, Clips, etc.) and pick a suitable GIF. Select an image that matches the iPhone’s vertical aspect ratio for best results. You can also try searching for GIFs by switching to the Search tab.
2. Tap the More icon (three dots) at the top-right of the screen.
3. Tap Convert to Live Photo.
4. Pick between the Save as Live Photo (Full Screen) and Save as Live Photo (Fit to Screen) options. The former adjusts the photo to fill the screen by adding surrounding black bars, while the latter downloads the original image without any modifications.
5. The photo should download automatically to your iPhone’s camera roll.
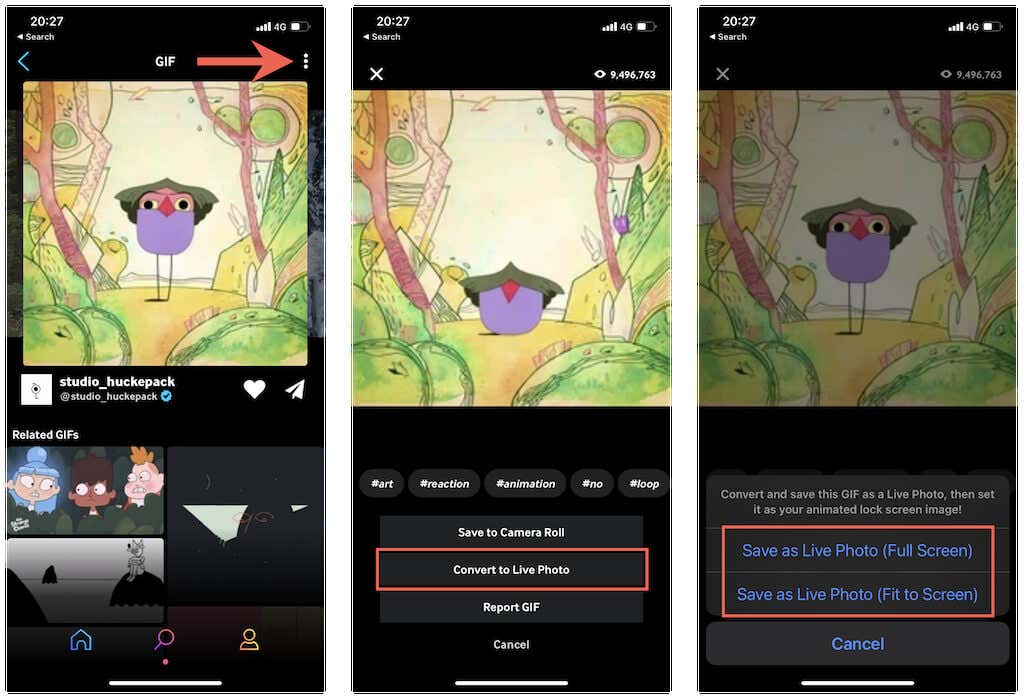
Convert iPhone GIFs and Videos to LIve Photo Format
1. Tap Create at the top-right corner of the Home tab.
2. Tap the Recents icon at the bottom left corner of the screen to access your iPhone’s photos library. Then, pick the GIF or video clip that you want to convert.
3. Use the Caption, Stickers, Trim, and Loops tools to edit the GIF or video clip. Tap the Go button to continue.
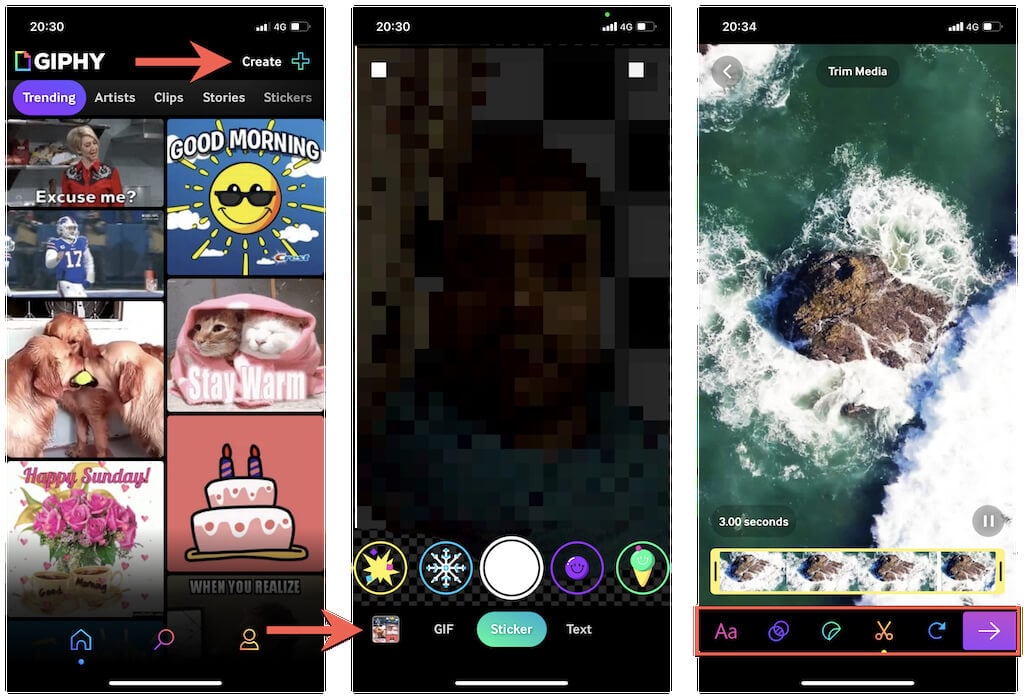
4. Tap Upload to GIPHY. Then, set Visibility to Private (if you want to make the GIF or video private) and tap Upload to GIPHY again.
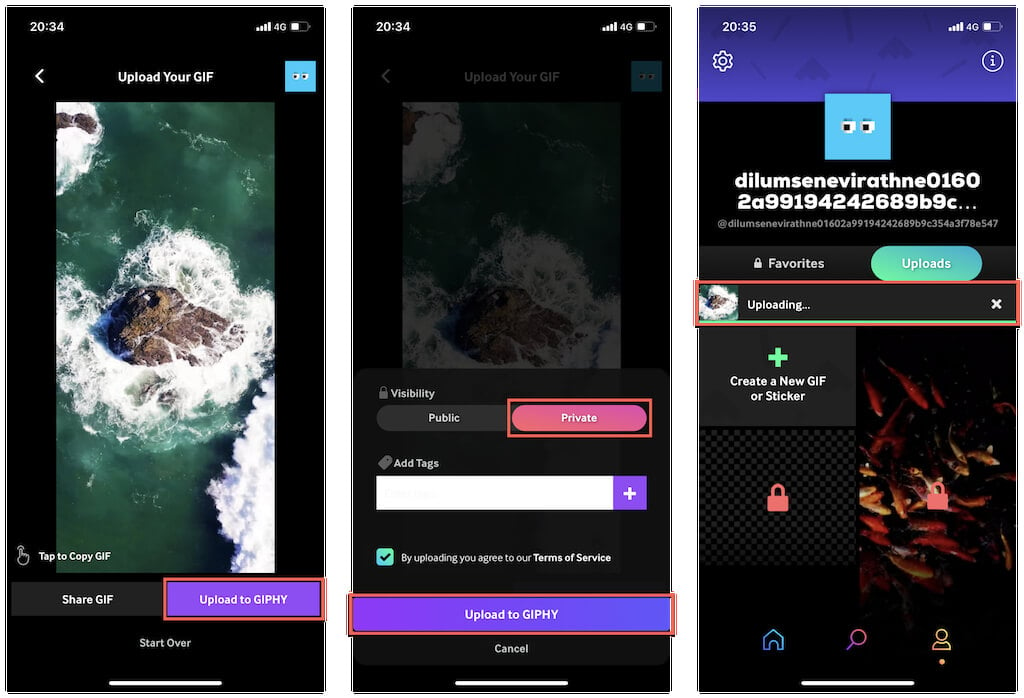
5. Switch to the Account tab, select Uploads, and pick the GIF or video you just uploaded.
6. Tap the More icon (three dots) at the top-left corner of the screen.
7. Tap Convert to Live Photo.
8. Select Save as Live Photo (Full Screen) or Save as Live Photo (Fit to Screen). The former adds black surrounding bars to the image, while the latter prepares it for download without any adjustments.
9. Wait until GIPHY downloads the photo to your iPhone’s camera roll.
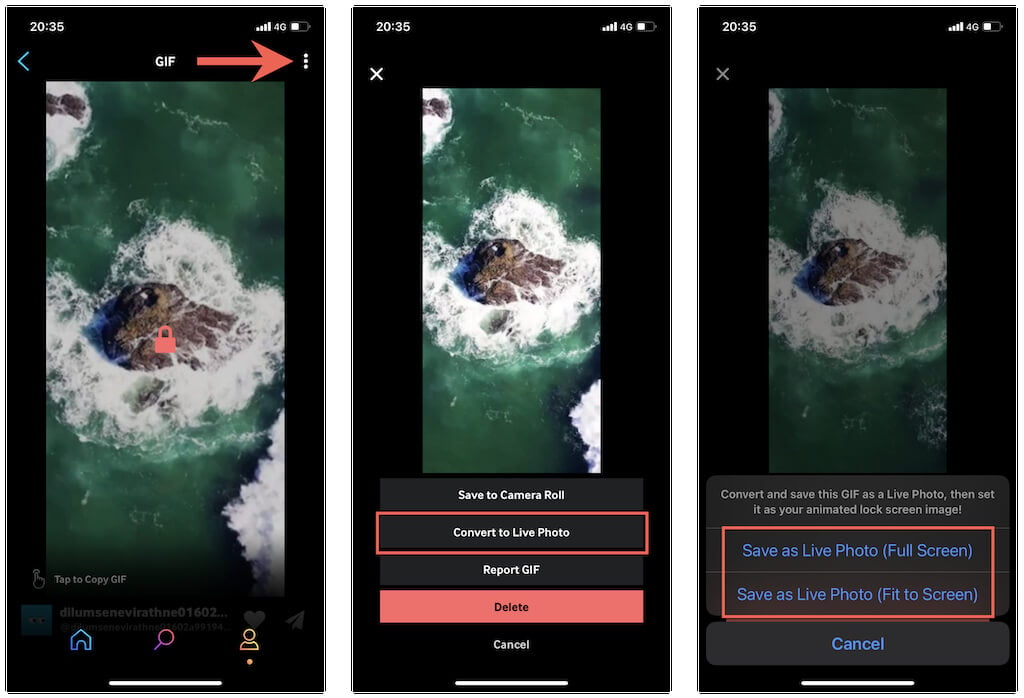
Note: Learn about other third-party apps—intoLive, Video to Live Photo, TurnLive, and VideoToLive—that you can use to convert videos to Live Photos on iPhone.
Set Live Photo as Wallpaper on iPhone
You can use the Settings app or Photos app on the iPhone to set any Live Photo as a live wallpaper. You’ll learn about both methods below.
Set Live Wallpaper Using the Settings App
1. Open the Settings app. Then, scroll down and tap Wallpaper.
2. Tap Choose a New Wallpaper.
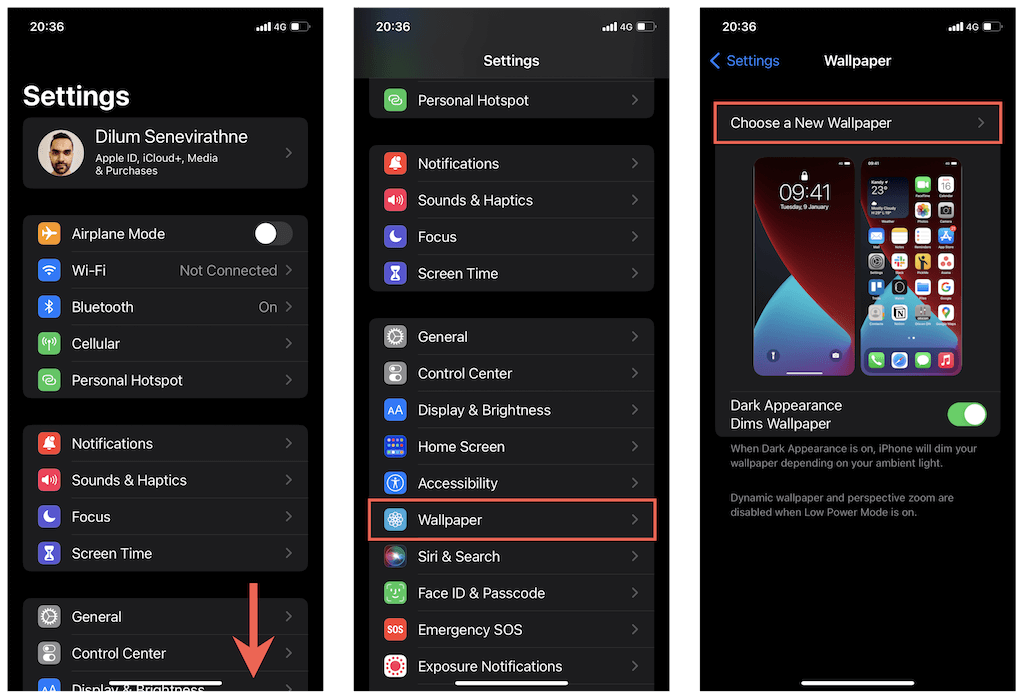
3. Pick the Live Photo category.
4. Select a Live Photo.
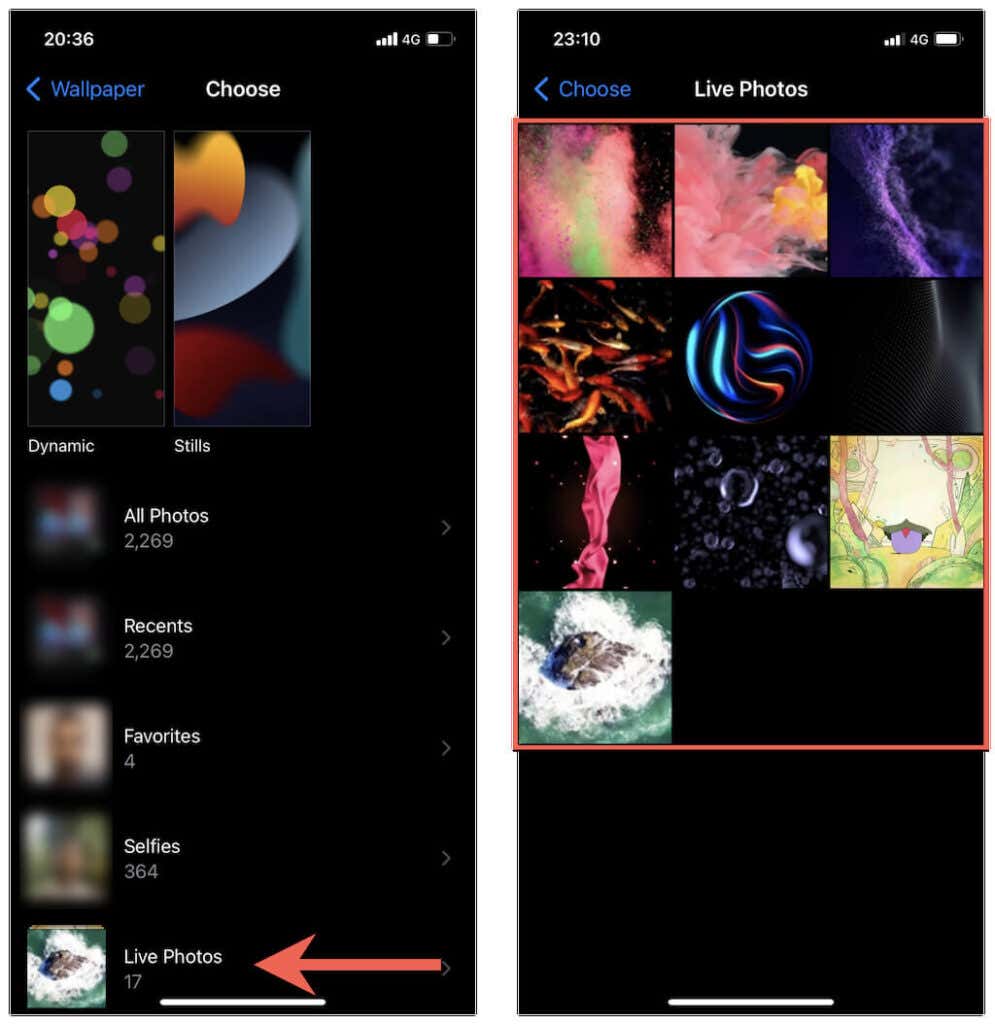
5. Tap the Share icon at the screen’s bottom-left corner.
6. Scroll down the Share Sheet and select Use as Wallpaper.
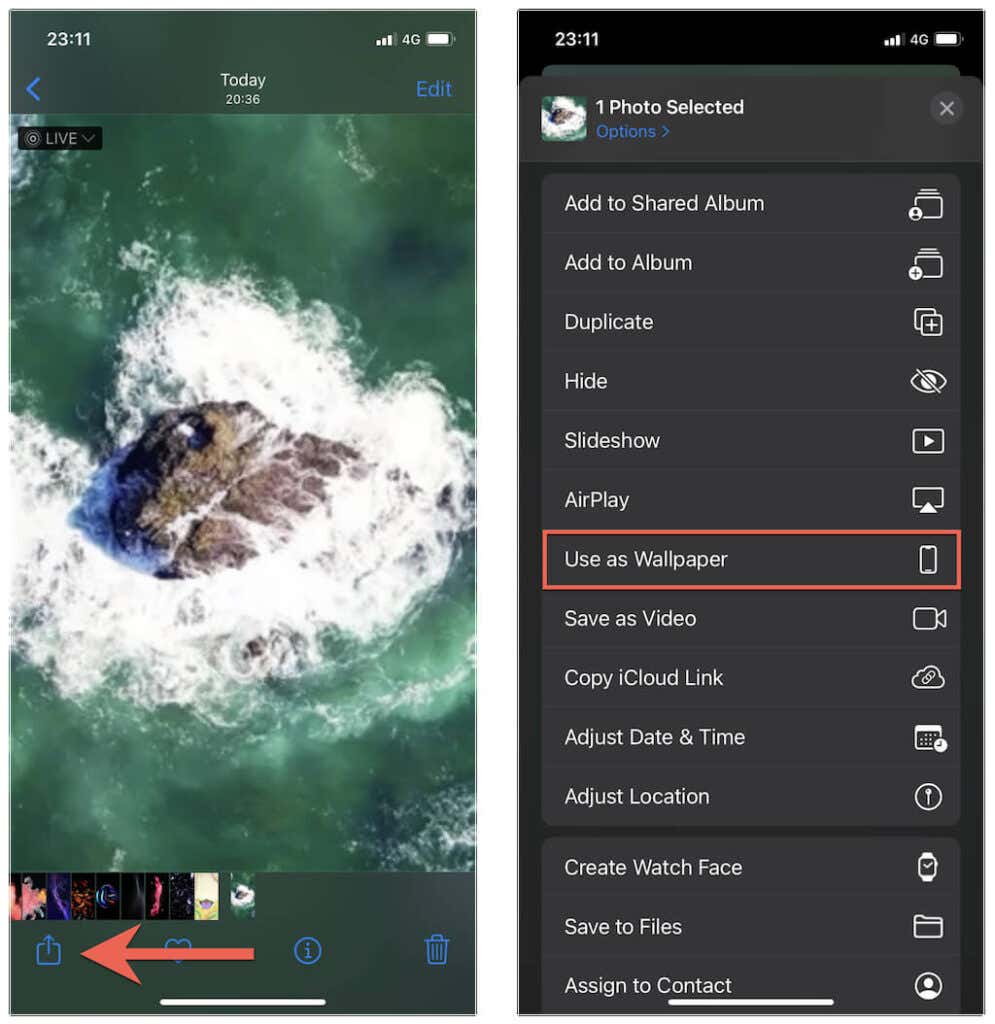
8. Tap the Live Photo icon at the bottom of the screen to change the Live Photo status to On. Then, tap Set.
9. Tap Set Lock Screen, Set Home Screen, or Set Both. If you only want the Live Photo to appear within the iPhone’s Lock Screen, make sure to pick the Set Lock Screen option.
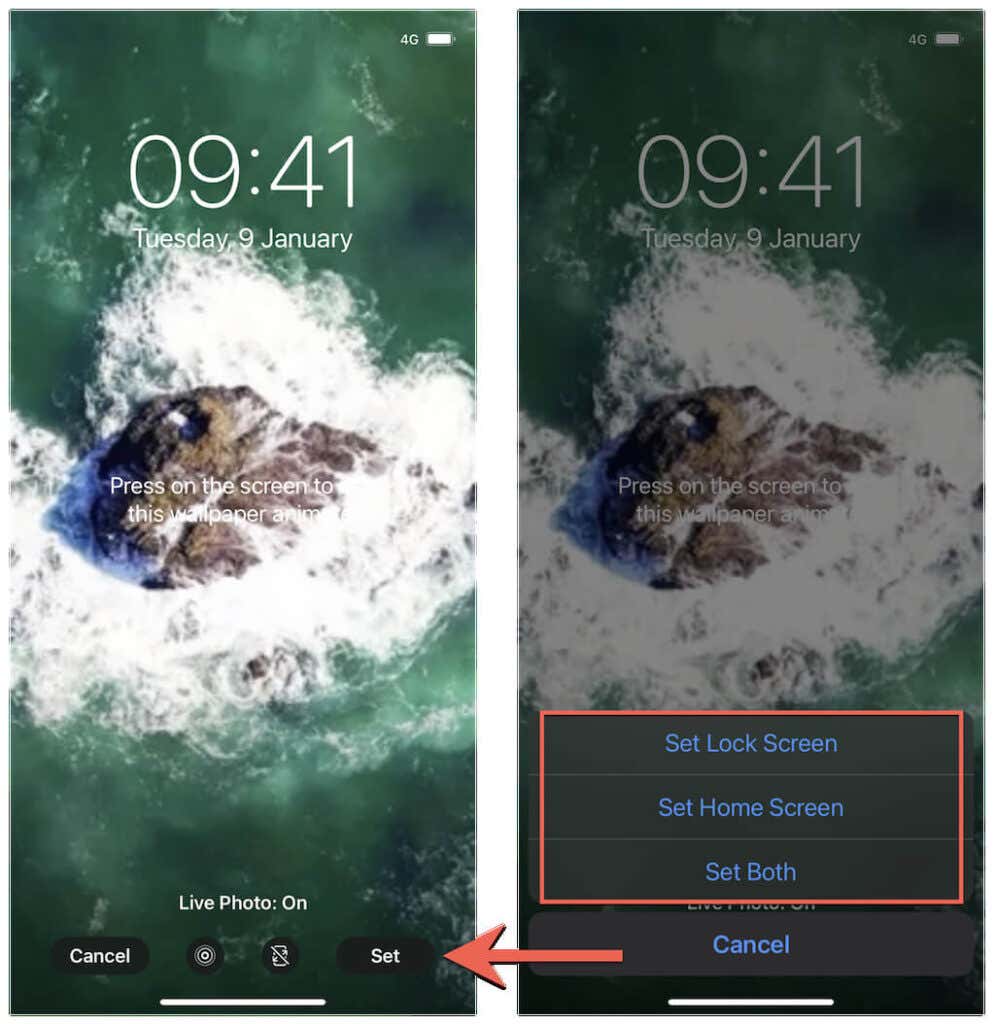
Set Live Wallpaper Using the Photos App
1. Open the Photos app.
2. Switch to the Albums tab and select Live Photos under Media Types.
3. Select the Live Photo you want.
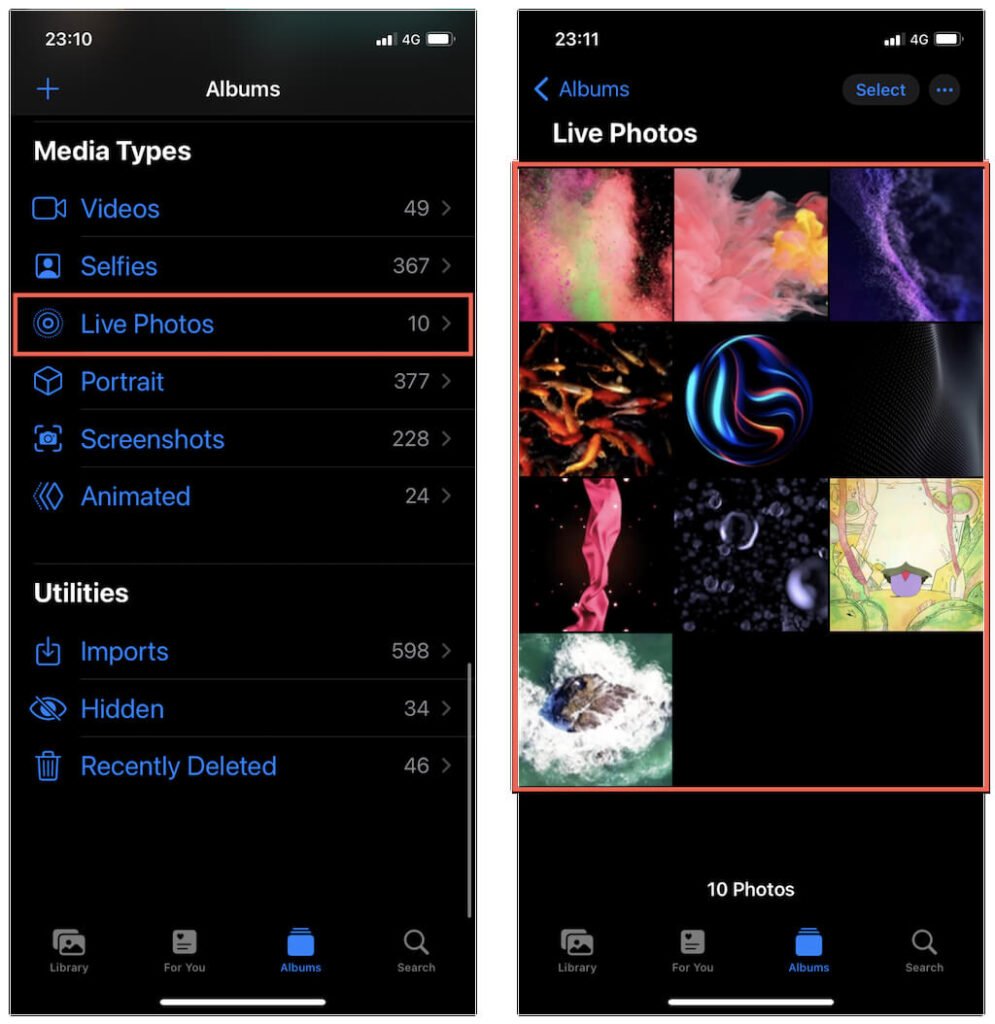
4. Tap the Share icon.
5. Select Use as Wallpaper.
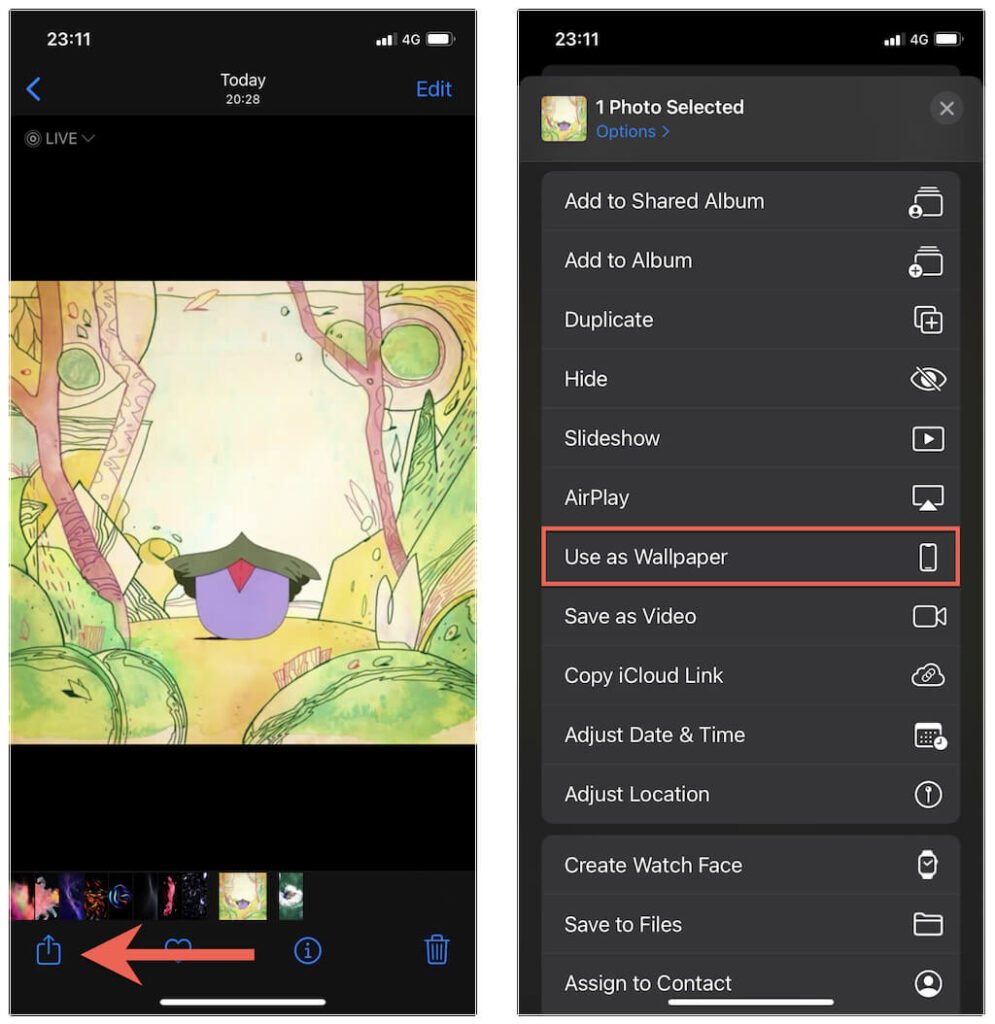
6. Change the Live Photo status to On.
7. Tap Set.
8. Tap Set Lock Screen, Set Home Screen, or Set Both.
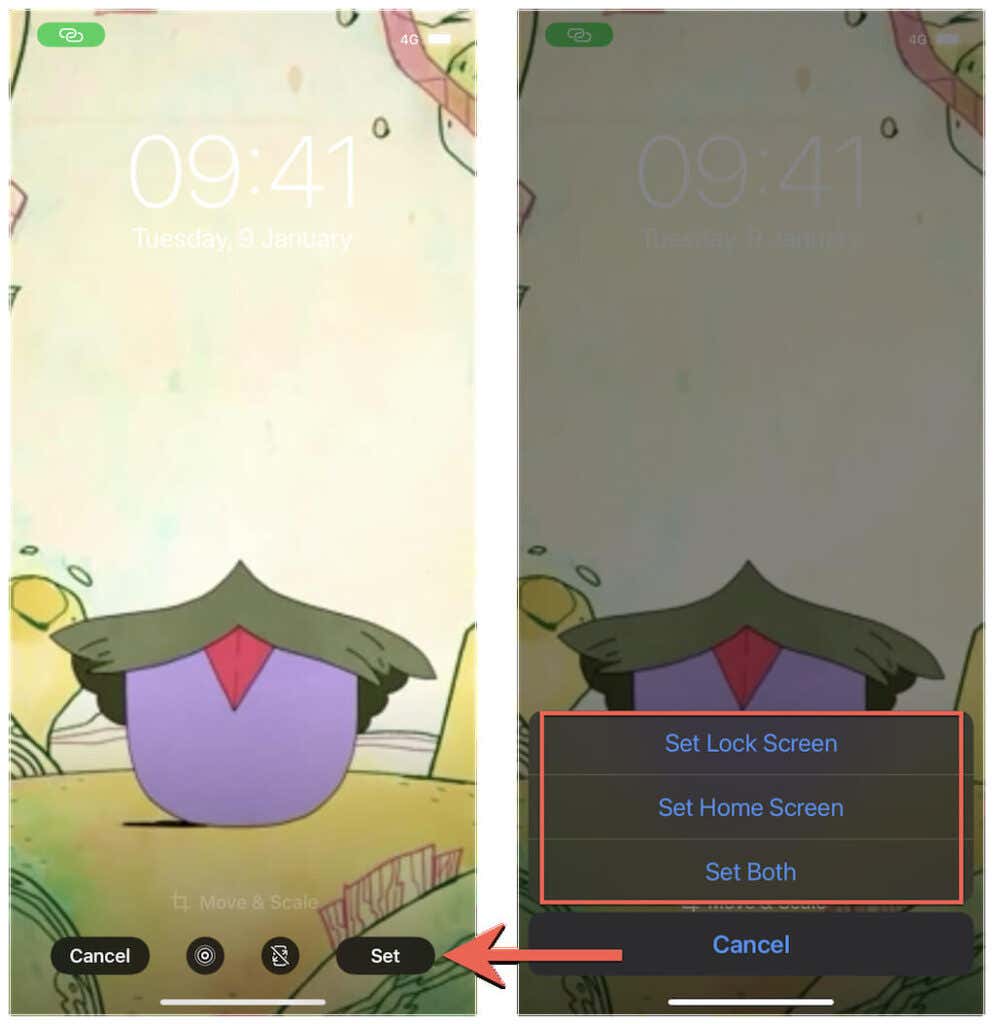
How to Activate Your Live Wallpaper on iPhone
Now that you’ve added a Live Photo as the wallpaper on your iPhone, it’s time to check it in action. So start by getting to the Lock Screen. Then, with Haptic Touch (long-press) or 3D-Touch, the screen and the wallpaper will spring into action!
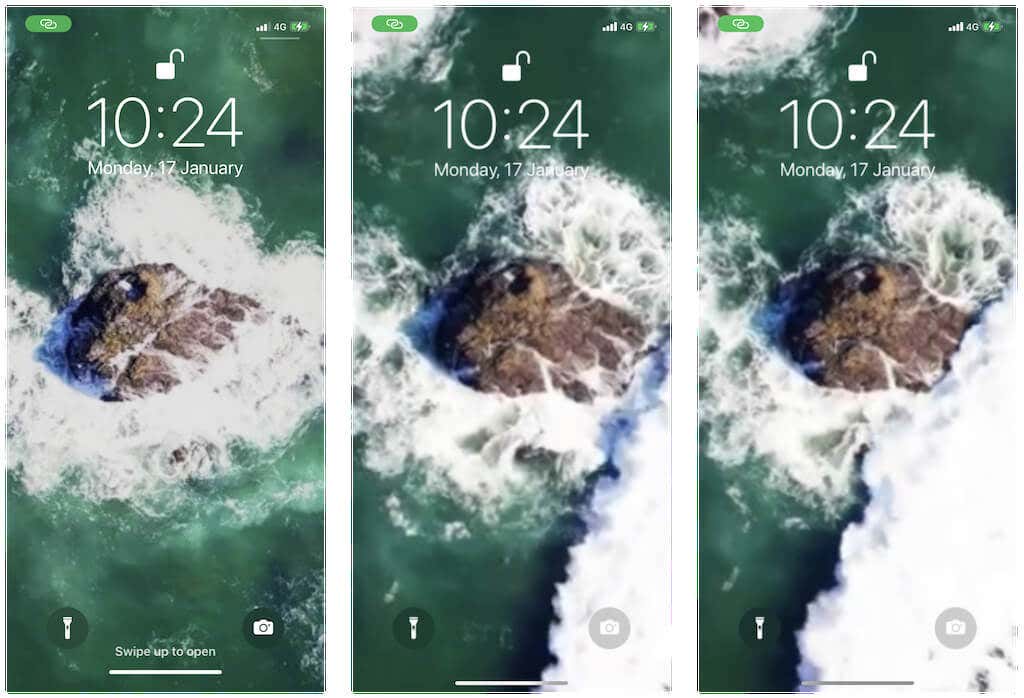
Note: If you want to adjust the sensitivity of the Haptic Touch or 3D-Touch gesture, open the iPhone’s Settings app and go to Accessibility > Touch > 3D & Haptic Touch. 3D Touch is not available on the iPhone 11, 11 Pro, 11 Pro Max, and later.
If you encounter any issues while using live wallpapers on your iPhone, try upgrading the system software to a newer version (e.g., iOS 14 or iOS 15) and check if that helps.
Again, remember that live photos do not work on the iPhone’s Home Screen.
Go Live!
The pointers above should’ve hopefully helped you make your own live wallpapers on iPhone using GIFs, videos, and photos. For cool wallpaper ideas, check out these top free wallpaper sites for the Apple iPhone. Also, here’s a list of amazing live wallpaper apps for Android that you might want to know about.




