Before you call up Apple Support
With AirPlay enabled on your Apple TV, you can enjoy the convenience of streaming media files to your home entertainment system. Seamless screen mirroring from Apple devices to your TV screen is another benefit of the technology. You can also stream content from your Apple TV to your Mac computer and other AirPlay-compatible devices.
AirPlay is no doubt a useful functionality. However, there are instances when the technology malfunctions, particularly on the Apple TV. Luckily, AirPlay problems on Apple TV are easy to fix. This tutorial covers eight fixes you should try when AirPlay isn’t working on Apple TV as expected.

Before proceeding, make sure your Apple TV is powered on and not in sleep mode. The streaming device goes to sleep after a set period of inactivity. AirPlay-compatible devices may not discover or connect to your Apple TV in sleep mode.
Press the power button on your Apple TV Remote to wake the streaming device. Then, follow the recommendations below if AirPlay remains hidden or non-functional when your Apple TV is awake.
1. Troubleshoot Your Internet Connection
Both devices must be on the same Wi-Fi network to AirPlay content from an Apple device to your Apple TV. Switch your iOS device or Mac to the same Wi-Fi network as your Apple TV and try again. Or, go the other way round—switch the Apple TV to the same network as your Apple device.
If the problem persists, disconnect both devices from the Wi-Fi network and wait a few seconds. Then, reconnect the devices to the network and check if AirPlay now works. Try a different Wi-Fi network, if possible.
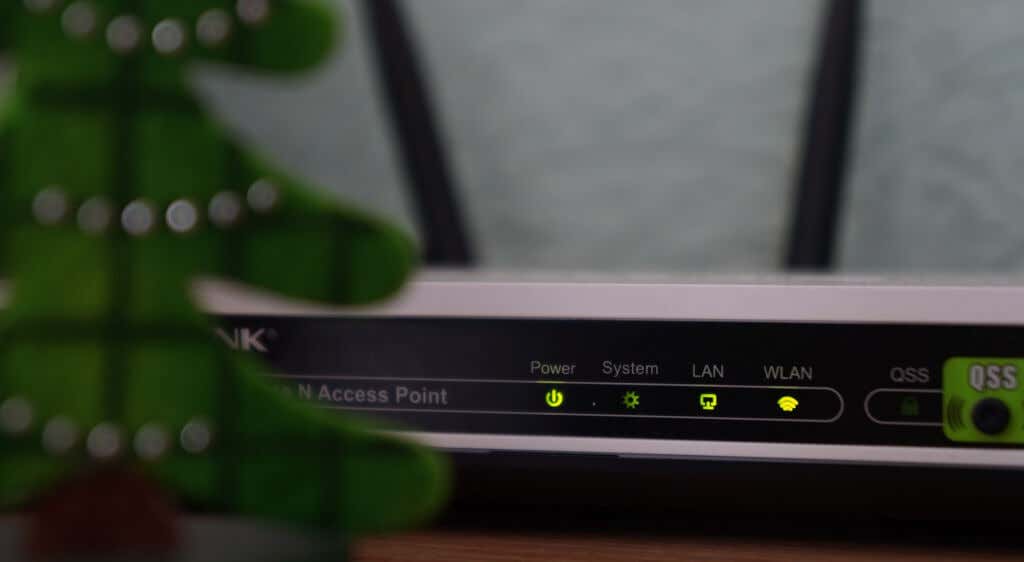
Slow Wi-Fi connection speed can cause screen mirroring to lag, freeze, or disconnect intermittently. Disconnect some devices from your home network to free up some bandwidth. Rebooting or power cycling your Wi-Fi router might also fix the problem. Otherwise, update the router’s firmware and check for malware infection.
AirPlay uses both Bluetooth and Wi-Fi signals to discover and connect to other nearby devices. Having signal-blocking objects and electronics between the source device and Apple TV could cause interference. Make sure your Apple TV has a clear line of sight between your router and the source device. Don’t place the Apple TV behind your TV, on a projector, or in a cabinet.
2. Enable AirPlay
If your Apple TV doesn’t show up when you tap your device’s AirPlay icon, AirPlay is likely disabled on the streaming device.
Open the Settings app on your Apple TV, select AirPlay and HomeKit, and make sure AirPlay is On.
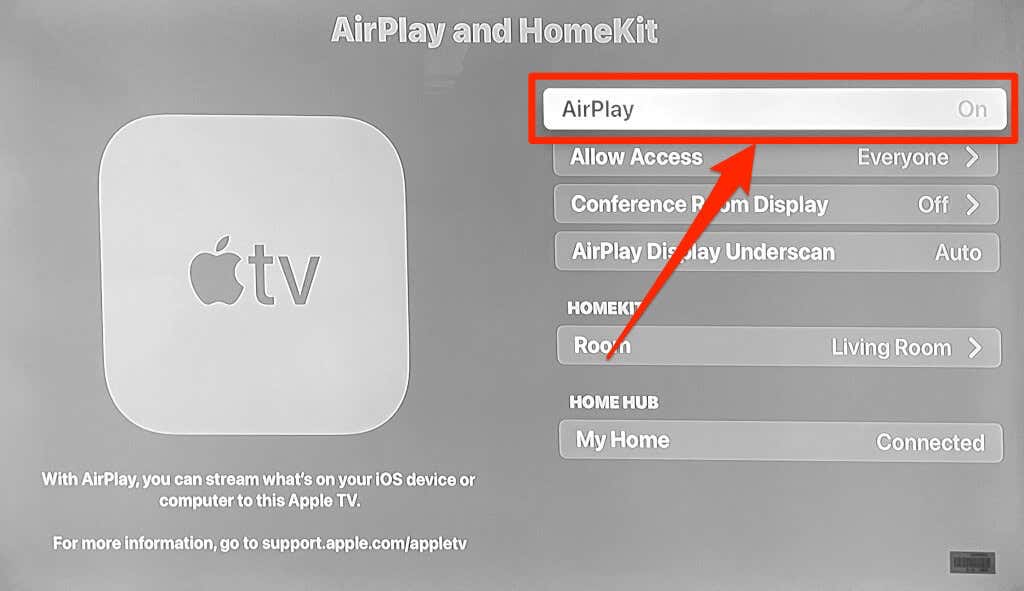
If AirPlay is enabled, turn it off, wait a few seconds, and turn it back on. That could fix your Apple TV’s AirPlay discoverability issue
3. Move Your Devices Closer
Apple TV uses Bluetooth to broadcast its IP address and AirPlay availability to nearby devices before connecting via Wi-Fi. If your devices don’t detect your Apple TV via AirPlay, they’re probably too far apart.
Apple recommends having your Apple TV and source device within the same room for swift AirPlay discovery and connection. The device shouldn’t be more than 25-30 feet away from your Apple TV. The closer the devices, the better the discoverability.
4. Unmute Your Devices and App

There may be instances when your Apple TV doesn’t play audio when streaming content from another device. If you’re experiencing issues with playback volume, make sure your Apple TV and the source device aren’t muted.
Press the Volume Up button on your Apple TV Remote, iPhone, iPad, iPod touch, or Mac. If your Apple TV is connected to a Bluetooth speaker, unmute or increase its volume.
Some Mac applications (e.g., Apple Music and Podcasts) have volume controls independent of the system-level volume settings. If you’re AirPlaying audio from these apps, ensure the playback volume isn’t on the lowest level.
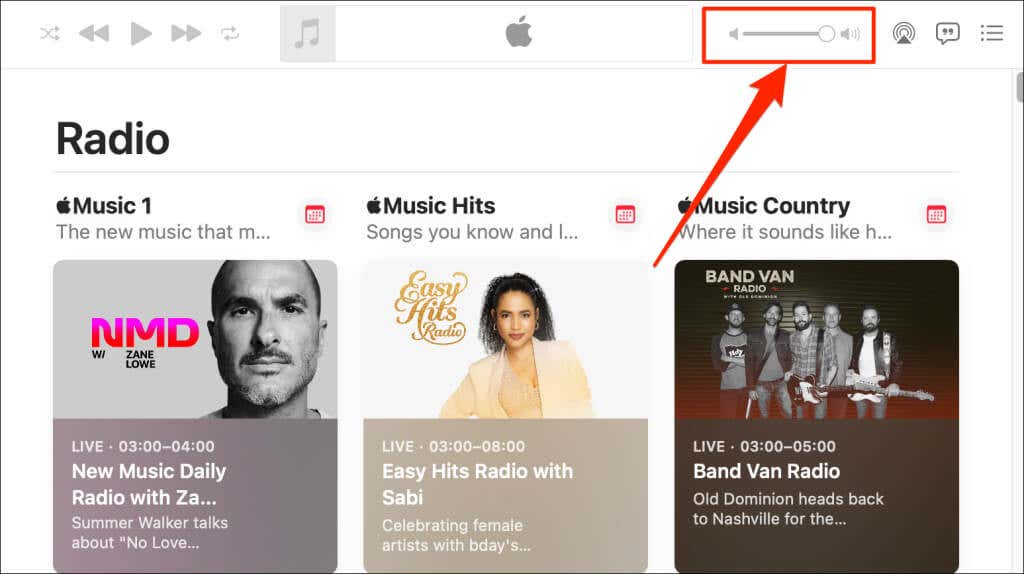
5. Check AirPlay Permission
Your device won’t connect to your Apple TV if there’s a connection filter in the streaming device’s AirPlay settings. Head to your Apple TV’s AirPlay menu and ensure your device can use AirPlay.
- Go to Settings > AirPlay and HomeKit and select Allow Access.
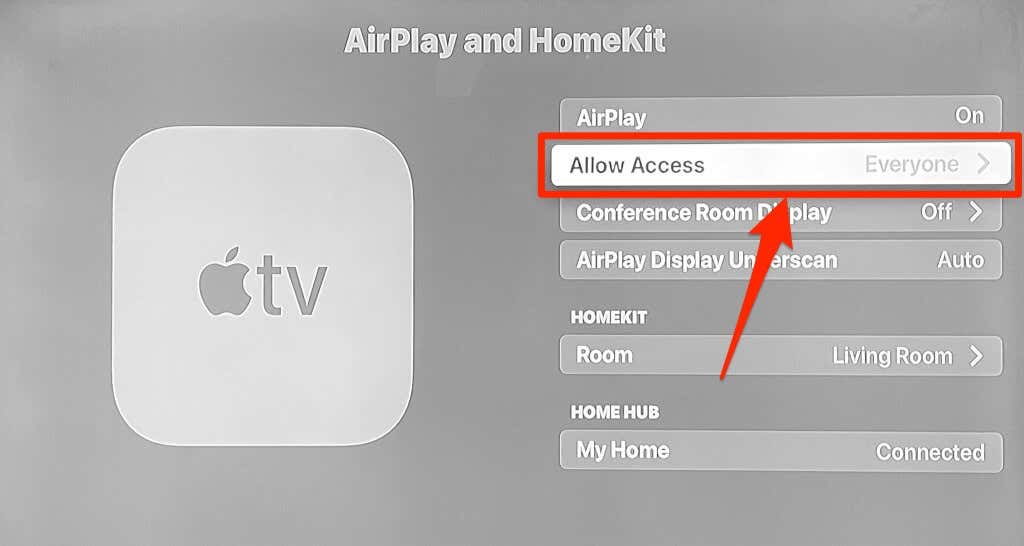
- For troubleshooting purposes, select Everyone. That allows any Apple device to stream content to your Apple TV via AirPlay.
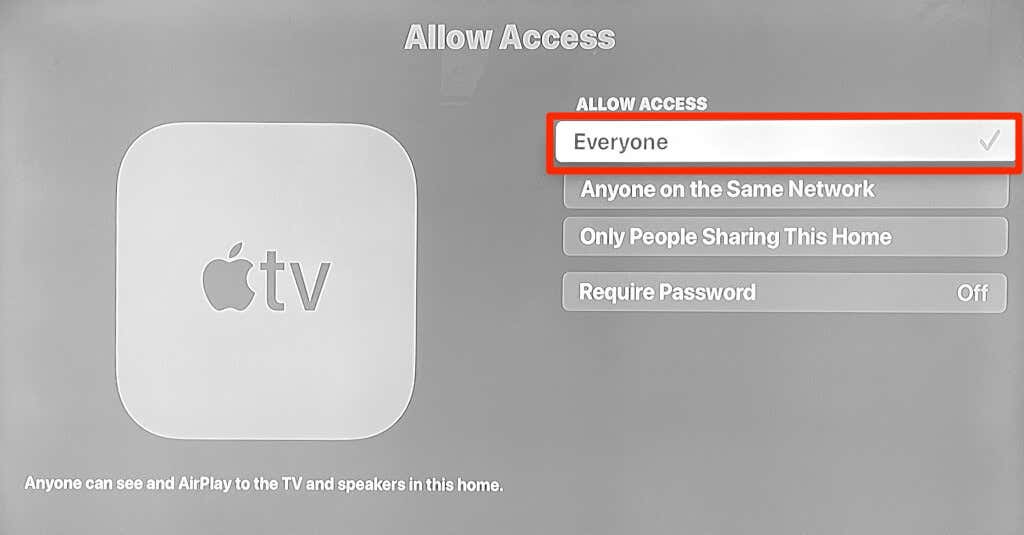
Anyone on the Same Network makes your Apple TV AirPlay accessible to any nearby device on the same Wi-Fi network. Only People Sharing This Home grants AirPlay access to people in the Home app. Choose Require Password to secure AirPlay connections to your Apple TV with a password.
6. Reboot Your Devices
Shut down and restart your Apple TV and the device you’re streaming content from—iPhone, iPad, Mac, or iPod touch.
- Go to Settings > System > Restart to reboot your Apple TV. Alternatively, unplug the Apple TV from its power outlet, wait for a minute, and plug it back in.
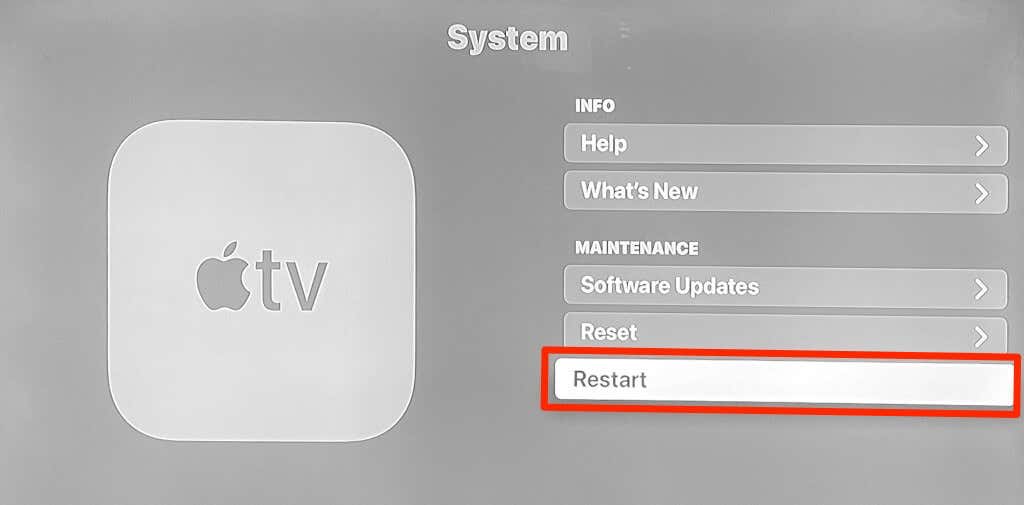
- To shut down your iPhone or iPad, go to Settings > General > Shut Down and drag the power off slider. Press and hold your device’s Side (or Top) button to power it back on.
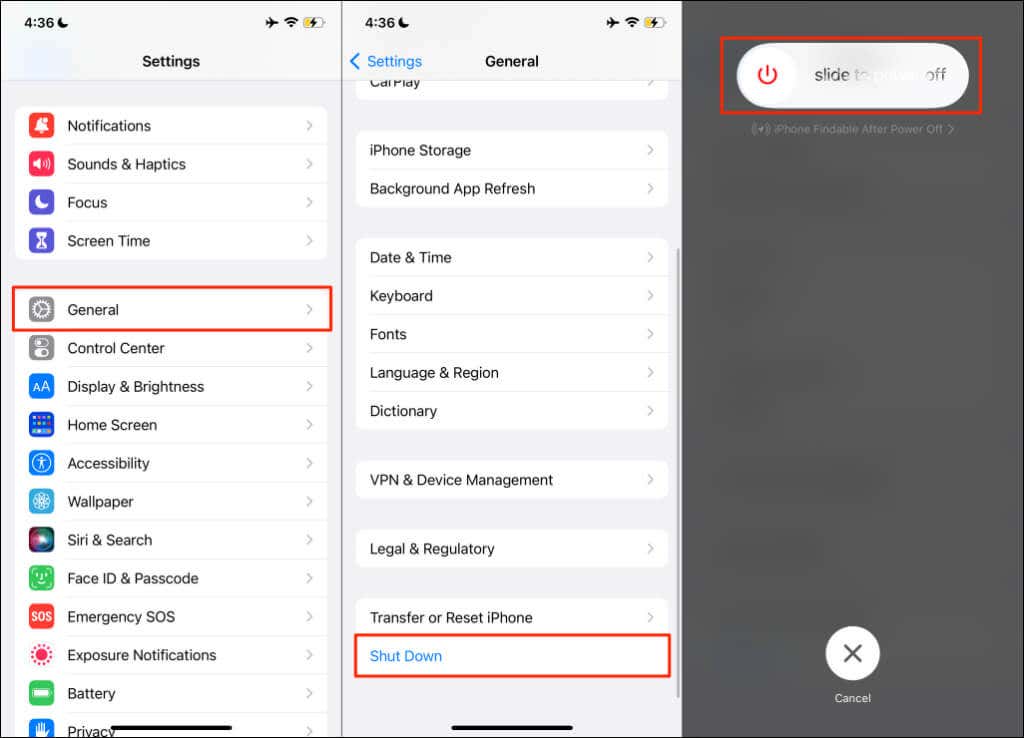
- Select the Apple logo on the menu bar and select Restart to reboot your Mac.
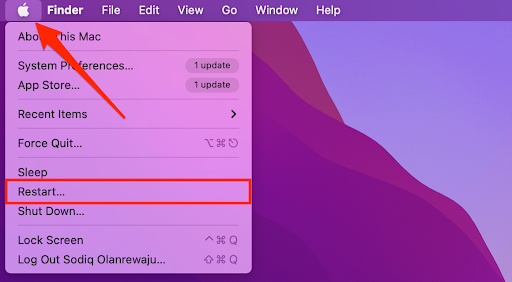
7. Update Your Devices
AirPlay may malfunction if the operating systems on your devices are out-of-date or bug-ridden. Update your Apple TV software and do the same for the source device.
Go to Settings > System > Software Updates > Update Software and select Download and Install to update your Apple TV.
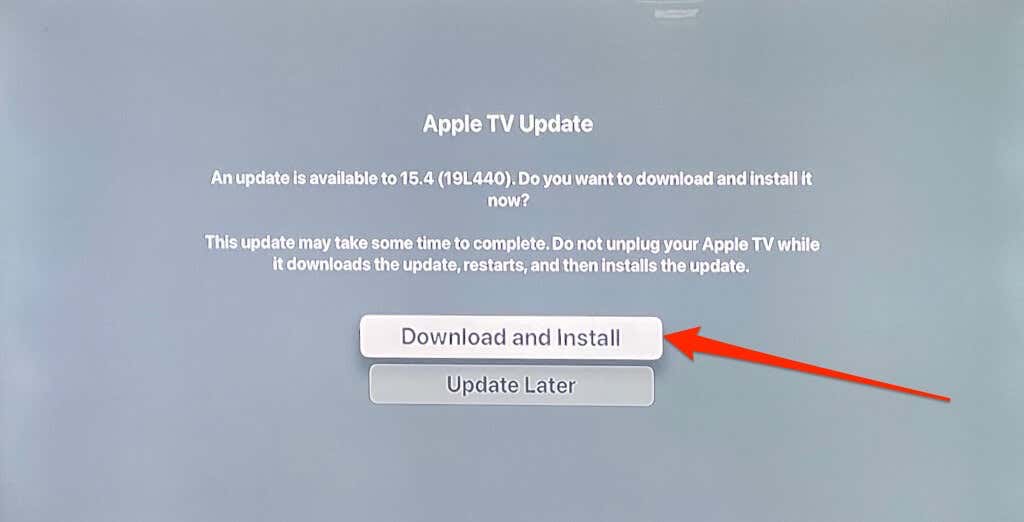
The steps may vary depending on your Apple TV model, generation, or operating system. Refer to our tutorial on updating Apple TV to the latest software version for model-specific instructions.
If the source device is an iPhone or iPad, go to Settings > General > Software Update and tap Download and Install.
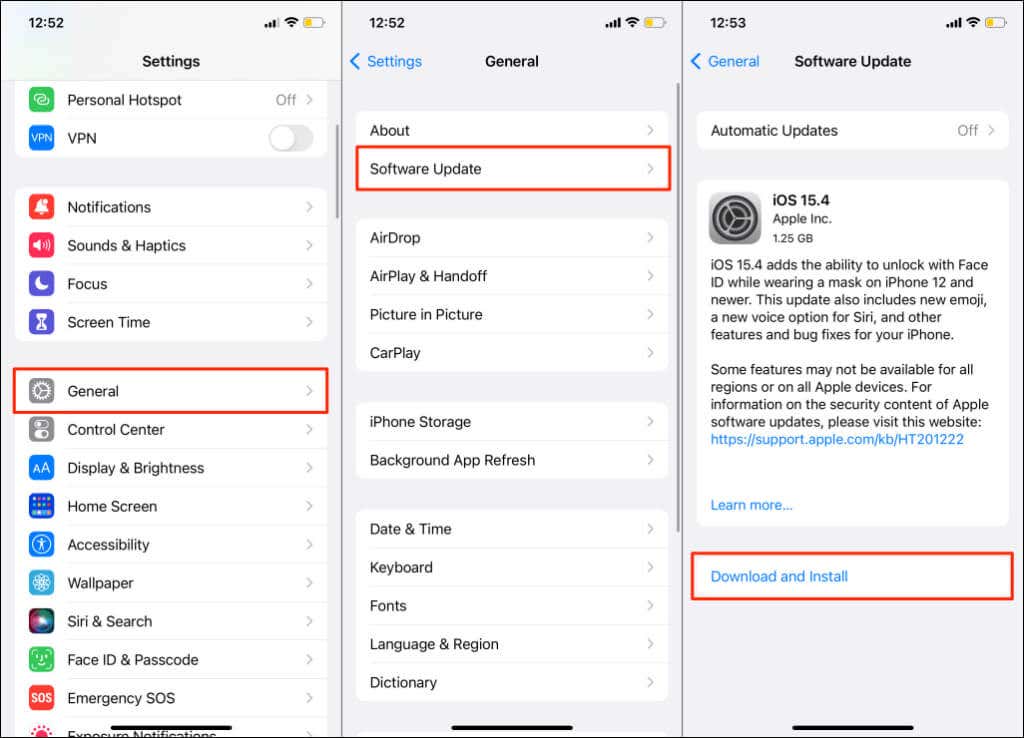
Bugs in your Mac’s operating system can prevent Mac-to-Apple TV AirPlay connections. Install any pending macOS update on your Mac and try AirPlaying content to your Apple TV again.
Go to System Preferences > Software Update and select Update Now or Upgrade Now to install the latest version of macOS.
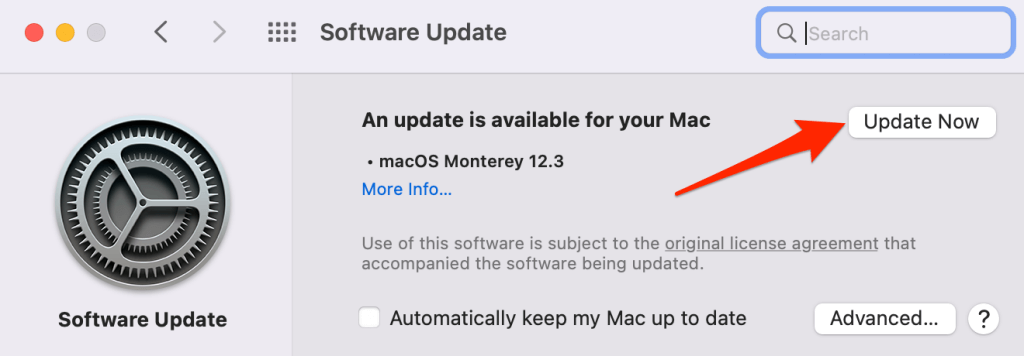
8. Modify Your Mac’s Firewall Settings
Your Mac’s firewall may be blocking connections. In that case, Apple TV will display an “Unable to stream to Mac” error when you send an AirPlay request.
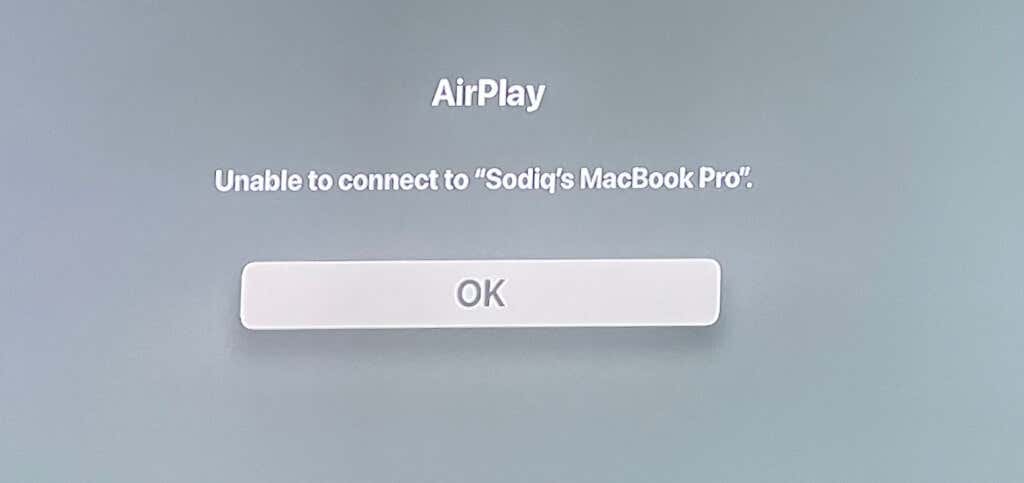
Likewise, your Mac won’t stream content to your Apple TV either. When you send content to your Apple TV, you’ll get a message that incoming connections are blocked.
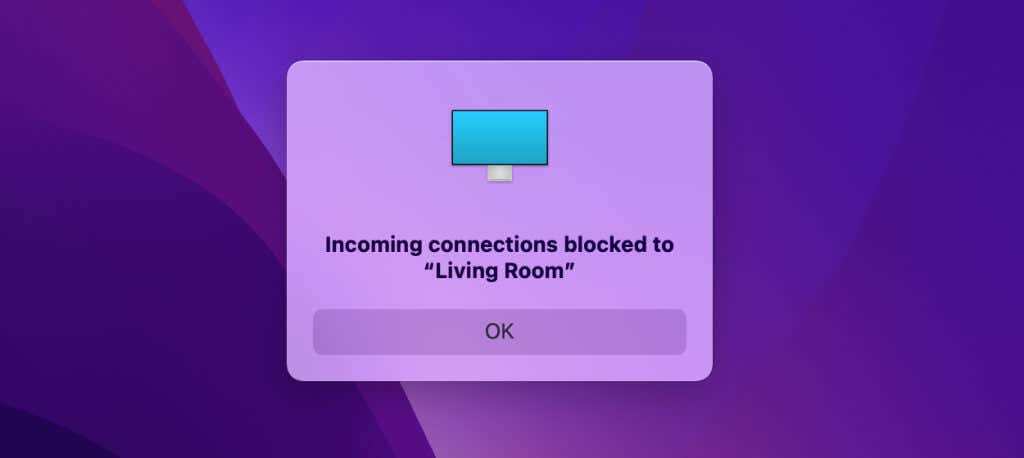
To fix this, turn off your Mac’s firewall or adjust the firewall’s configuration to allow incoming connections.
- Go to System Preferences > Security & Privacy > Firewall and select the lock icon in the bottom-left corner.
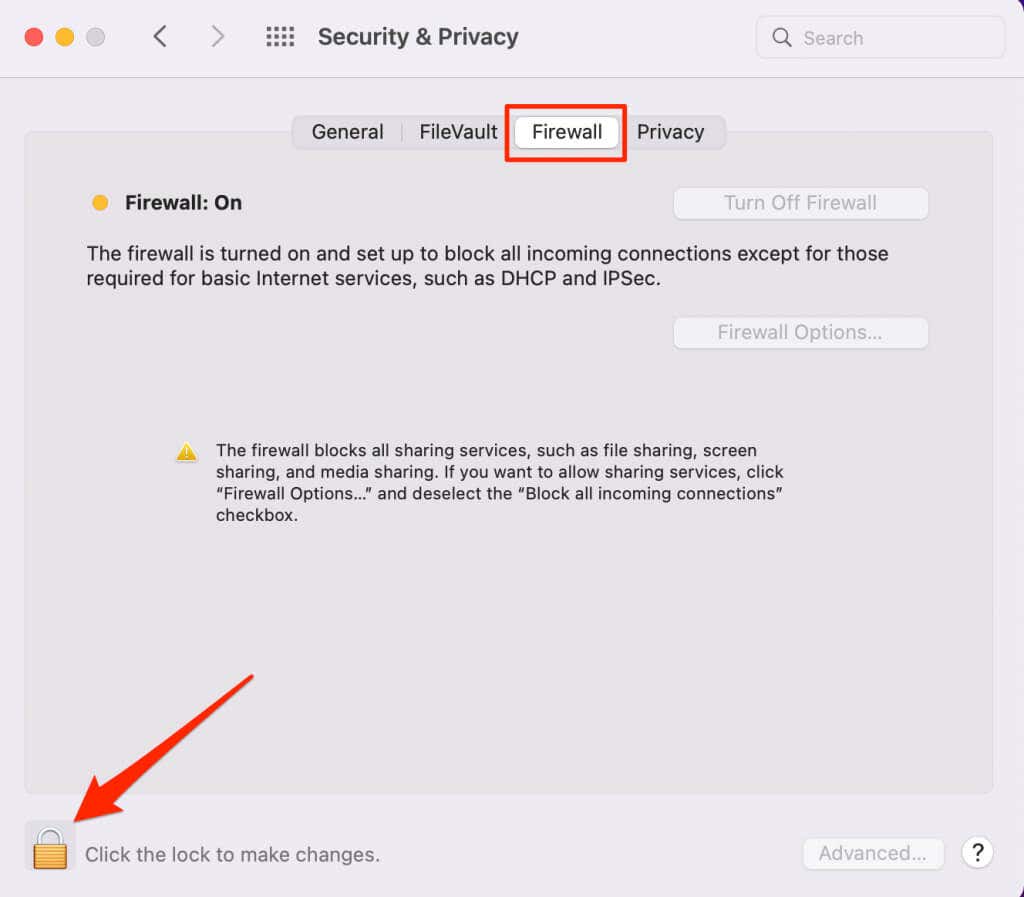
- Enter your Mac’s password or use Touch ID to unlock the “Security & Privacy” preferences.
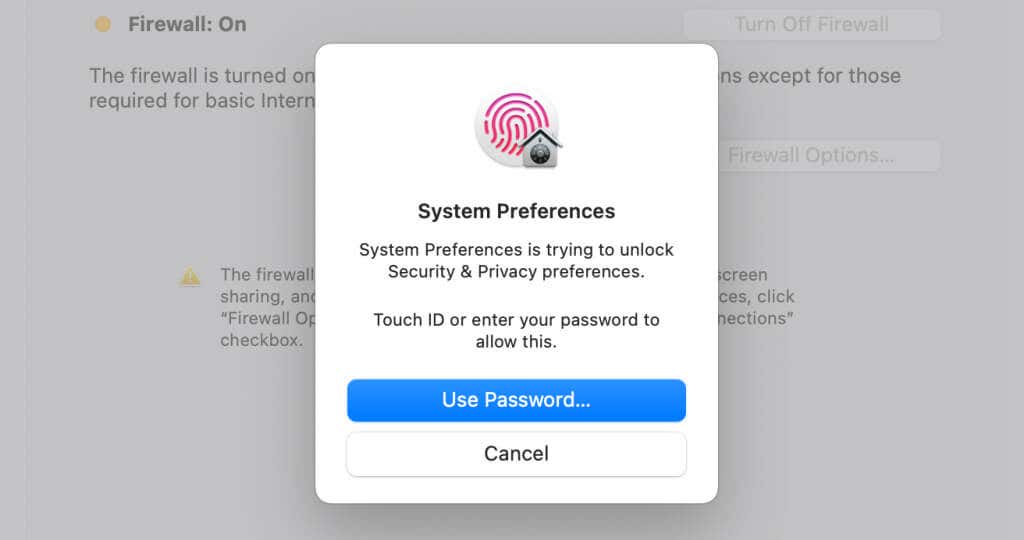
- Select Turn Off Firewall. Skip this step and proceed to step #4 if you want to leave the firewall enabled without affecting incoming connections.
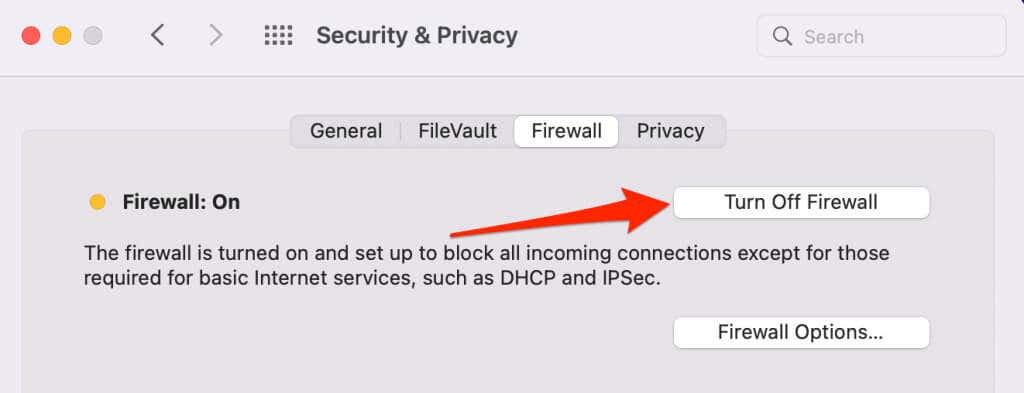
- Select Firewall Options.
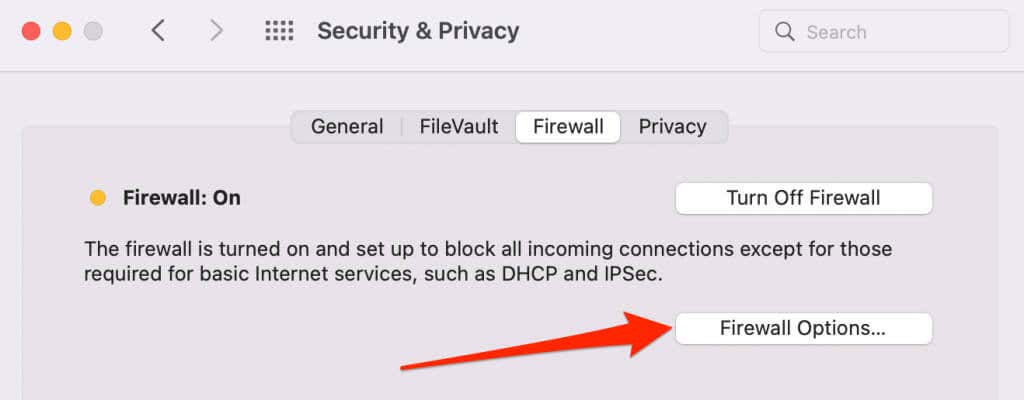
- Uncheck Block all incoming connections and select OK.
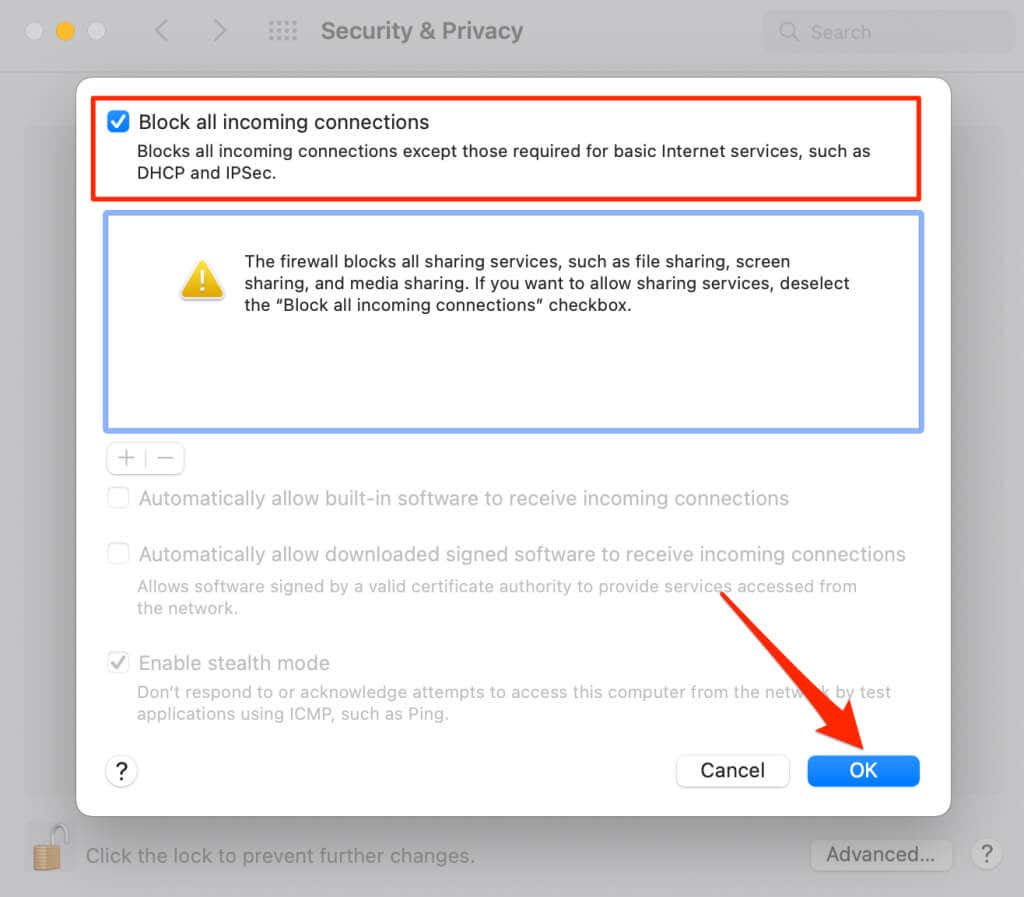
Goodbye to AirPlay Issues
If AirPlay still isn’t working correctly, the recommendations in this AirPlay troubleshooting tutorial could fix things. Otherwise, reset your Apple TV (Settings > System > Reset) or contact Apple Support.




