Get rid of all the extra crap
You might feel like you have too many apps on your iPad, and if you don’t know how to delete or close them, this can cause some trouble for your device. Keeping too many apps open can drain the battery fast, and having too many downloaded can take up a lot of space.
Thankfully, Apple has made closing and uninstalling apps incredibly easy to do on the iPad, so it should only take you a few seconds to complete.
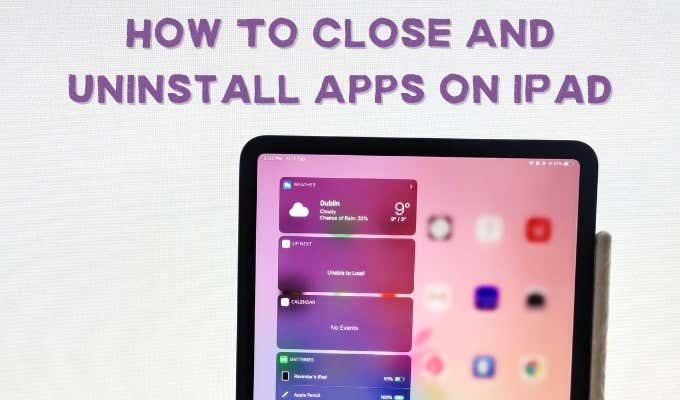
How To Close Apps On Your iPad
If you didn’t already know, when you exit out of an app using the home button, the app is still running in the background. You can have multiple apps running this way at the same time.
So how do you see what apps are still open? All you have to do is double-click your home button. Or on newer iPads with no home button, you can slide up from the bottom of the screen and stop in the middle without lifting your finger. You should see all your open apps appear in small boxes.
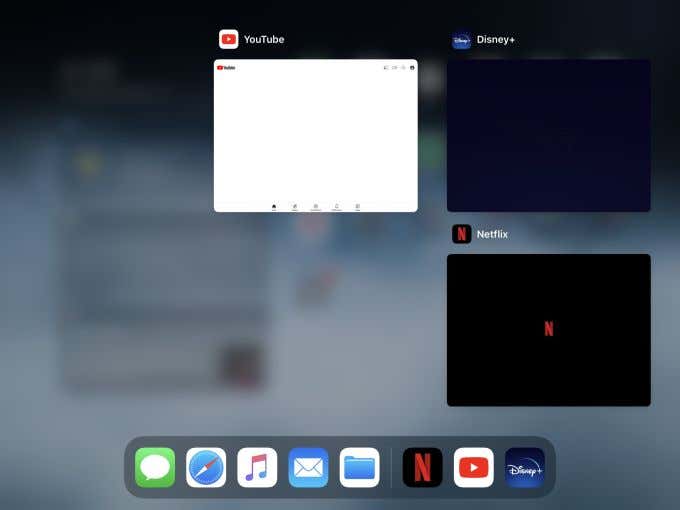
If you want to close one of the apps on your iPad, swipe up on it to do so. Tapping on one of these will take you back into the app.
If you feel like you need to have a lot of apps open at once, but still want to preserve your battery, you can go into your settings and change what’s called Background App Refresh. To find this, go to Settings > General > Background App Refresh.
This feature allows apps to refresh in the background whenever you’re on Wi-Fi. So if you have multiple apps open in the background, they will all be refreshing their content at once. Turning off this feature can help you preserve your battery, and you can still keep apps open. You’ll just have them only refreshing when you are actively using them.
You can also select only a few apps to refresh in the background and keep others from doing so.
How To Uninstall iPad Apps
If you’re noticing your storage on your iPad is getting to be very full, and you find yourself deleting photos and videos to save space, you should think about deleting some apps you don’t use. This will help open up a lot more storage on your iPad. There are a few different ways you can completely uninstall apps.
The first way is to simply hold down on an app until a menu appears. You should see an option here that says Edit Home Screen. Tap this, and all your apps will start shaking and an X icon will appear on the ones you can delete. Sometimes, an app will also just have a Delete App option.
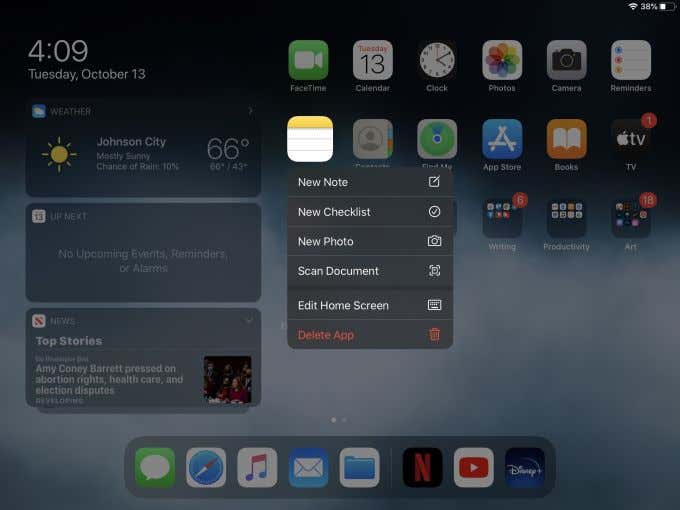
Tap this icon, and when the confirmation box appears, click Delete. The app will be removed entirely from your iPad.
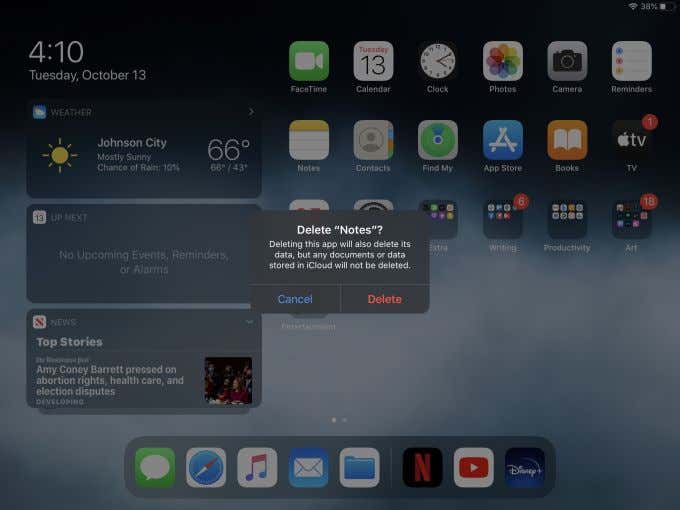
Another way you can delete apps is by using the Offload feature. To find this, go to Settings > General > iPad Storage. Under your storage, you should see an option to Offload Unused Apps. What this does is delete apps from your iPad you don’t use regularly, yet still maintain the data in the apps so you don’t lose anything important. Click Enable to use this feature.
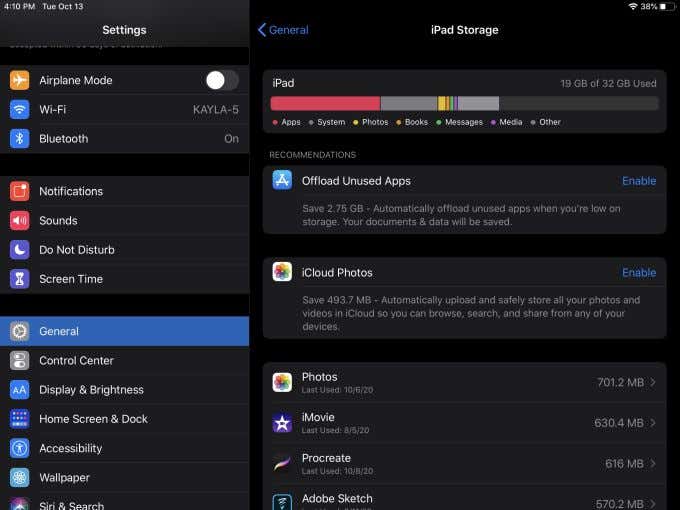
If you want to toggle this on or off, you can go to Settings > iTunes & App Store > Offload Unused Apps.
You can also find apps you have previously downloaded and uninstalled by going into the App Store. Once opened, click on your profile picture in the top right corner, then go to Purchased. You’ll be able to see and search through every app you’ve ever downloaded previously or have now on your iPad.
How To Back Up Apps to iCloud
If you’re worried about losing data on your apps but you want to free up some space, you always have the option to back up your apps to iCloud.
To do this, you’ll have to make sure you have an iCloud account as well as space available to back up your apps. When you sign up for iCloud, you automatically get 5GB of space, but you can buy more if you need it.
On your iPad, go to Settings > Your Name > iCloud. You will be able to see your iCloud storage, how much is being used, and how much you have left. You can also see how much storage is being taken up by certain types of data.
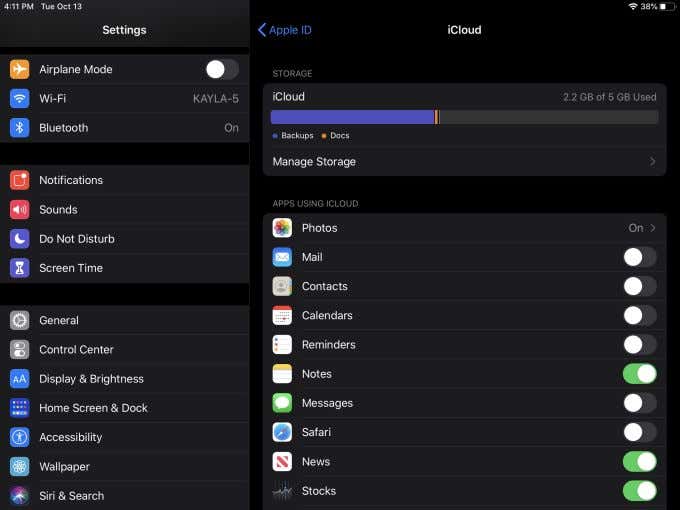
Underneath this, you’ll see a list of apps that are using iCloud. Next to each app should be a switch. Tapping on this will either turn off or on iCloud backup for the app. If you turn off iCloud for an app, there will be a pop-up asking for confirmation. Anything already backed up to iCloud will be deleted if you choose to Delete from My iPad. If you turn iCloud on for an app, the data will be uploaded to it automatically.
If you look on the list you will see an option called iCloud Backup. You can tap on this to go to a screen where you can turn this feature off or on. iCloud Backup will automatically save data on your iPad to iCloud.
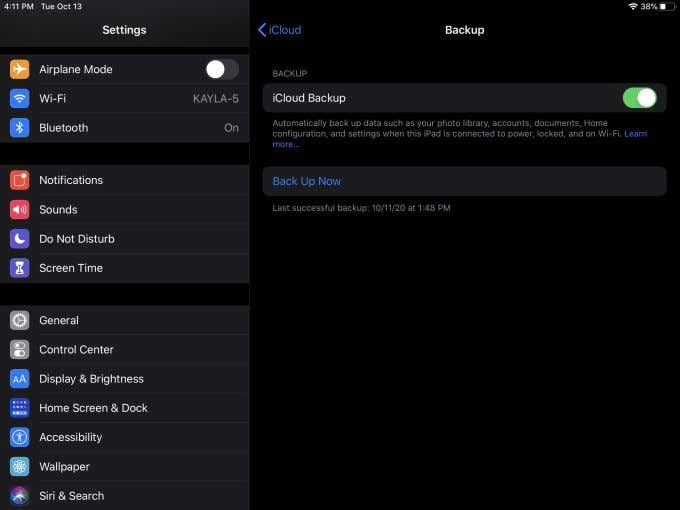
This is a good option to use just in case something ever happens to your iPad where you lose your data, and you want to get your apps, photos, or documents back. They’ll already be saved in iCloud, so you can get them back.
To do a backup to iCloud, you can tap the Back Up Now button on this screen to save a copy of all your data on your iPad.




