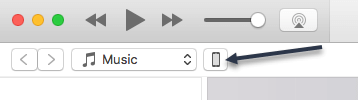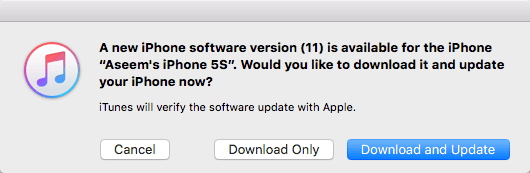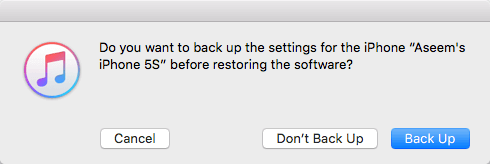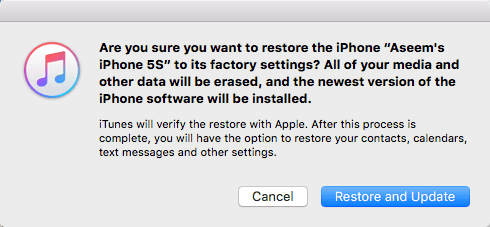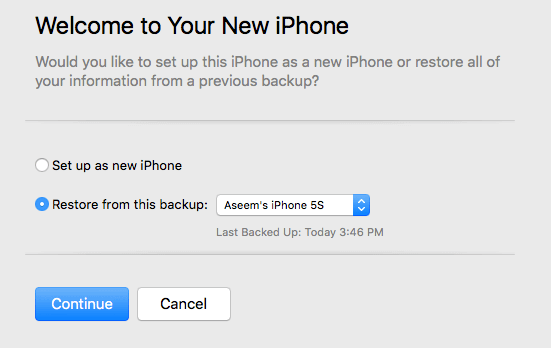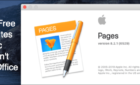A good idea for older devices
If you’re planning to upgrade your Apple device to iOS 11, you have the option to perform a normal upgrade or perform a clean install. If you’re upgrading a relatively new device like a 6S or iPhone 7, a normal upgrade will probably be just fine.
However, on older devices, a clean install can help the device run faster and more smoothly. Even on my iPhone 6S Plus, everything was a lot snappier when I performed a clean install. There are two paths you can follow when performing a clean install.
Both methods involve erasing the phone and restoring it to the latest version of iOS, which in this case would be 11. Once you do that, you can either set up the phone as a new iPhone or you can restore it from a backup. If you truly want to start from scratch, you manually download all your apps again and set everything up new. The big thing here is that you’ll lose all your old messages and health data, so if you want those, then the choice is pretty clear.

If you restore a backup, you’ll get all your old messages, health data, apps, downloaded music, photos if not using iCloud Photo library, etc. It’s worth noting that you’ll only get your health data back if you restore from an iCloud backup or from an encrypted iTunes backup.
Clean Install iOS 11
The first thing you’ll have to do is open iTunes on your PC or Mac. You can’t perform a clean install from the iPhone or iPad directly. From the device itself, you can only upgrade to the latest version of iOS.
Once you have iTunes open, connect your device and click on the phone or tablet icon that appears at the top.
This screen will give you basic information about your phone, such as the model, serial number, phone number and more. On the right, you’ll see the current version of iOS installed.
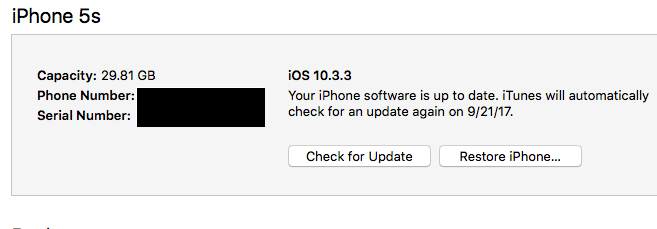
In my case, it’s version 10.3.3, which was the latest version before 11. If this is your first time connecting it, the message will say your iPhone software is up to date. Go ahead and click on the Check for Update button.
A message stating a new iPhone software version (11) is available should pop up. Here you want to click on Download Only. Do not click on Download and Update as that will simply update your phone to iOS 11 without formatting it.
Wait for the download to finish and then click on the Restore iPhone button. The other button should have changed to just Update rather than Check for Update.
If you haven’t backed up your phone yet, you will be asked if you want to back the settings on your phone or not before it restores the software. If you plan to restore your phone afterwards, make sure to choose Back Up.
After the backup or if you click Don’t Back Up, another message will appear asking you to confirm whether you want to restore and update. This means it will be restored to factory settings and the latest version of iOS will be installed.
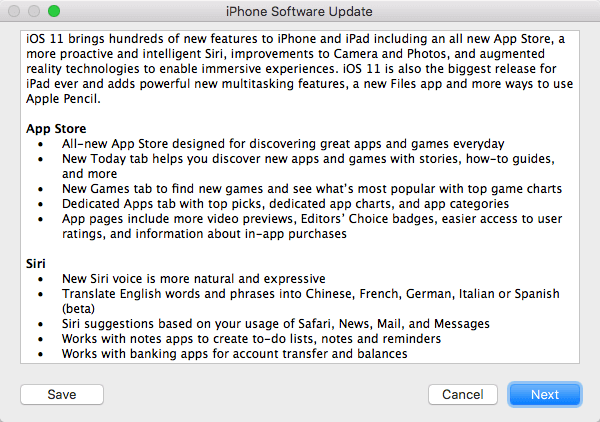
When you click Restore and Update, an iPhone Software Update dialog will appear that shows you all the new features in iOS 11. Feel free to read that or save it if you like. Click Next and iTunes will either begin to download the update if you had clicked Cancel instead of Download Only in one of the earlier steps or it will begin the restore process.
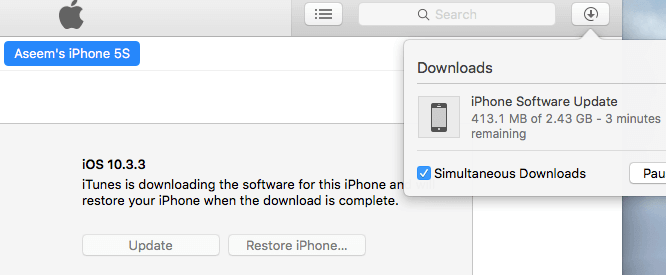
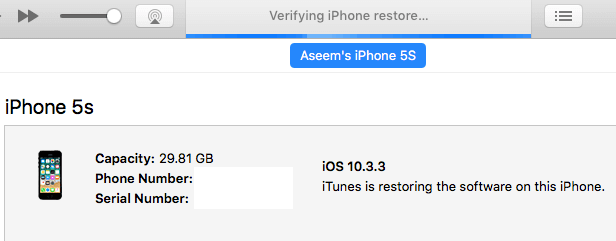
You should also see on your phone that it says Restore in Progress. This will take some time, so feel free to leave it and come back later. Once the restore is complete, the screen on iTunes should change to the Welcome to Your New iPhone page.
It is at this point where you can choose one of the two paths that I had mentioned above. If you want the fastest possible device with the least bloat, you should choose Set up as new iPhone and download only the apps you need and set everything up from scratch. If you don’t want to spend all that time setting up everything again, then simply choose Restore from this backup and choose the backup you created right before the restore.
That’s about it. Both of these methods constitute a clean install because you are wiping the phone and installing a fresh copy of iOS 11. Even if you restore a backup after the fresh install, your phone still will run better than if you just upgraded directly to iOS 11 on your device. If you have any questions or run into any problems, feel free to post a comment here! Enjoy!