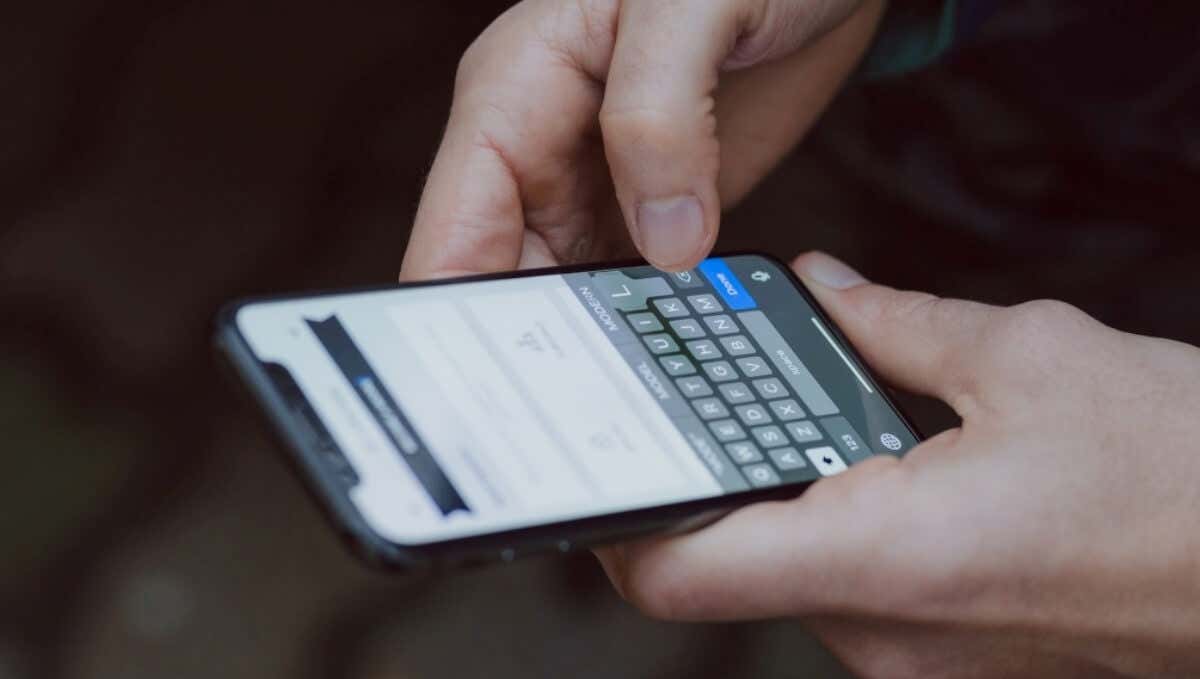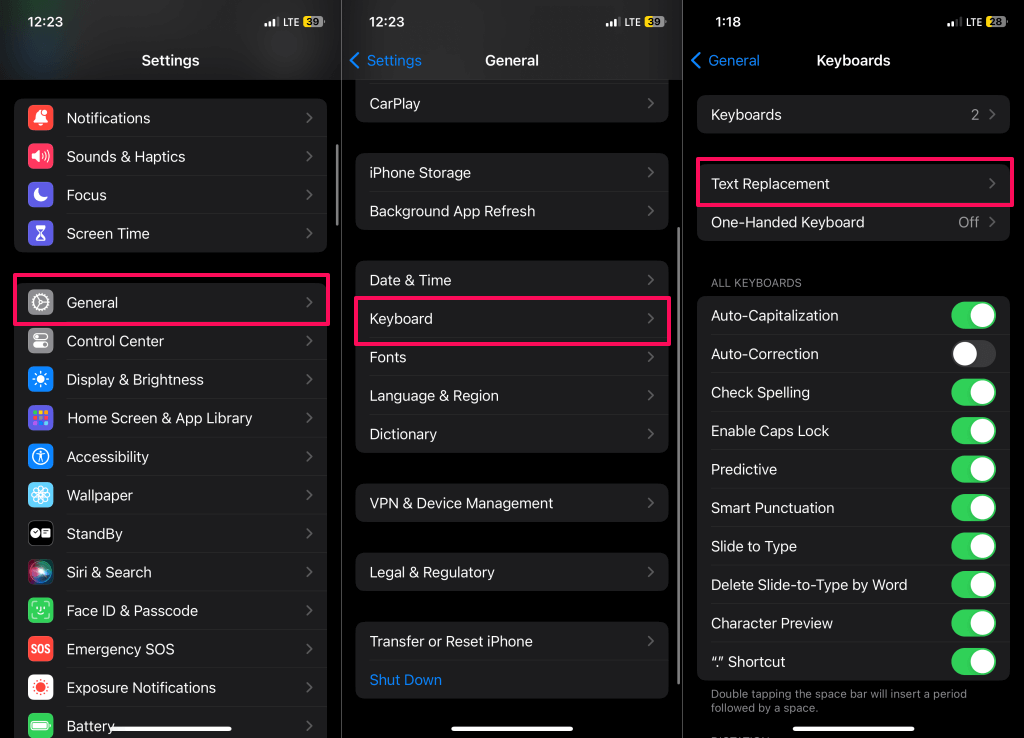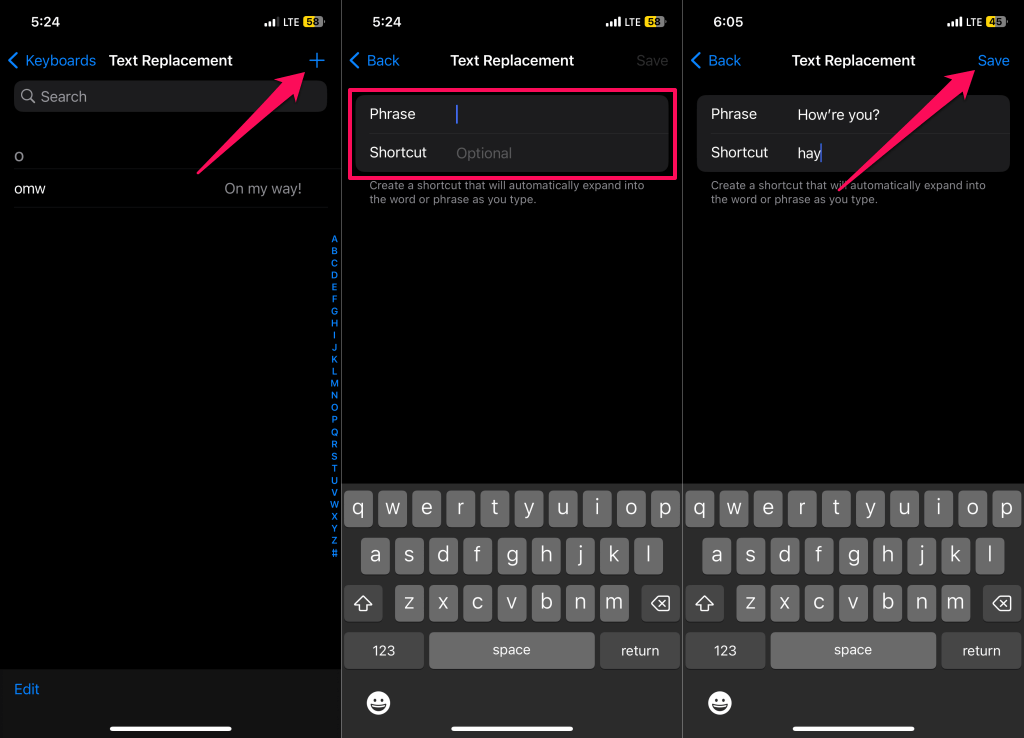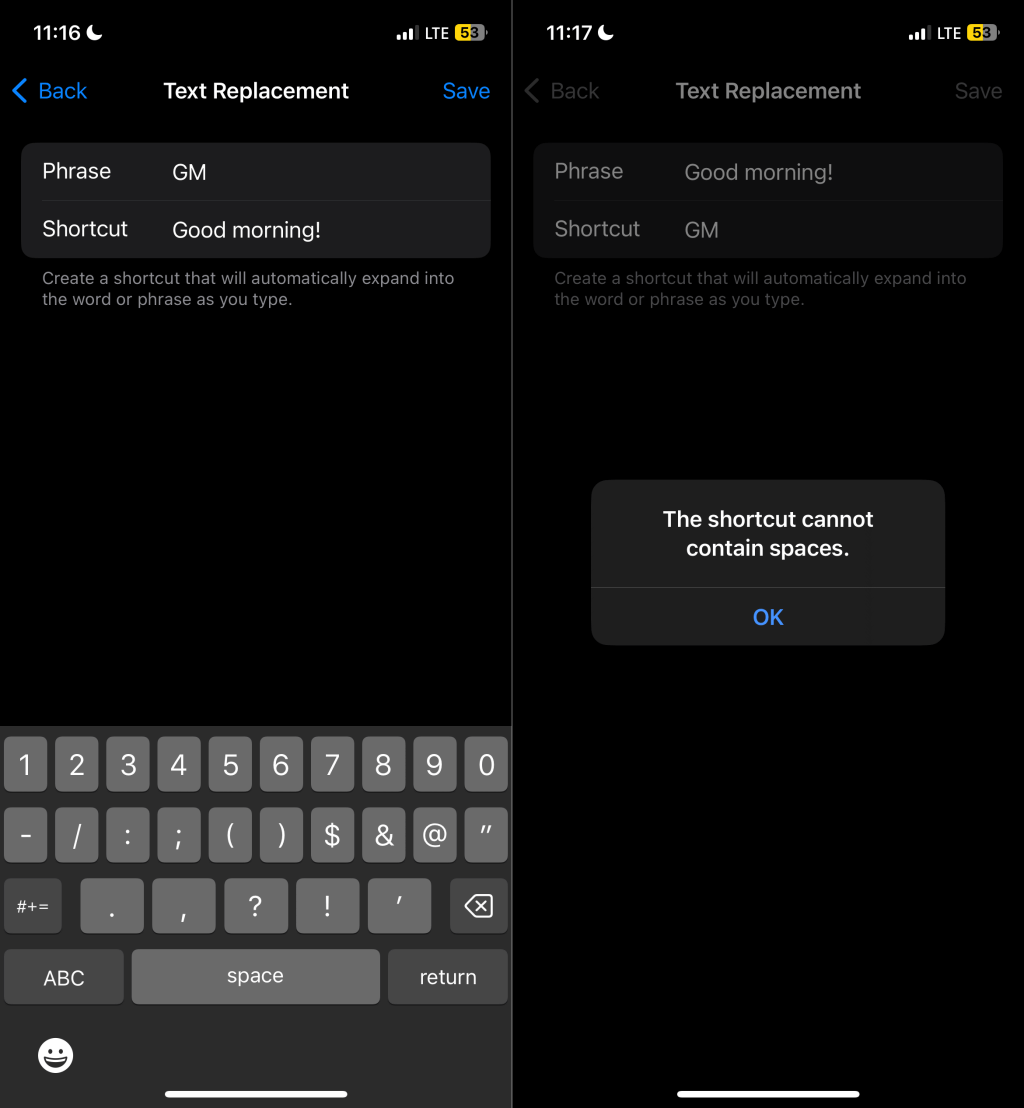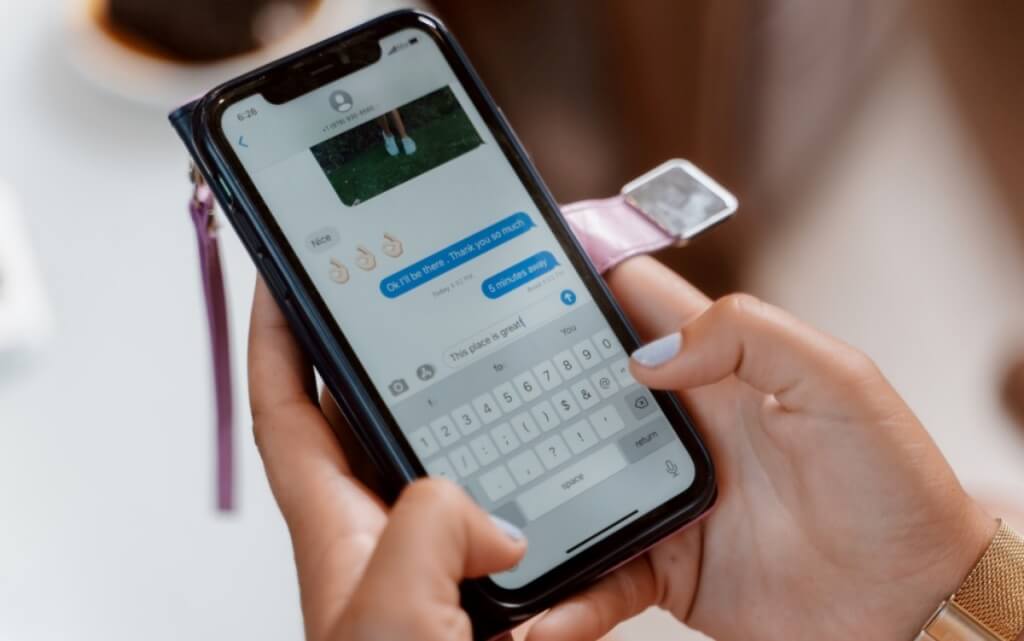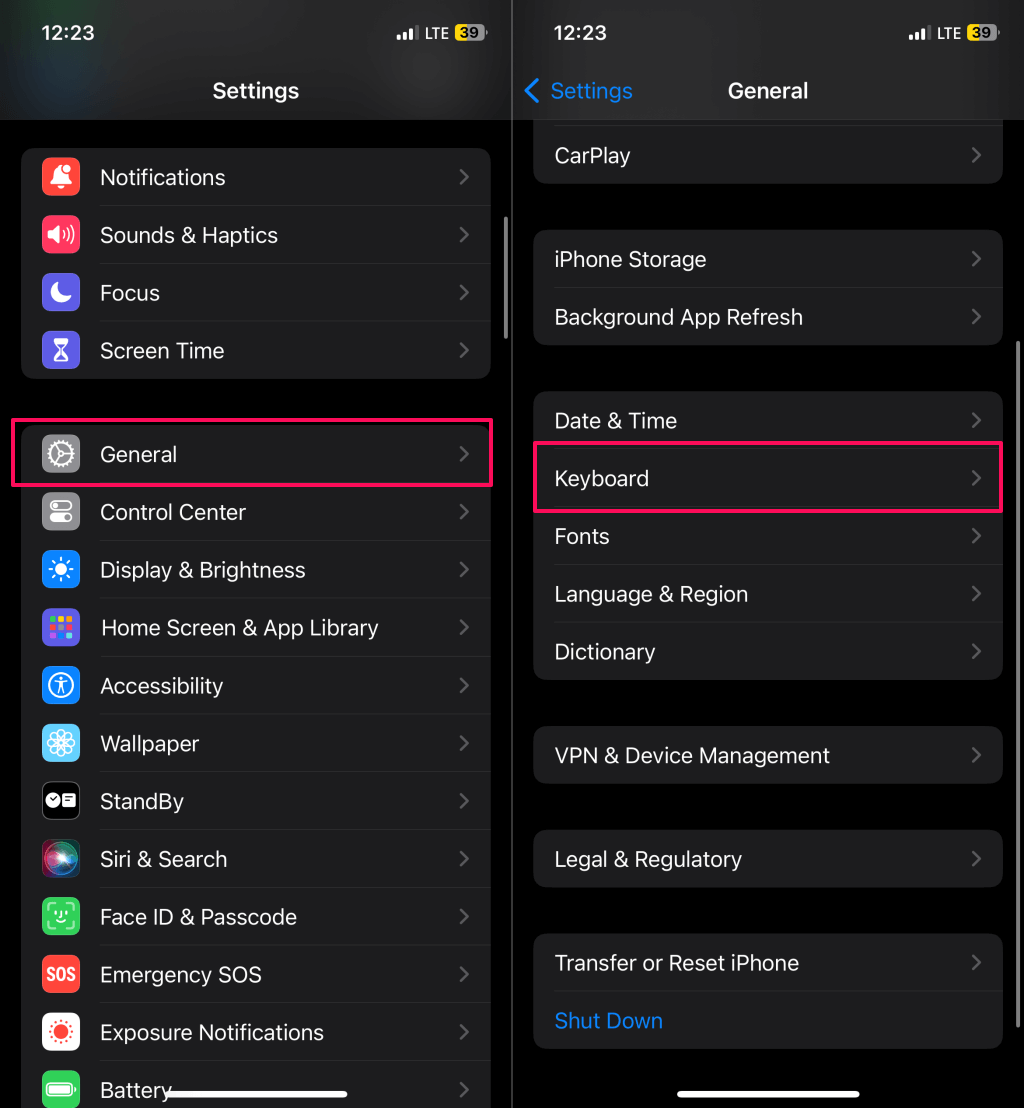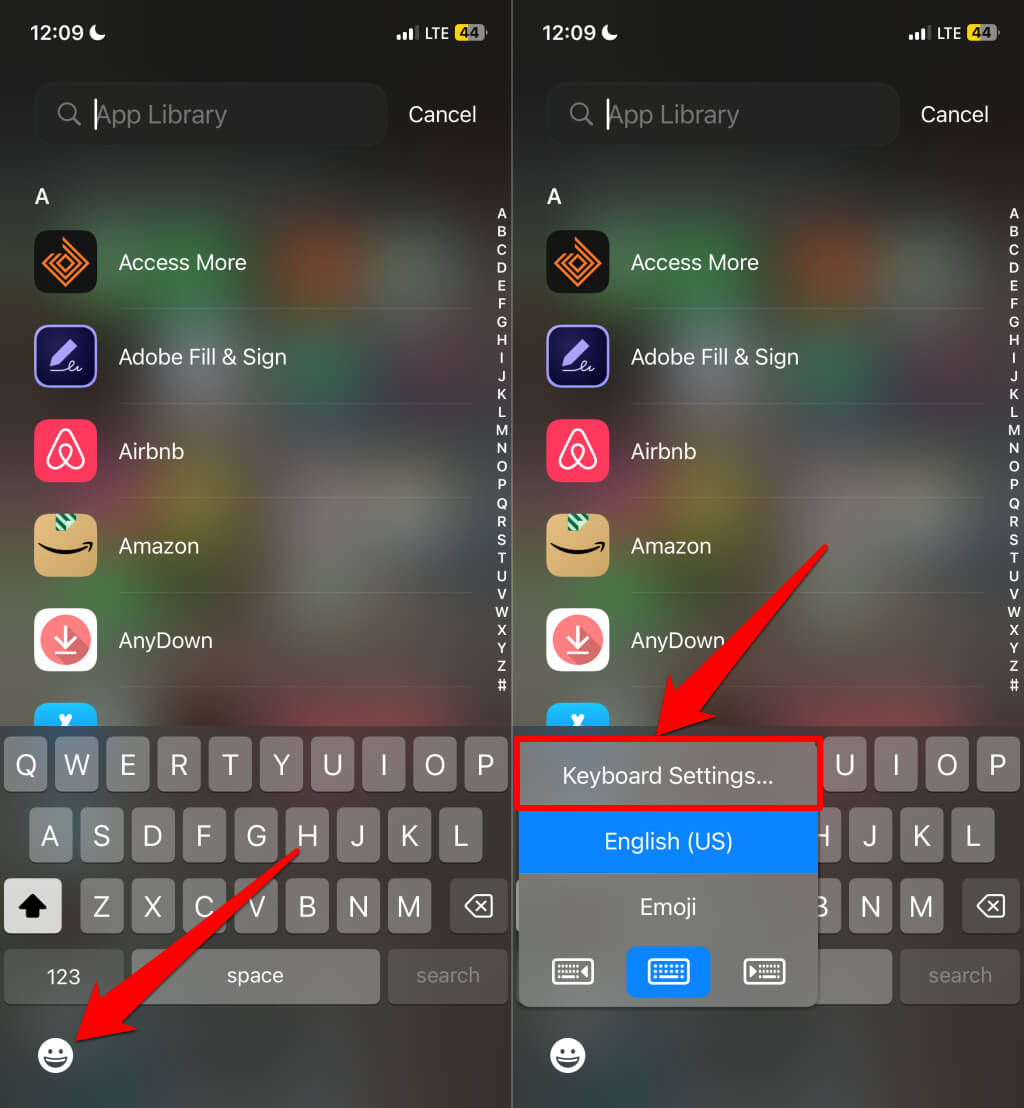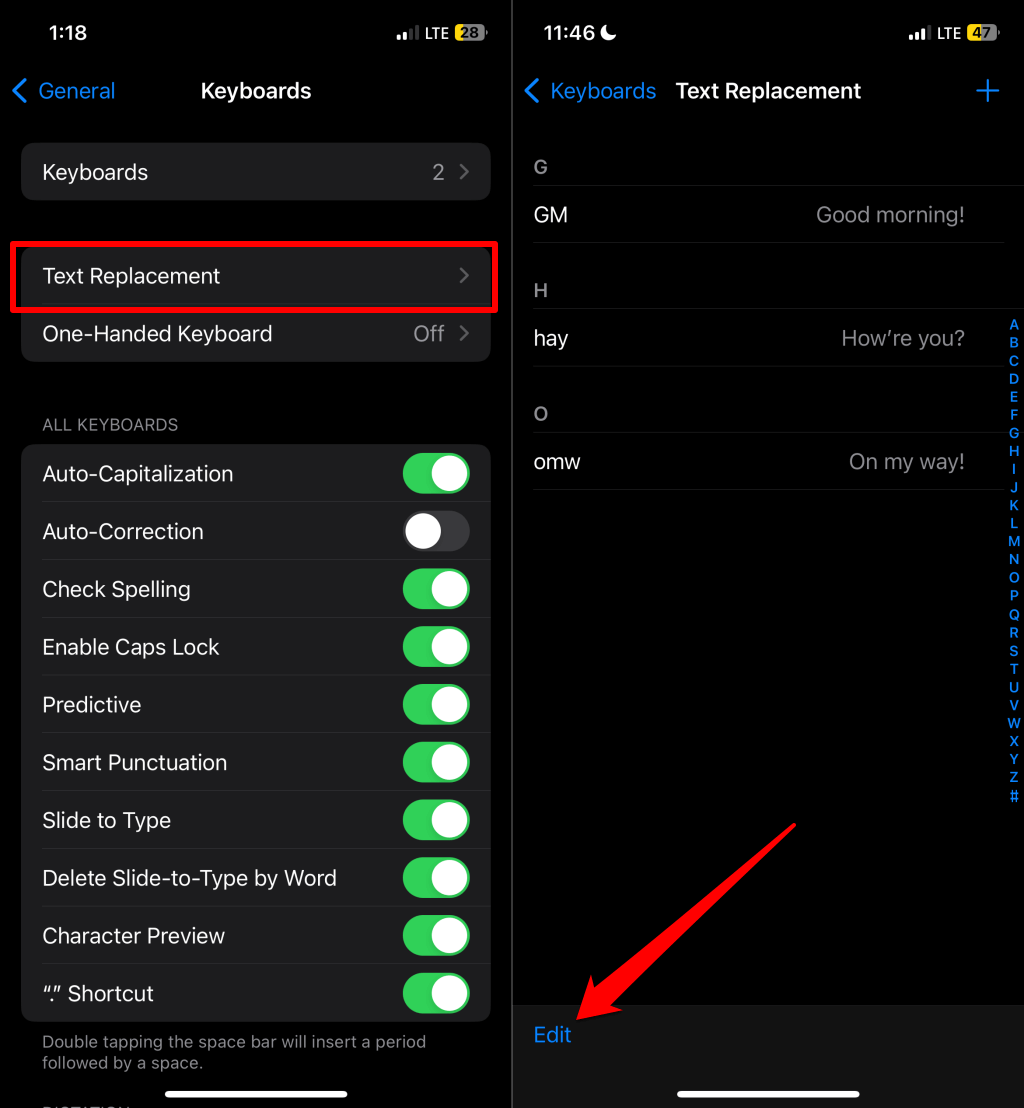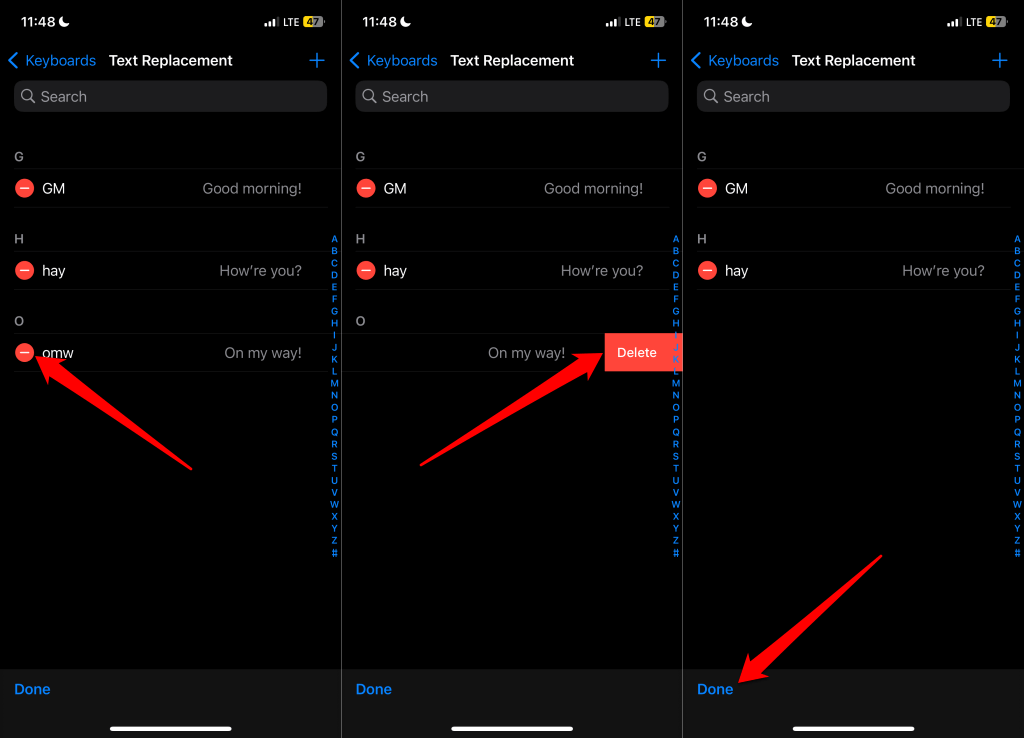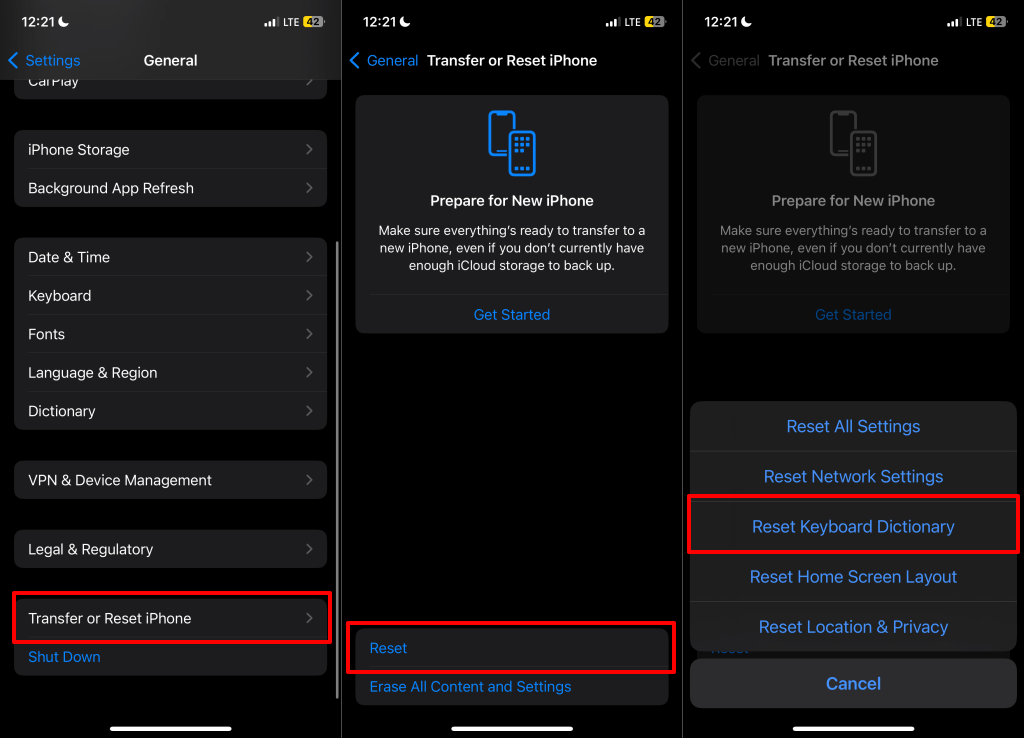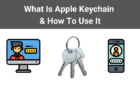Plus how to add text replacement shortcuts
iPhone autocorrects misspelled words and adds red/blue underlines to unrecognized words or phrases in a text field. Adding a word to your keyboard dictionary stops your iPhone from underlining or autocorrecting the word when typing.
This tutorial will show you how to add and remove words in your iPhone or iPad’s keyboard dictionary. You’ll also learn to assign “Text Replacement” shortcuts to your device’s keyboard.
How to Add Words to Your iPhone/iPad Dictionary
When you add new words to your iPhone keyboard dictionary, iOS will no longer mark them as spelling errors.
You can also create shortcuts for words/phrases such that when you type the shortcuts in a text field, your keyboard replaces them with their assigned words/phrases.
Follow the steps below to add words and text replacement shortcuts to your iPhone/iPad keyboard dictionary.
- Open the Settings app, head to General > Keyboard, and select Text Replacement.
- Tap the Plus (+) icon in the top-right corner.
- Type the word(s) or phrase(s) you want to add in the Phrase field and tap Save in the top-right corner.
If you want to assign the word/phrase a shortcut, enter it in the “Shortcut” field. For this tutorial, we’ll add “How’re you?” to our dictionary and assign it a “hay” shortcut.
Note: A word/phrase and its shortcut can include punctuation symbols, numbers, and special characters. However, shortcuts cannot contain spaces.
- Tap Save in the top-right corner to add the word/phrase and its shortcut to your dictionary.
Your iPhone will no longer autocorrect or place a red line underneath the added word or phrase. To use text replacement, type the shortcut in a text field and press the spacebar. Your keyboard should automatically replace the shortcut with its assigned word or phrase.
Text replacement shortcuts aren’t case-sensitive. Say you assigned “Good morning!” a “GM” shortcut. Your iPhone will replace any case variation of the shortcut (“gm,” “Gm,” or “gM”) with “Good morning!”.
How to Remove Words from iPhone Dictionary
Follow the steps below to delete words or text replacement shortcuts from your iPhone keyboard.
- Go to Settings, tap General, and select Keyboard.
Alternatively, tap and hold the Emoji icon in the bottom-left corner of the keyboard and select Keyboard Settings.
- Select Text Replacement and tap Edit in the bottom-left corner.
- Tap Remove (the red minus icon) next to the word or shortcut you want to delete and select Delete.
- Tap Done in the bottom-left corner to save the changes.
Want to delete all custom words and shortcuts from your keyboard dictionary? Resetting the keyboard to its default state is a quicker way to get it done.
Head to Settings > General > Transfer or Reset iPhone > Reset and tap Reset Keyboard Dictionary.
Typing Made Easier
Adding words to your keyboard eliminates annoying autocorrects and spelling suggestions. With text replacement shortcuts, you can quickly enter frequently used words or phrases in text fields with fewer key presses. It’s a time-saving feature that makes texting much easier and convenient.
By the way, enabling iCloud Drive on your iPhone syncs new shortcuts and words across all devices linked to your Apple ID.