An incredible feature that just works
Although it’s possible to turn an iPad into a secondary display for your Mac using Sidecar, it leaves the powerful processor inside the iPadOS device underutilized. That’s where Universal Control can make the difference.
If you have a Universal Control-compatible Mac and iPad, you can use the iPad as a separate device but control it with your Mac’s keyboard and mouse. You can even control other Macs with a single set of input devices.
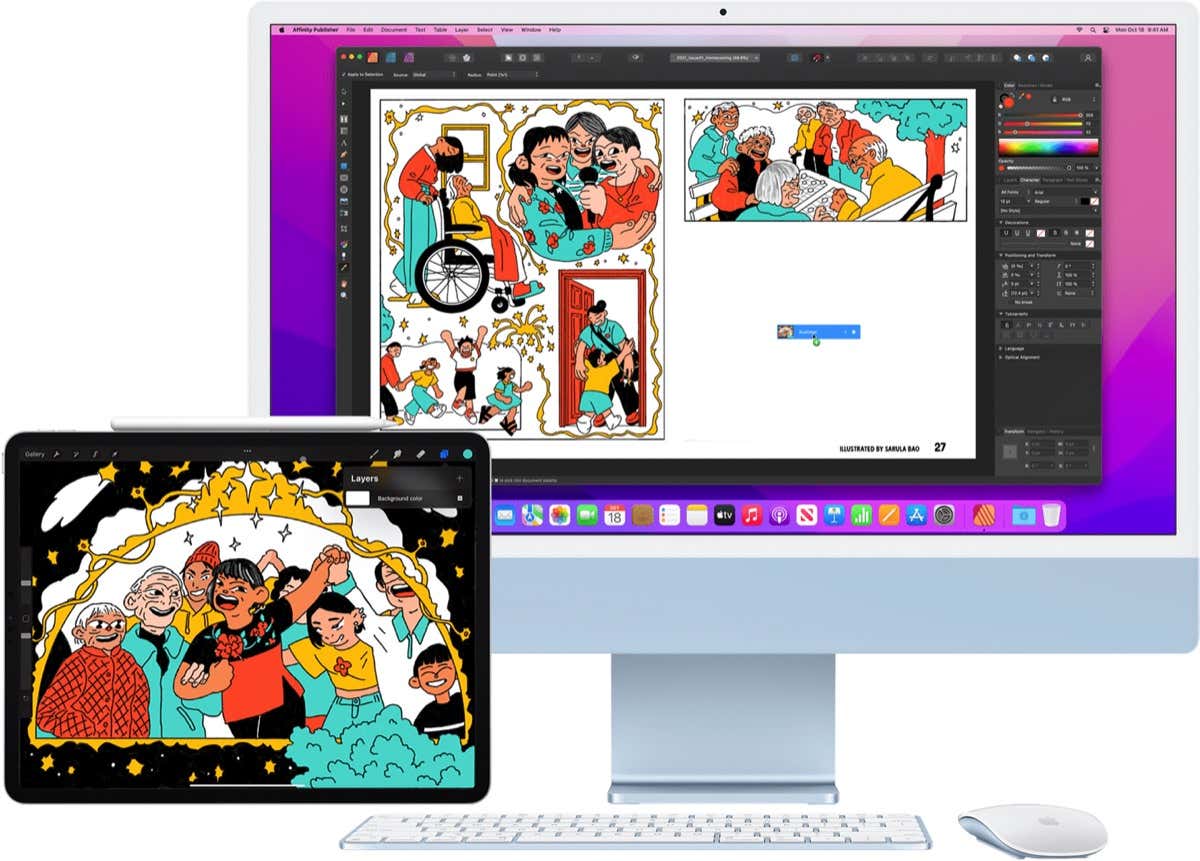
How It Works
Universal Control supports a combination of three macOS and iPadOS devices so long as there’s at least one Mac in the mix. You can seamlessly move your cursor across all three screens—with all of the devices running their own system software—using the same mouse or trackpad and input text with one keyboard.
For example, you can use the Magic Keyboard and Magic Mouse paired with an iMac or the built-in keyboard and trackpad on a MacBook to control an iPad. Likewise, if you use an external keyboard and mouse with your iPad (such as a Magic Keyboard w/Trackpad), you can use that to control your Mac.
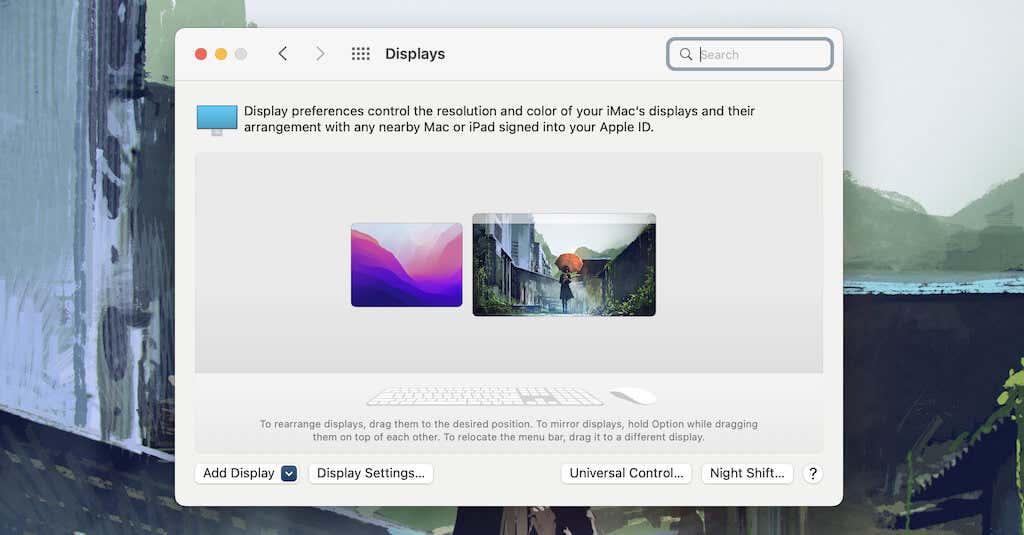
The best thing about Universal Control is that it requires minimal setup and no extra software (except that you must be running macOS Monterey 12.3 and iPadOS 15.4 or later). However, the feature is not available for the iPhone, and you also can’t use it with Android and Windows devices.
Compatible Devices
You need a Mac running macOS 12.3 or later to use Universal Control. However, the feature is limited to Mac desktops and laptops from 2018 onward (both Intel and Apple Silicon), with exceptions to the following older models:
- MacBook Pro (2016 and 2017)
- MacBook (2016)
- iMac & iMac Pro (2017)
- 5K iMac Retina (2015)
If you’ve yet to update your Mac, open the System Preferences app and select Software Update > Update Now.
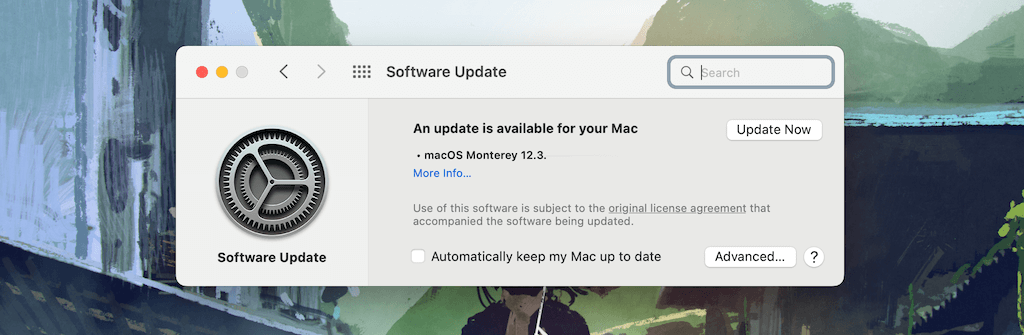
Likewise, you must use an iPad running iPadOS 15.4 or later. Although Universal Control works on all iPad Pro models, it only works on the 6th generation iPad, the 5th generation iPad mini, the 3rd generation iPad Air, and later.
Open the Settings app and select General > Software Update > Download and Install to update iPadOS if needed.
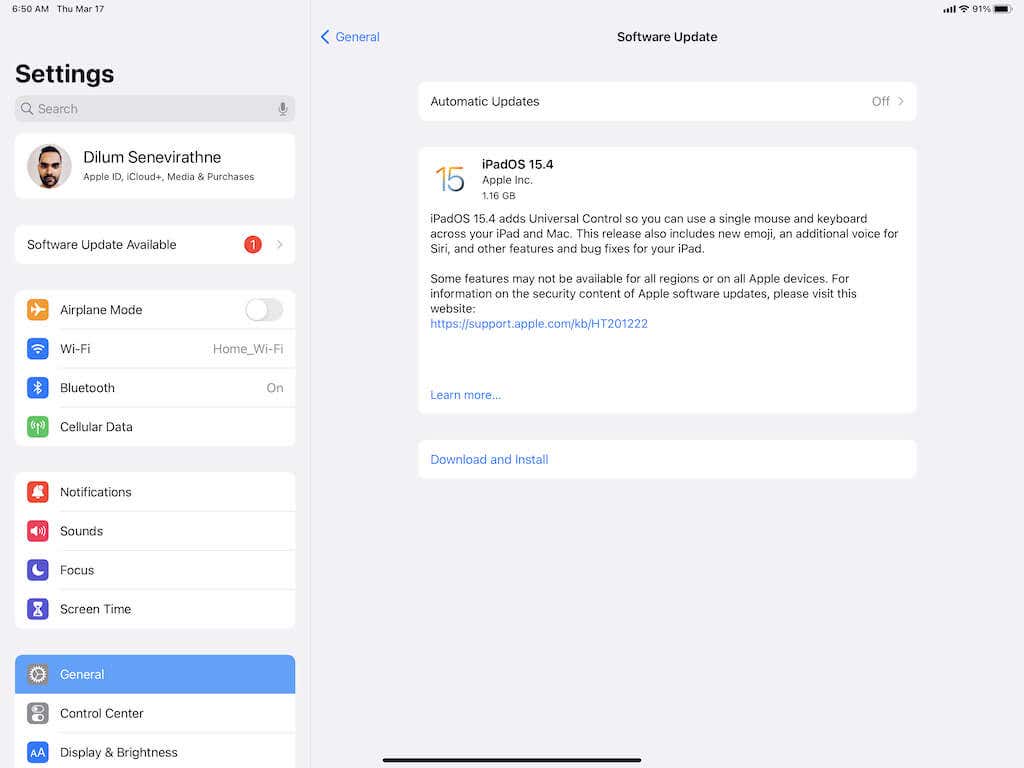
Note: Universal Control will only allow you to control devices that use the same Apple ID or iCloud account. Additionally, all devices must have Bluetooth, Wi-Fi, and Handoff active. You do not have to connect to a WiFi hotspot, though.
Set Up Universal Control
If you use a Universal Control-compatible Mac and iPad with the latest system software, go through the instructions below to make sure that the feature is set up the way you want.
Universal Control – Mac
Open the System Preferences app and select Displays > Universal Control to access the following Universal Control options.
- Allow your cursor and keyboard to move between any nearby Mac or iPad: The main toggle that makes Universal Control work. It must be active.
- Push through the edge of a display to connect a nearby Mac or iPad: This allows you to push the cursor to the edge of the Mac or iPad to initiate Universal Control. Clear the box if you prefer connecting via the menu bar.
- Automatically reconnect to any nearby Mac or iPad: This allows your Mac or iPad to connect to each other after the first time without you having to push the cursor against the edge of the display.
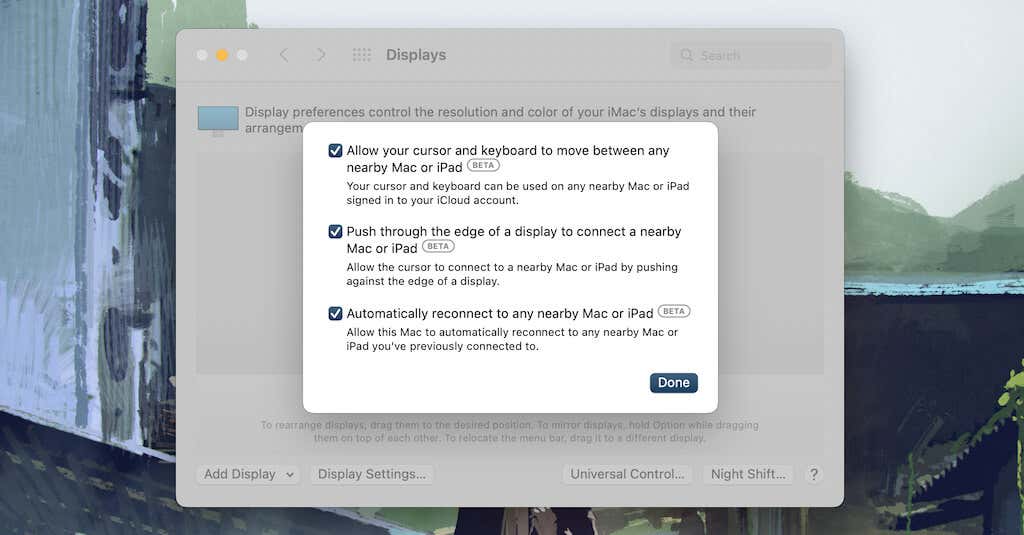
Universal Control – iPad
Open the Settings app and select General > AirPlay & Handoff. Then, turn on the switch next to Cursor and Keyboard (Beta).
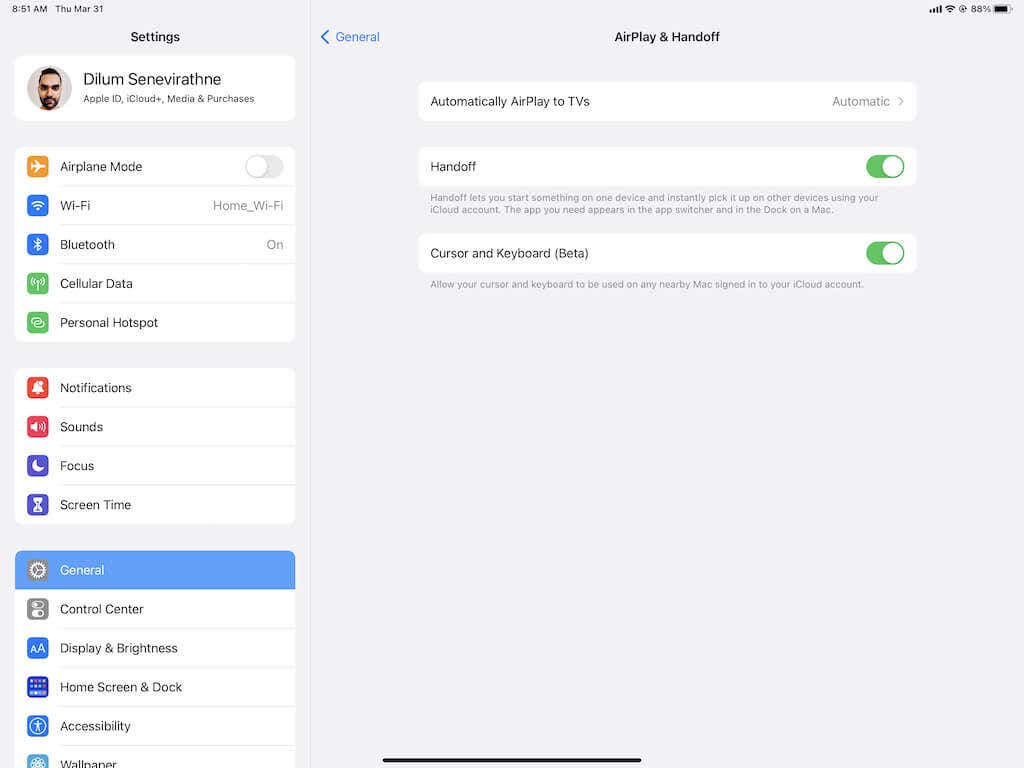
Use Universal Control
Universal Control automatically detects the positioning of macOS and iPadOS devices as long as they are within Bluetooth range of each other. For example, you can place your iPad to the left of your Mac and push the mouse pointer at the left edge of the Mac’s display to make it appear on the iPad’s screen.
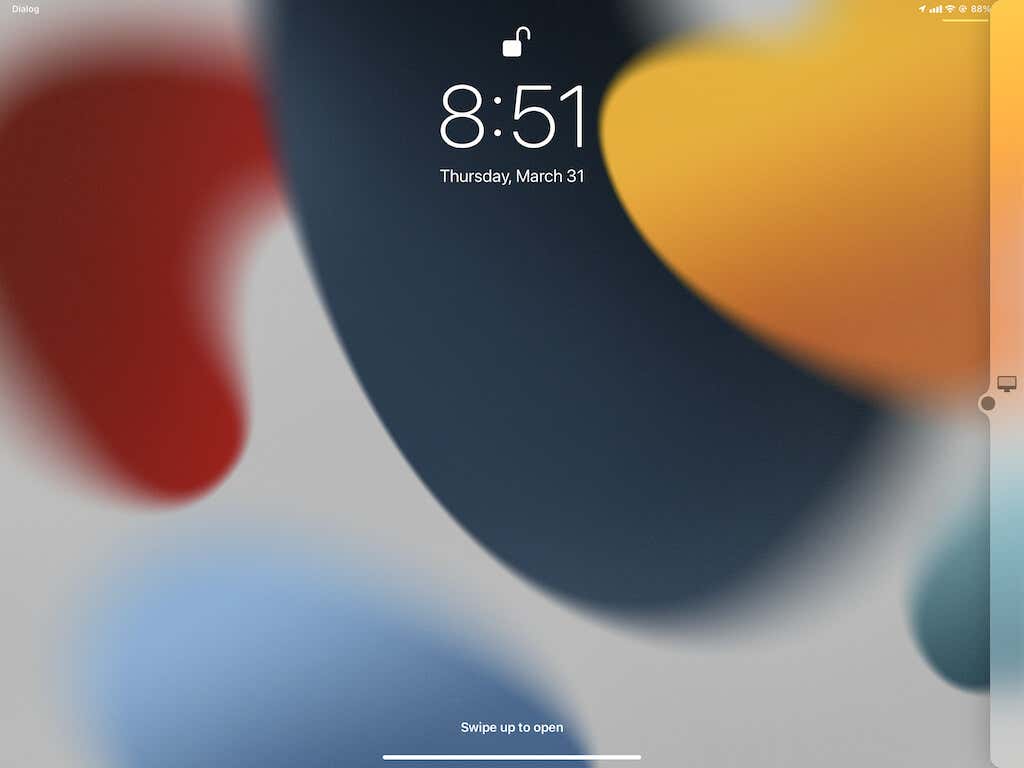
You will first see a translucent strip appear on the adjacent device as a visual cue; keep pushing, and the cursor will pop on the other side. You must interact with the screen of a device at least once before you can also begin using your keyboard.
If you do not have the Push through the edge of a display to connect a nearby Mac or iPad Universal Control preference active on your Mac, select Display in the Control Center or menu bar and pick a device under the Link keyboard and mouse to section.
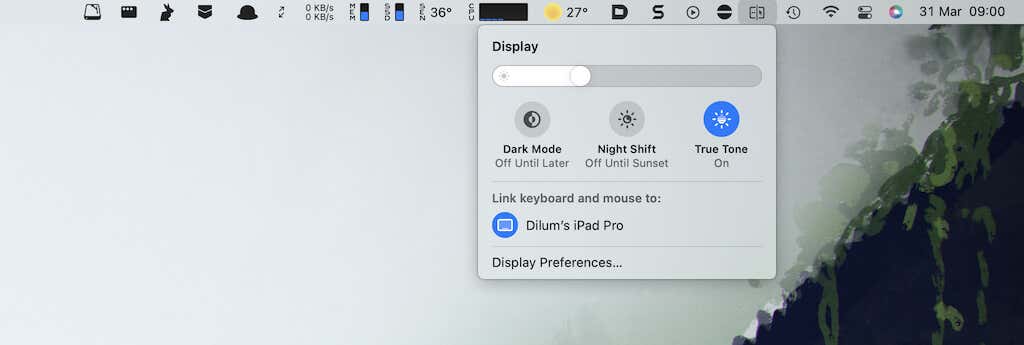
You can also arrange the positioning of your Apple devices without physically moving them—just go to System Preferences > Displays and drag the display thumbnails in the order you want.
Aside from interacting with your Mac and iPad with a single keyboard, mouse, and trackpad, you can drag and drop files between them. However, you must have a compatible app open on your iPad to receive files you drag from a Mac or another iPad—e.g., Photos or the Files app when moving images.
You Can Still Use Sidecar
Despite having Universal Control, you can always revert to using Sidecar. To do that, open the System Preferences app and select Displays. Then, open the Add Display pull-down menu and select your iPad under the Mirror or extend to section.
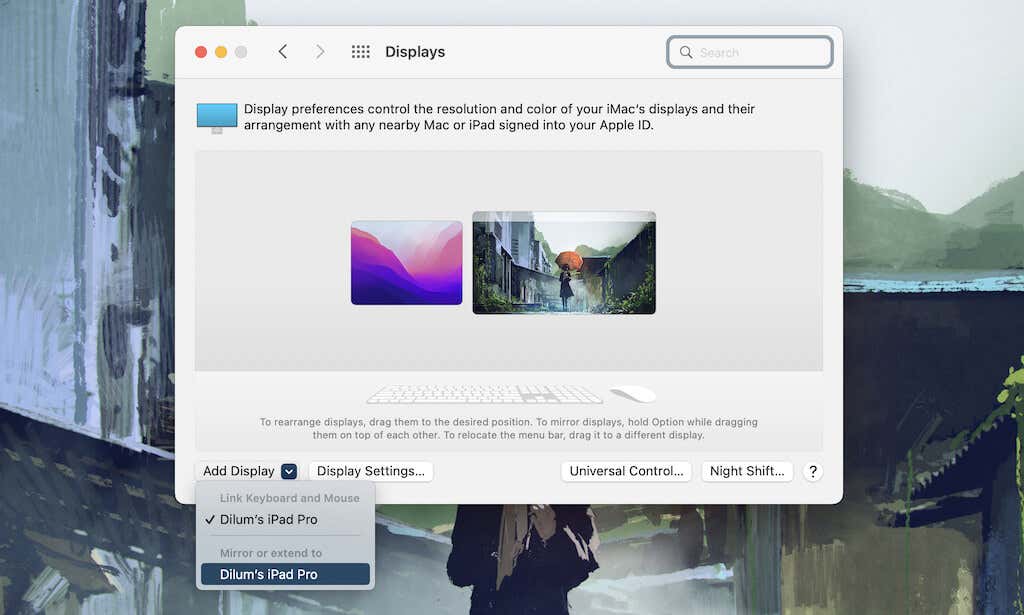
It Just Works
Universal Control is an incredible feature that works exceptionally well on the Mac and iPad, helping you improve your workflow and be more productive. Keep the operating systems on your devices up to date to ensure that you take advantage of improvements and refinements further down the road.




