Plus, different ways to launch it
macOS has a lot of powerful built-in tools to help users be more productive throughout the day, and one of the most effective of these is Mission Control on Mac. Mission Control allows users to see every application currently open and makes it easy to swap between virtual desktops.
If you use only two applications at a time, you can swap between them easily enough by tapping CTRL + Tab; but if you work with six or more at a time, it’s far easier to select the right app through Mission Control. You can also more easily find open applications and shut them down to improve performance.
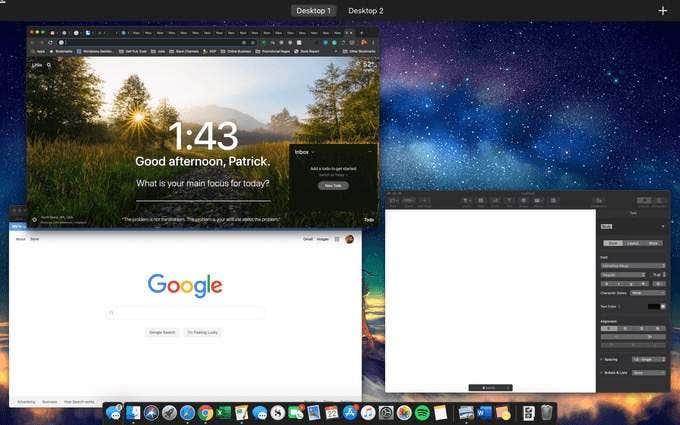
This guide will walk you through exactly how to use Mission Control on Mac and take full advantage of one of macOS’s best features.
How to Activate Mission Control on Mac
You can open Mission Control in one of several ways. The first (and simplest) method is to swipe up with three or four fingers on your touchpad or a Magic trackpad. This will open Mission Control and allow an easy view of every window you currently have open.
You can also double-tap the surface of a Magic Mouse with two fingers to open Mission Control. If you are using an iMac with official Apple accessories, this is the easiest way.
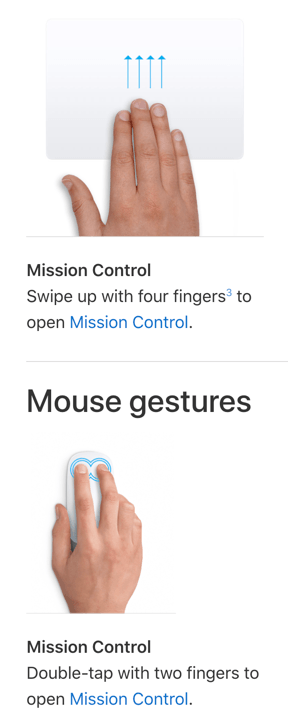
If you do not have a Magic Mouse, you can launch Mission Control by clicking the icon in your Dock or by hitting the relevant hotkey. You can set a key on your keyboard to open Mission Control, but F3 is the default key for opening the program.
If none of these methods fit your workflow, there’s good news: you can customize how you open Mission Control (as well as a number of other features within macOS) from within System Settings.
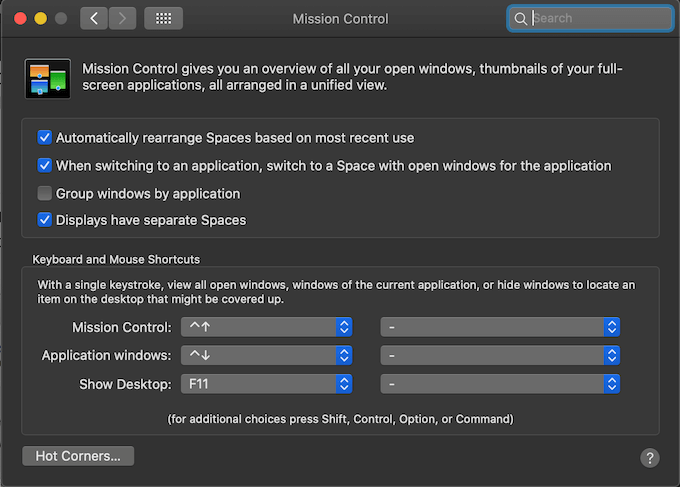
- First, open System Settings and then click the Mission Control icon. It is found most often on the top row between the Dock icon and the Siri icon.
- When you open Mission Control settings, you will see a section with four checkboxes. Below that is a section titled Keyboard and Mouse Shortcuts. This is where you can set custom shortcuts to open Mission Control.
- If you click the drop-down box beside Mission Control, you can choose any of the F keys, as well as Right and Left Shift, Control, Option, and Command to be your shortcut.
- If you want even more options, press Shift, Control, Option, or Command to show potential keyboard macros you can set.
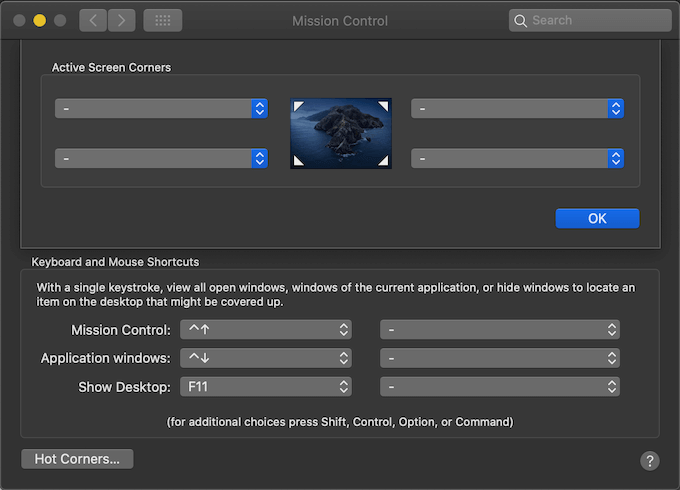
- If you click the “Hot Corners” button at the lower-left corner, you can set up different commands that will activate when you move your cursor to the four corners of the screen.
Each corner can have a different command from a list that includes launching Mission Control, Application Windows, returning to the Desktop, bringing up the Notification Center, putting the display to sleep, locking the screen, and more.
Utilizing Virtual Desktops
Another great benefit to Mission Control on Mac is how easily you can swap between different desktops within macOS. Taking advantage of multiple desktops makes it easy to organize different sections of your computer for different tasks.
If you open Mission Control, there is a + symbol on the top-right side of the screen. Click this to create a new desktop (or Space.) You can create up to 16 of these desktops on a single machine, although few users will ever need more than two or three.

Once you have a few desktops open, you can swap between them by using three fingers to swipe to the right or the left. You can also hold down the CTRL key and tap the right or left arrows. Once inside a desktop, you can open whatever application you want; however, you can also drag open applications from one desktop to another from within Mission Control.
Is Mission Control on Mac Actually Useful?
There are a lot of productivity apps on the market. Many of the so-called “best functions” are rarely ever used, which leads to skepticism of tools like Mission Control. If you’re a casual user that uses their machine to browse social media and send a few emails, you likely won’t see a huge amount of usefulness from Mission Control.
On the other hand, power users will see significant benefits from Mission Control. As an example, in the course of writing this guide, the author had photo editing, word processor, file management, and browser windows open and used Mission Control to switch between them seamlessly.
Do you use Mission Control on Mac often? How does it impact your day-to-day productivity within macOS? Let us know in the comments below.




