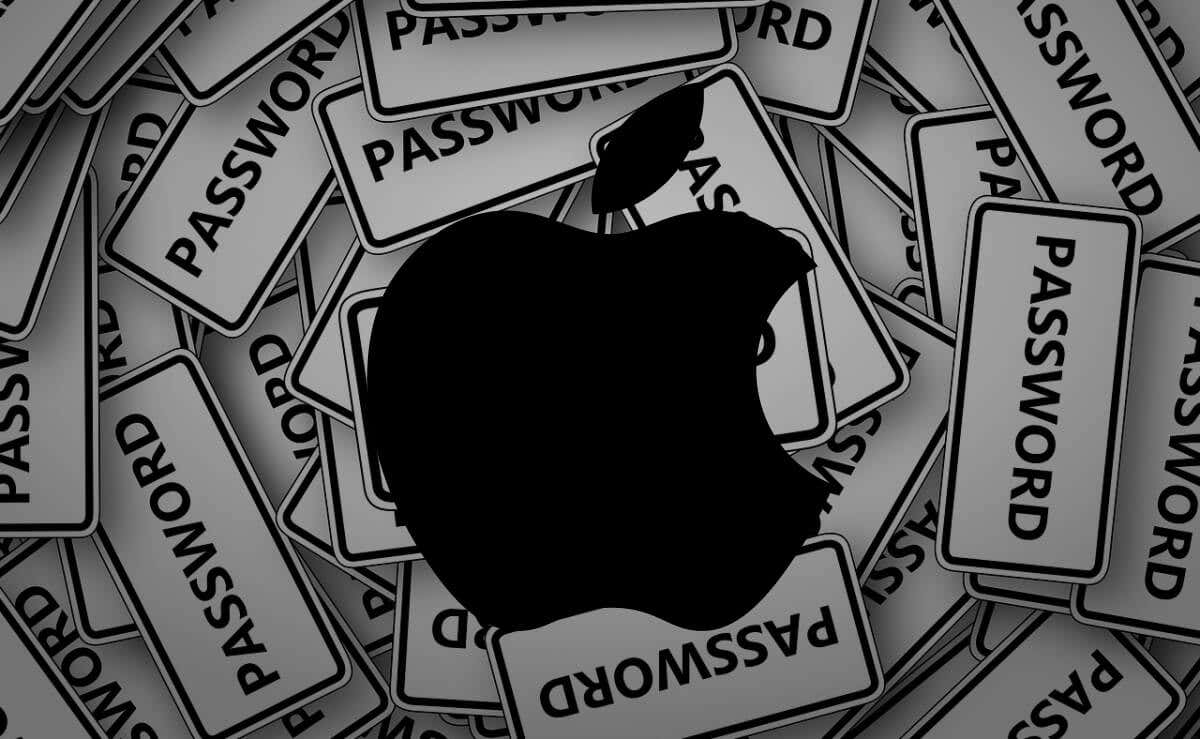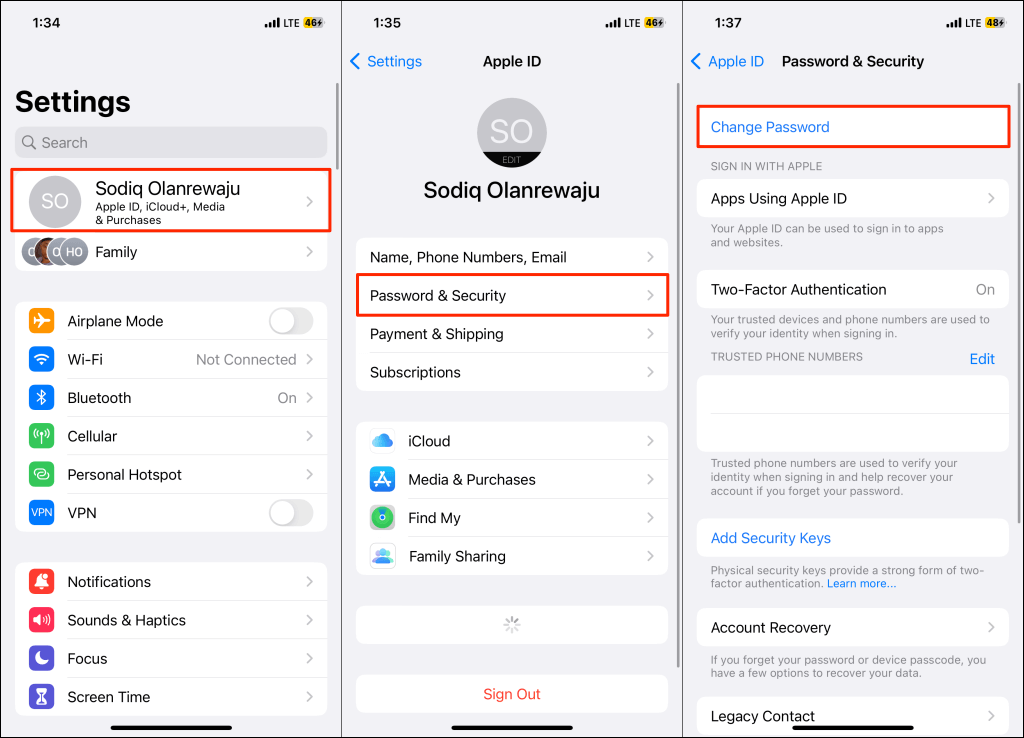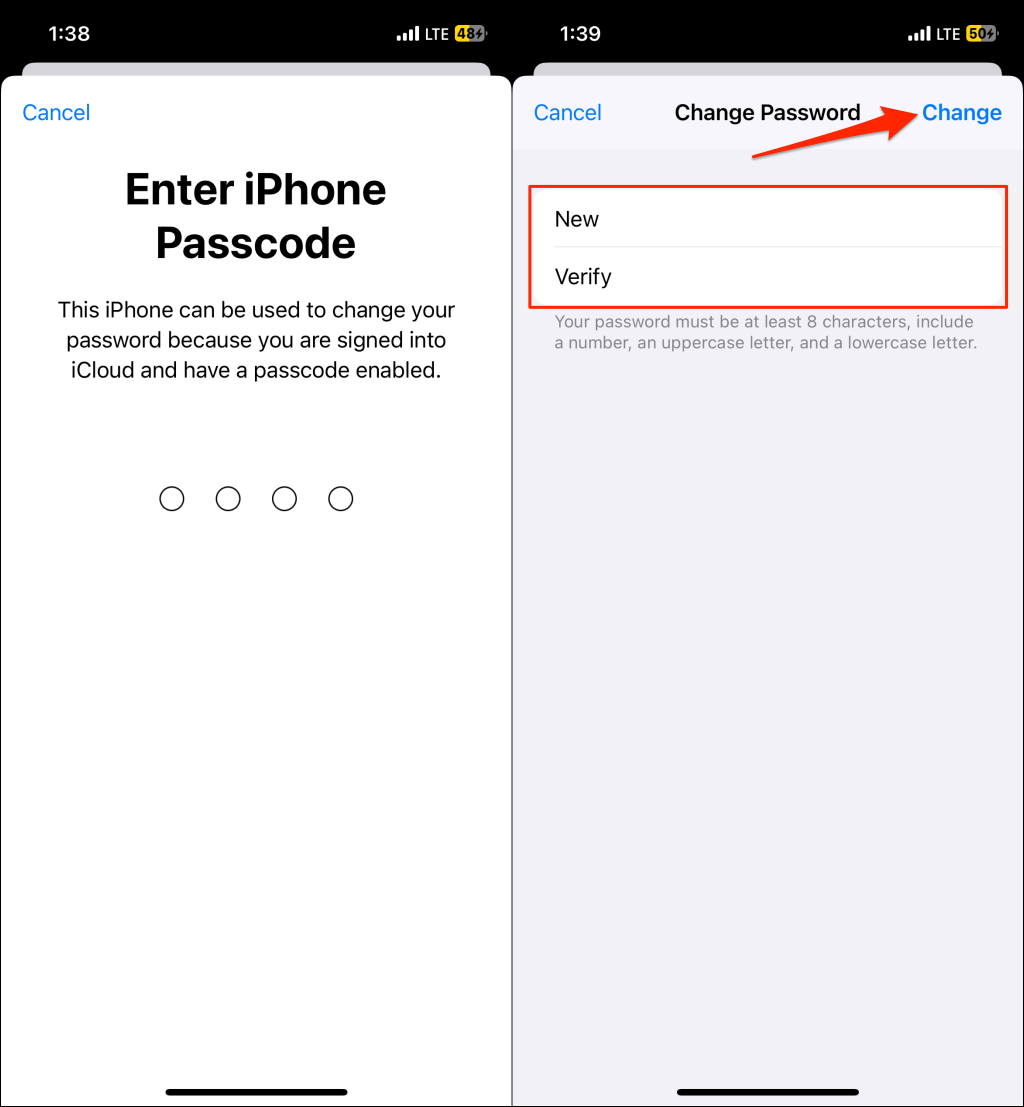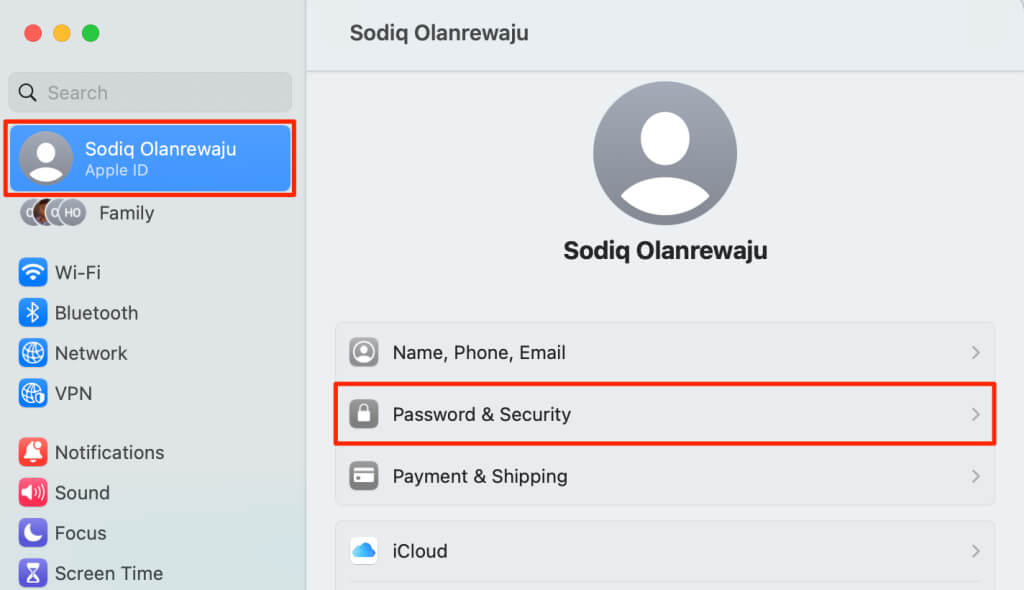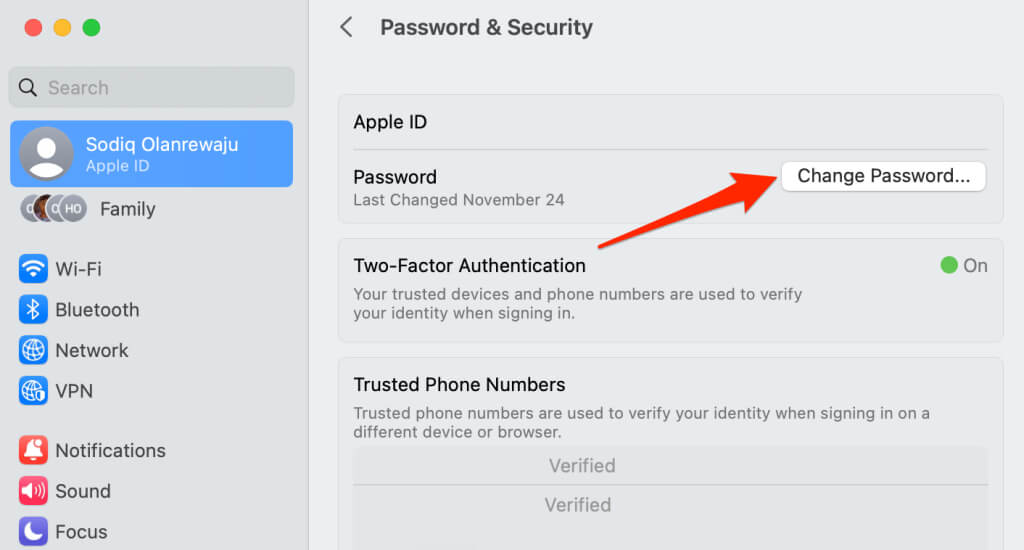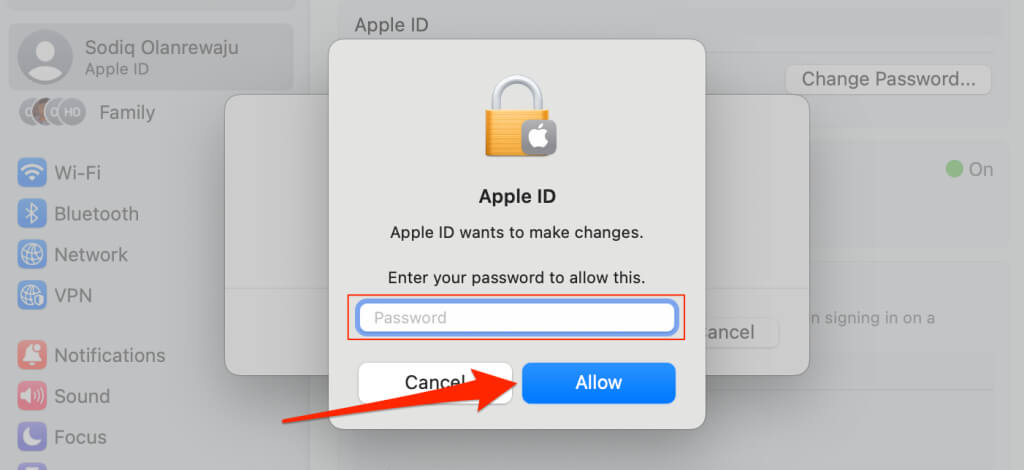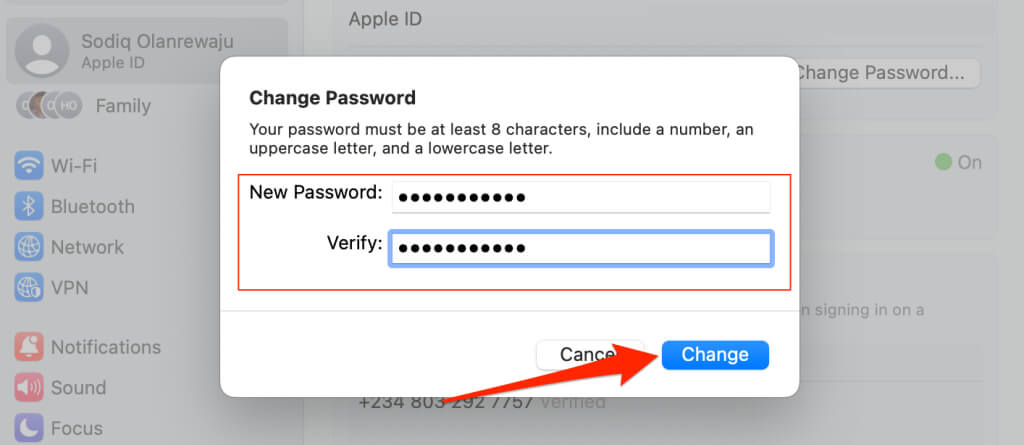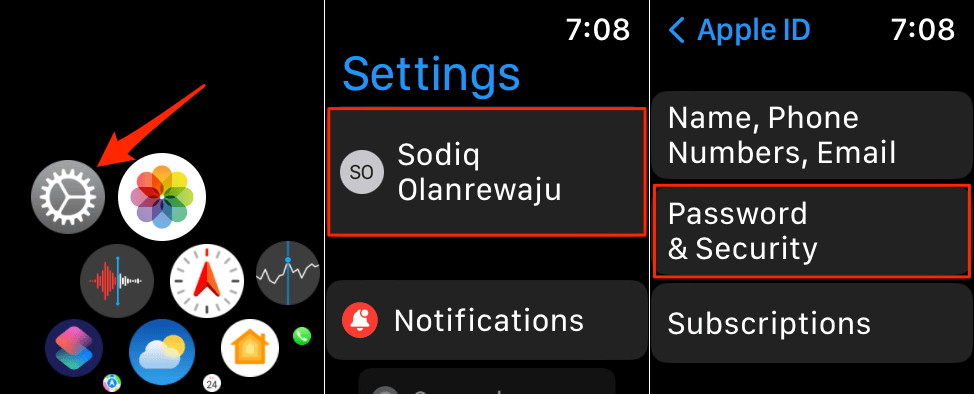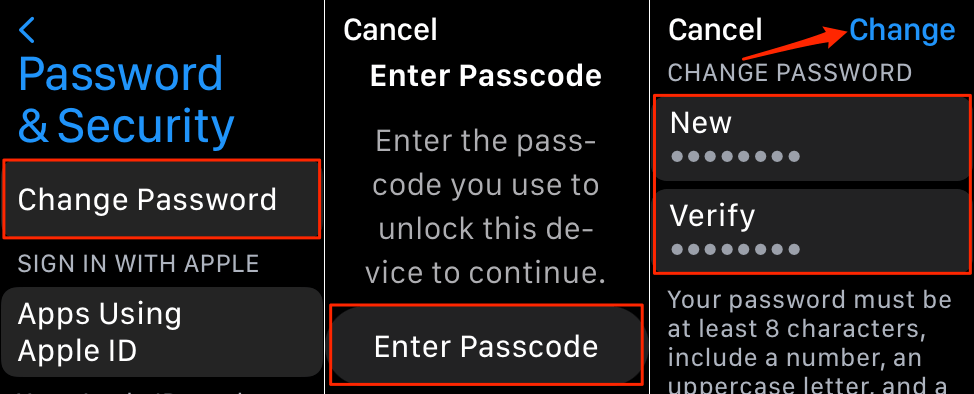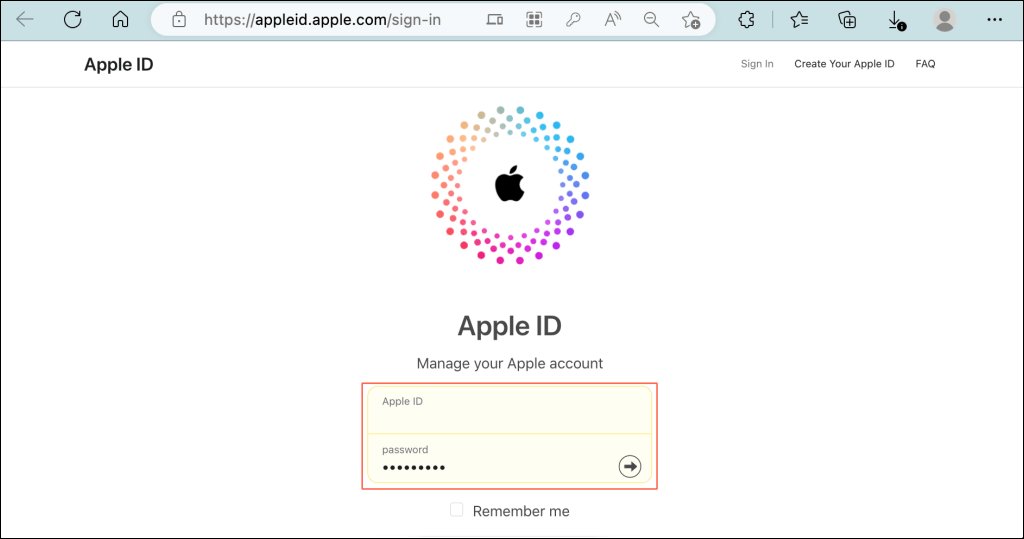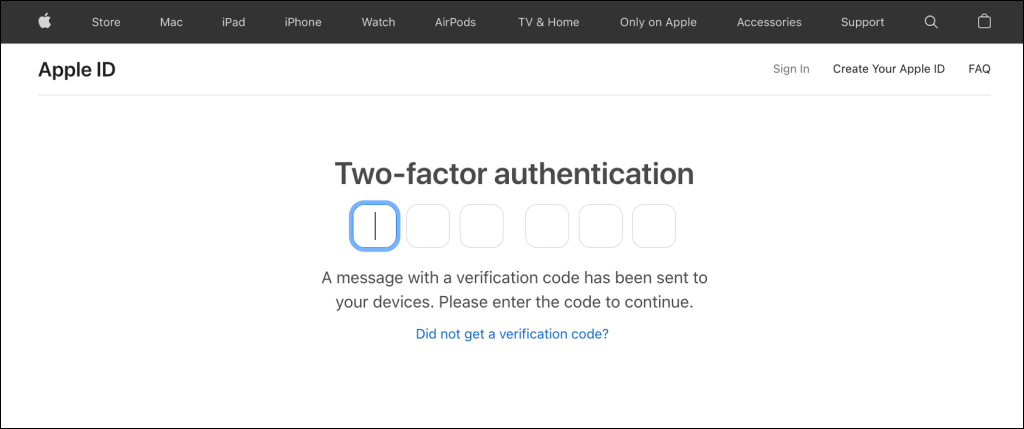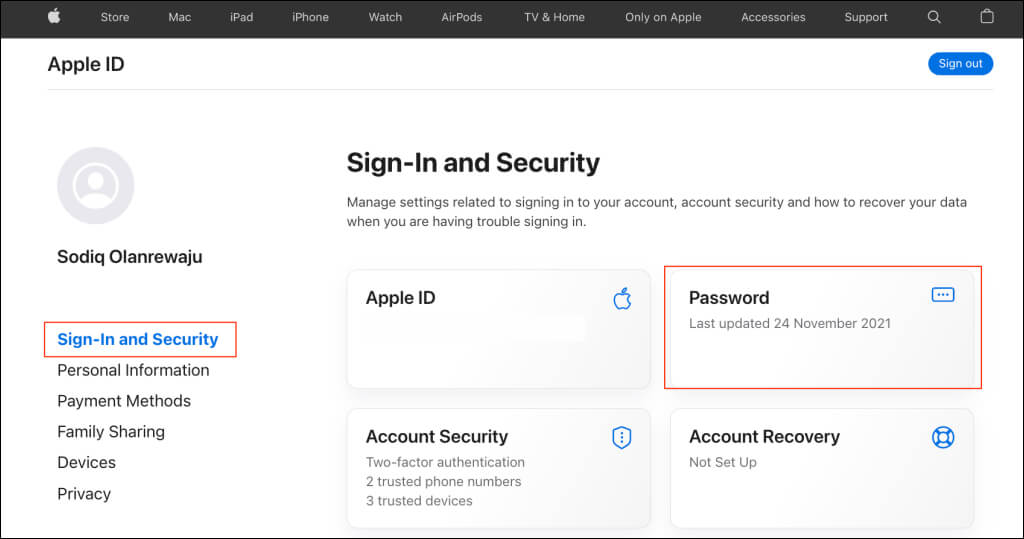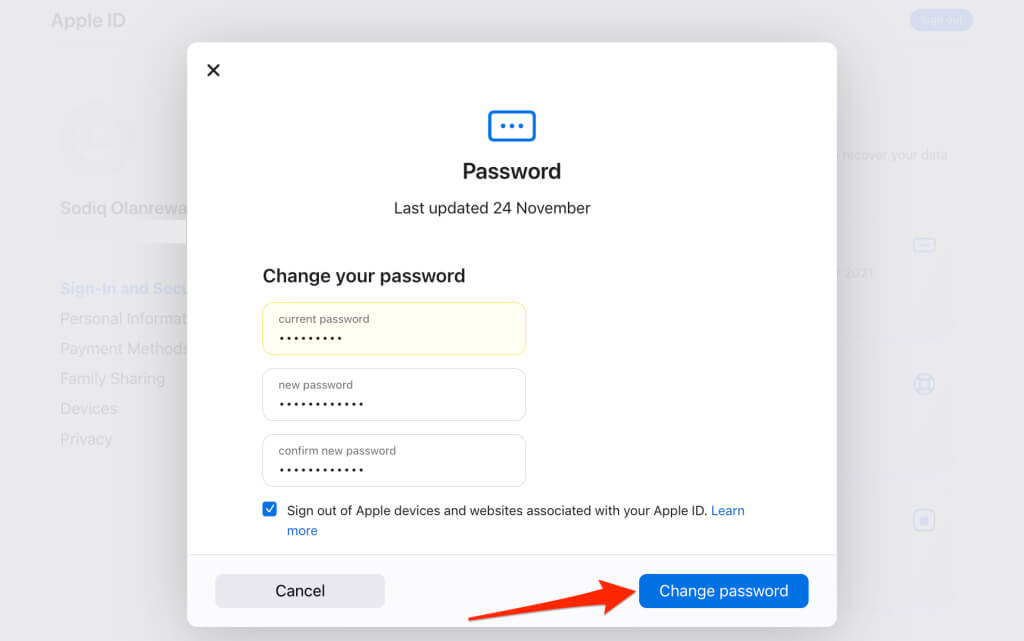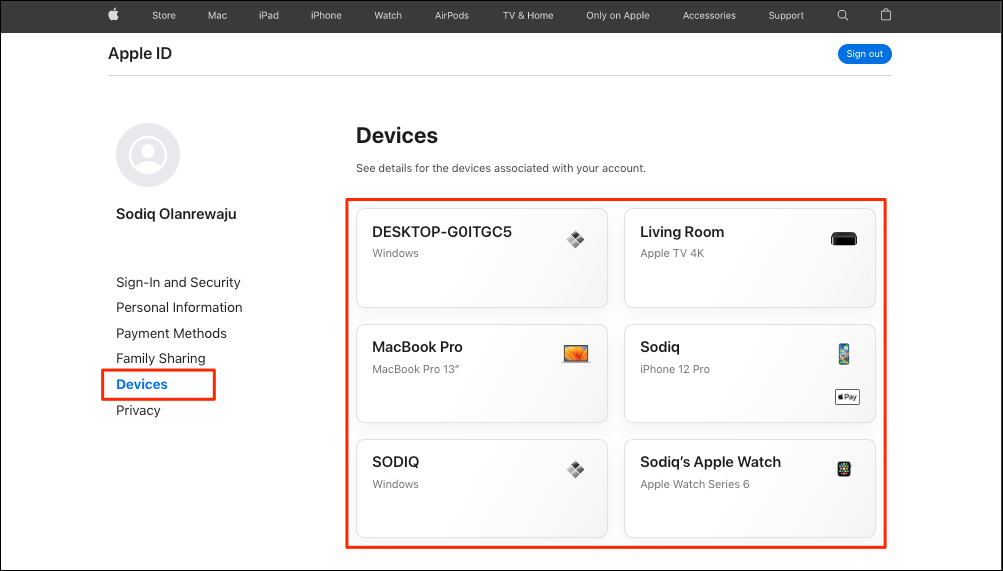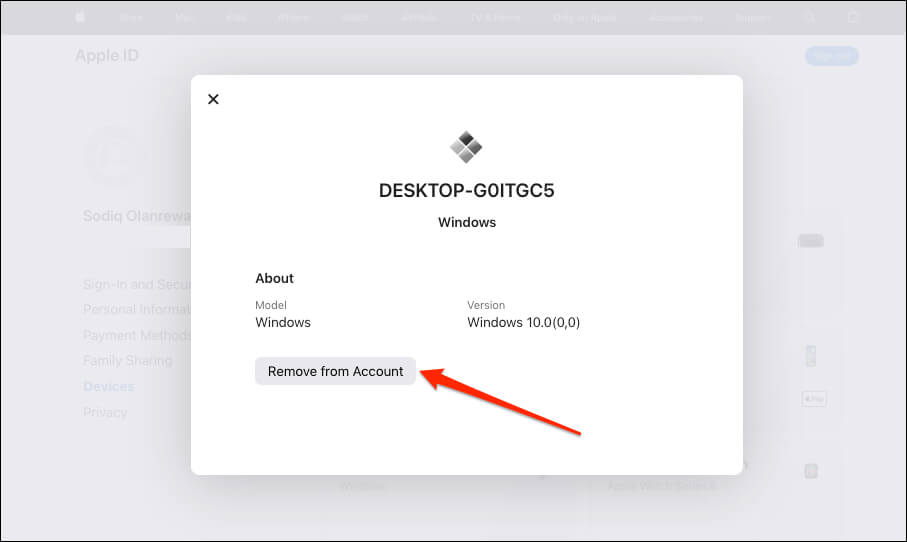Plus some Apple ID security tips
Do you suspect that your Apple ID account is compromised? This tutorial covers steps to change your Apple ID password on Apple and non-Apple devices. We’ll also show you how to remotely sign out of all devices associated with your Apple ID.
Fun Fact: You can also change your Apple ID email address. That is, the primary email address or phone number associated with your Apple ID.
Apple ID Password Guidelines
Your (new) Apple ID password must have at least eight characters, including a lowercase letter, an uppercase letter, and a number. Also, the password mustn’t contain three or more consecutive identical characters.
One more thing: your password cannot include your name, phone number, or any part of your Apple ID email address. Avoid using a password you already use with other websites or apps—use a password manager to generate a unique password.
Keep these in mind when creating your new Apple ID password. By the way, Apple recommends exceeding these guidelines by adding extra characters (numbers, letters, or punctuation) to improve your password strength.
Related: Don’t want to change your password but just forgot it? Learn how to find your Apple ID password without resetting it.
Change Apple ID Password on iPhone, iPad, or iPod touch
Follow the steps below to change your Apple ID password on iOS and iPadOS devices.
- Open the Settings app, tap your Apple ID name, and select Password & Security.
- Tap Change Password and enter your iPhone or iPad’s passcode to proceed.
- Enter your passcode in the “New” and “ Verify” dialog boxes and tap Change in the top-right corner.
Change Apple ID Password on Mac
If your Apple ID is connected to your Mac computer, follow the steps below to change the password.
- Open System Preferences or System Settings (on macOS Ventura or newer) on your Mac computer.
- Select your Apple ID name on the sidebar and select Password & Security.
- Select the Change Password button.
- Enter your Mac’s password and select Allow to proceed.
- Enter the new password in the “New Password” and “Verify” dialog boxes and select Change.
Your (new) password must have at least eight characters, including a number, an uppercase letter, and a lowercase letter. You’ll get an error message if your password doesn’t meet these criteria or the entries in both dialog boxes don’t match.
Related: If you have children, find out why it’s a good idea to set up a separate Apple ID for your kids.
Change Apple ID Password on Apple Watch
You can also change your Apple ID password on your Apple Watch, and the steps are straightforward.
- Open the Settings app, tap your Apple ID name, and select Password & Security.
- Tap Change Password and provide your Apple Watch passcode in the next step.
- Tap the Enter Passcode button and enter your Apple Watch passcode.
- Type the new password in the “New” and “Verify” dialog boxes and tap Change in the top-right corner.
Change Apple ID Password on the Web
You can change your Apple ID password on a web browser if you don’t have an Apple device.
- Enter appleid.apple.com/sign-in in your browser’s address bar. Sign in to your Apple ID account using your email address and current password.
You may need to provide a two-step verification code if your Apple ID account uses two-factor authentication.
- Select Password in the “Sign-in and Security” tab.
- Type your current Apple ID password in the first dialog box. Next, enter the new password in the “new password” and “confirm new password” boxes.
- Select Change password to continue.
Selecting the “Sign out of Apple devices and websites associated with your Apple ID” checkbox will remove all devices connected to your Apple ID.
You’ll need to sign in again on those with your new Apple ID password. See the next section to learn how to check (and remove) devices associated with your Apple ID.
How to Check Devices Associated With Your Apple ID
Sign in to your Apple ID account (appleid.apple.com/sign-in) on a web browser and open the Devices tab.
To remove a device from your Apple ID, select the device, and select Remove from Account.
When you remove a device, it’ll no longer have access to iCloud and Apple services linked to your Apple ID.
Apple ID Security Tips
Avoid sharing your Apple ID account details (password, security questions, recovery key, or verification codes) with other people. Instead, set up Family Sharing to share your Apple services with your friends or family members. Also, enable two-factor authentication in your account and avoid accessing your Apple ID from a public device.
Forgetting your Apple ID password is an entirely different ballgame. If you can’t remember your password, several recovery options exist to regain access to your account. You can reset your password using a trusted device, Apple’s online password reset portal, or an account recovery key. See What to Do If You Forgot Your Apple ID Password for more information.