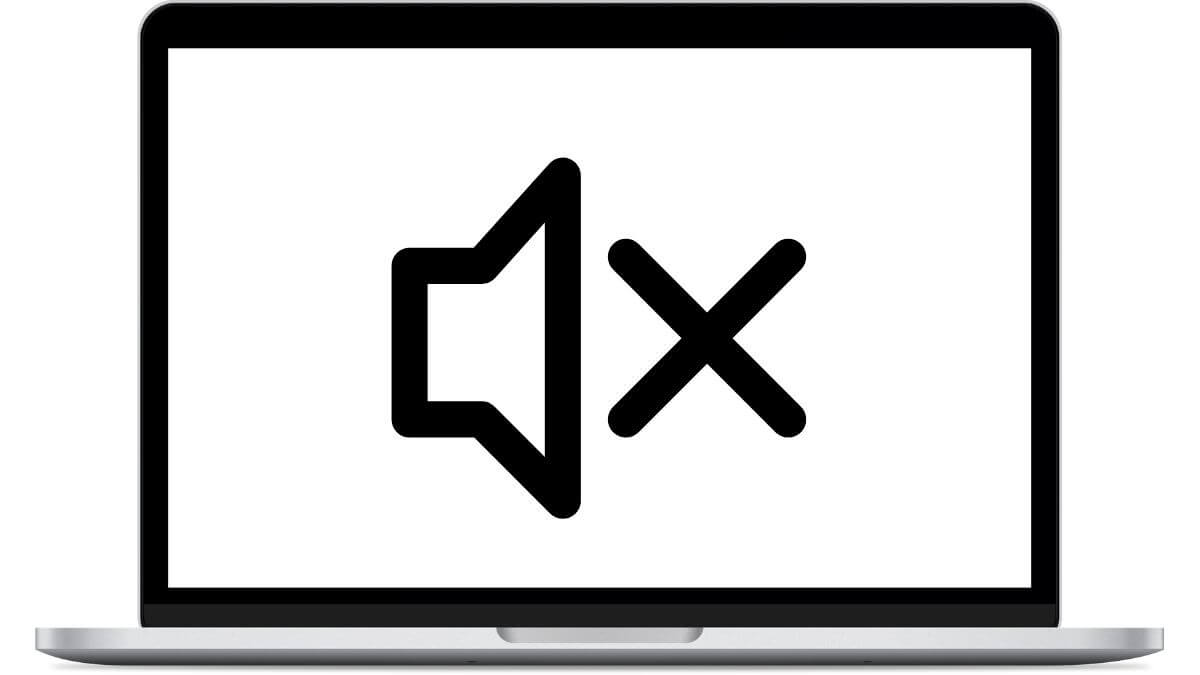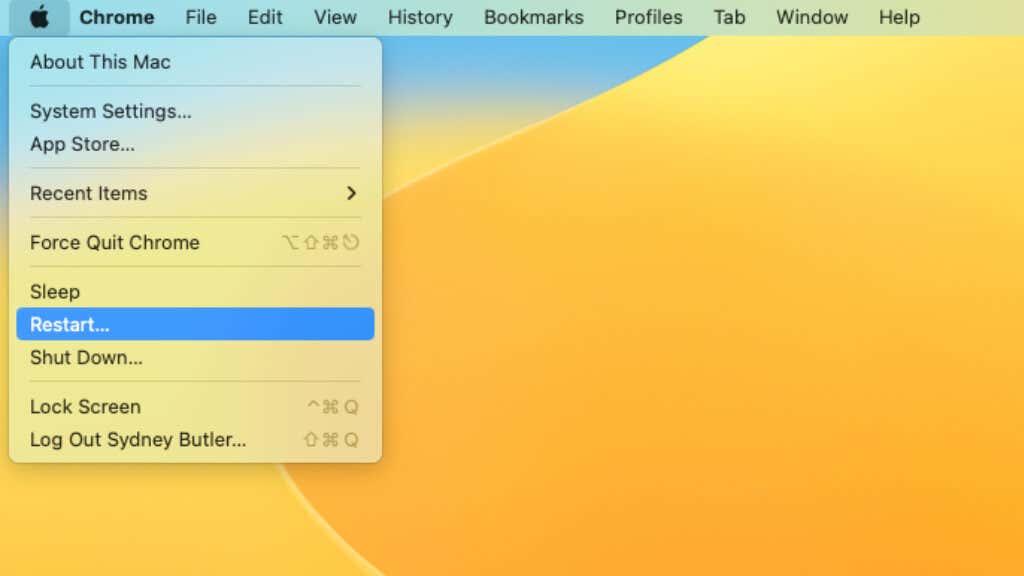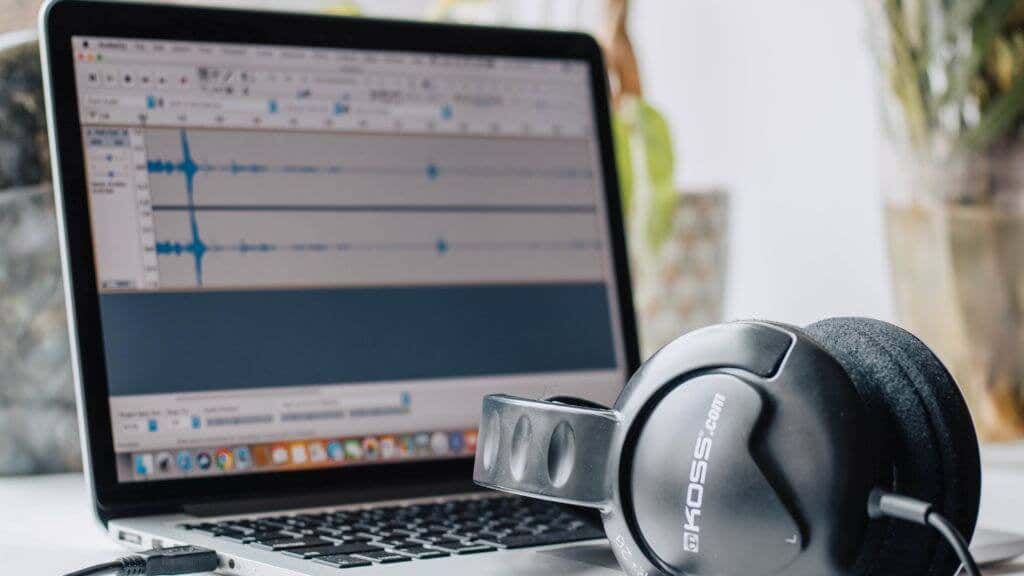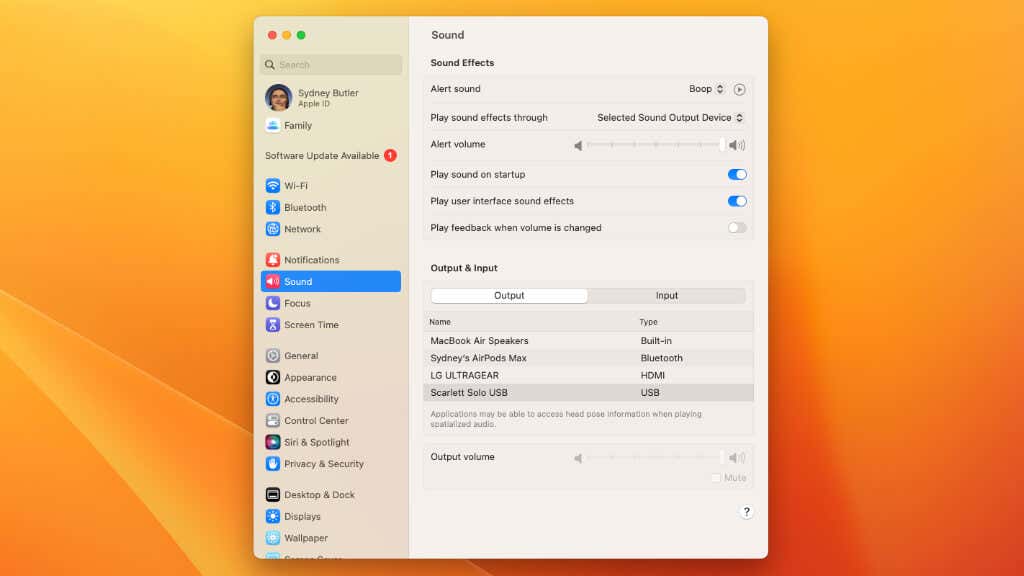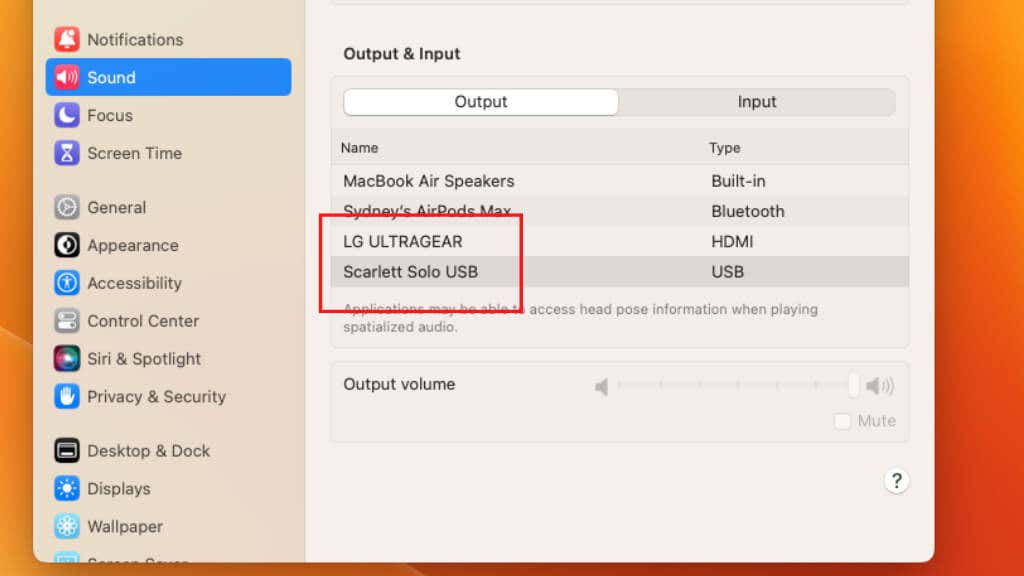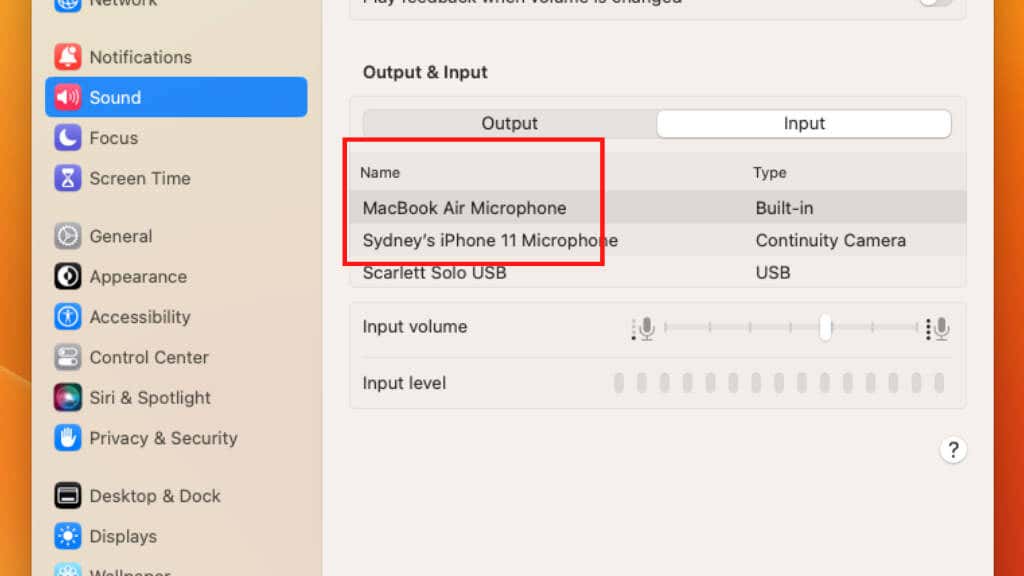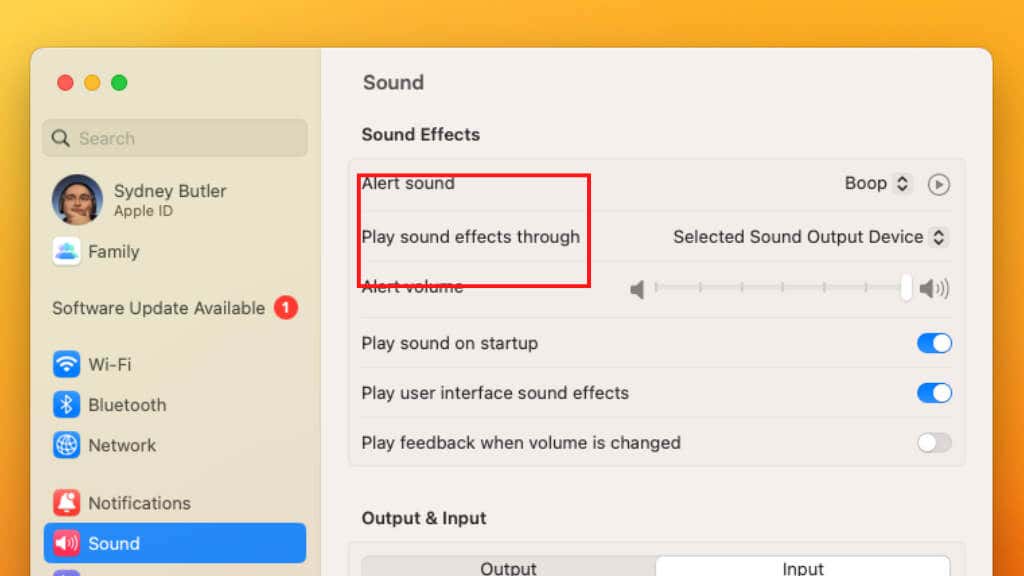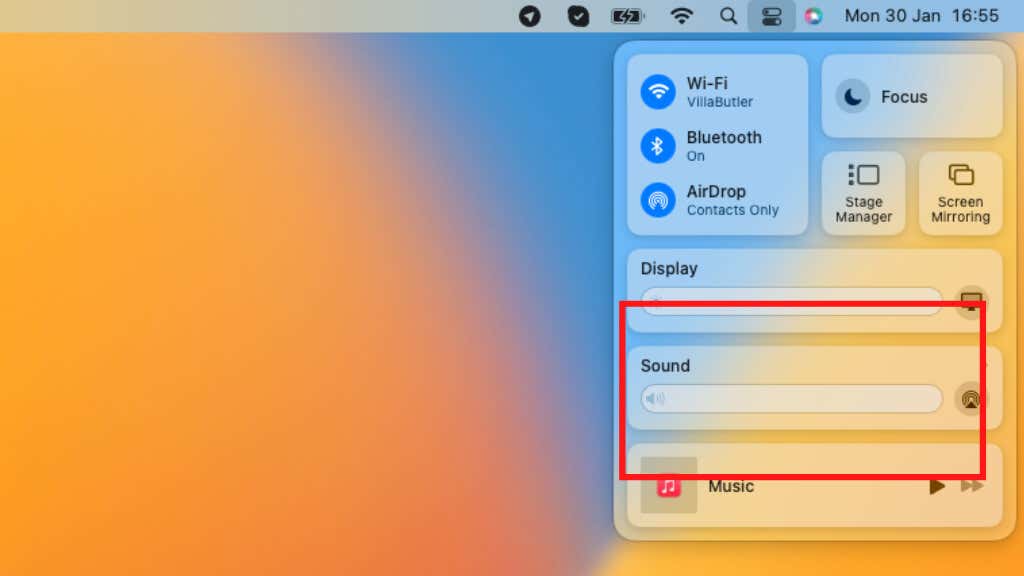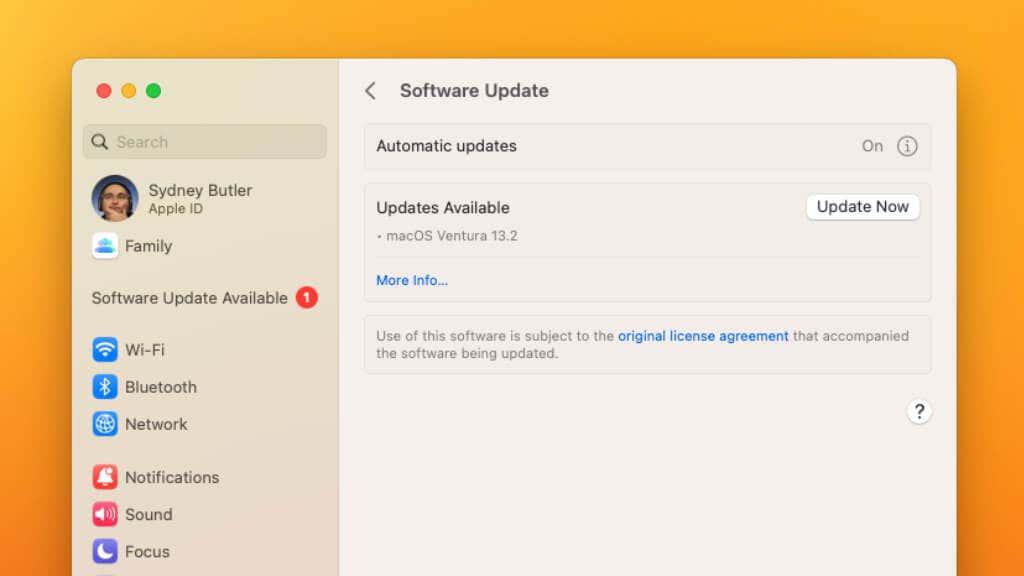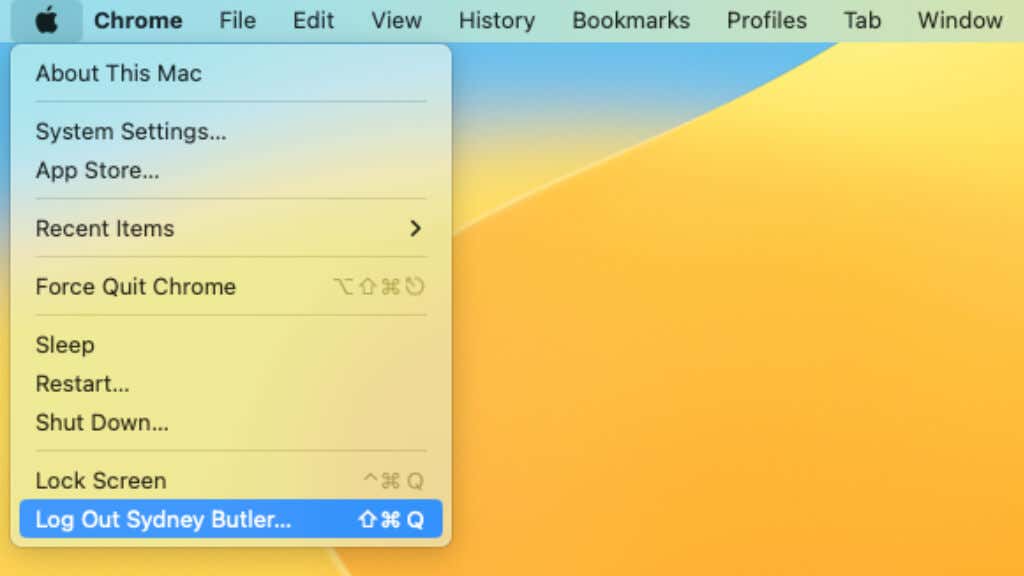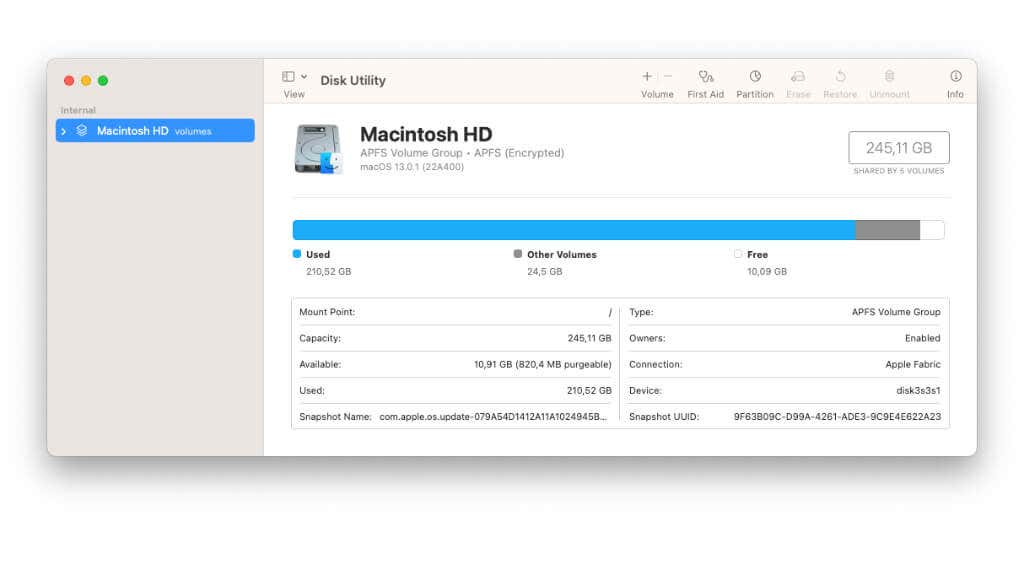Before washing out your ears
For the most part, macOS is a well-behaved operating system that rarely experiences irritating day-to-day glitches, but now and then, you may find that your volume controls or even your sound output as a whole aren’t working correctly.
There are several reasons why this may happen. We’ll walk you through both rare and common Mac sound issues to help you fix the problem.
1. Check The Mute Button!
If you’re using an Apple keyboard, then the F10 key doubles as the audio mute toggle. It’s far too easy to accidentally tap this button, or have your cat “accidentally” step on it when you aren’t looking. So give the F10 key a press to see if it unmutes your sound.
2. Restart Your Mac
One of the first things you should try is restarting your Mac. In our experience, a simple reboot resolves most sound glitches in macOS. Just ensure all of your audio equipment is connected before restarting the computer. Sometimes connecting audio devices after the computer has already started is the cause of the issue. So hook it all up before you see the Apple logo.
3. Check Your Hardware
Sometimes the problem is that you’ve simply hooked something up incorrectly. Make sure that you haven’t, for example, plugged your speakers into an input instead of an output. If you’re using a Bluetooth audio device, try resetting it to factory defaults and pairing it with your Mac again.
Here are some general things to check:
- Make sure that your Mac speakers or headphones are properly plugged in.
- Check your speakers’ or headphones’ audio output volume slider to ensure they are turned up.
- Check the volume slider on your Mac to ensure that the volume level is turned up and the mute button is not enabled.
- If you are using external speakers or headphones, try using the internal speakers (for MacBooks or iMacs or other Macs with built-in speakers) to see if the issue is with the external device.
- Check for any visible damage to the headphone jack or audio port on your Mac and the speakers or headphones themselves.
If you suspect any specific piece of gear is to blame, try it with another device if possible to eliminate it as a suspect.
4. Check Your Sound Settings
With your physical hardware inspected and in working order, the next troubleshooting step is ensuring your sound settings are correct.
To check your sound settings on a Mac, follow these steps:
- Open the System Preferences window. You can do this by clicking on the Apple menu in the top left corner of your screen and selecting System Preferences. In newer versions of macOS, this is now called System Settings.
- In the System Preferences/Settings window, select Sound.
- Under the Output tab, make sure that the correct device is selected as the output device. For example, you may have an HDMI device without speakers selected.
- Under the Input tab, make sure that the correct device is selected as the input device.
- Under the Sound Effects tab, make sure that the Play sound effects through option is set to the correct device.
Also, be sure to check that the volume slider isn’t muted.
If everything here looks correct, it’s time to move on to more sophisticated fixes.
5. Reset the NVRAM (Intel Macs) or PRAM (Apple Silicon Macs)
NVRAM (Non-Volatile Random-Access Memory) or PRAM (Parameter RAM) are types of memory that store certain settings and information that your Mac uses to access certain features. If you’re experiencing an issue with volume or sound on your Mac, you may want to try resetting them, as this can sometimes help to resolve the issue.
Check out How To Reset PRAM & SMC On Your Mac for more information on how to perform the reset.
6. Check for Software Updates
If volume or sound is not working on your Mac, checking for any available software updates is a good idea. Outdated software can sometimes cause issues, and installing the latest version of macOS can help to resolve these issues.
To check for updates, go to Apple Menu > System Preferences/System Settings > General > Software Updates.
If no updates are available or the issue persists after updating, try the next fix on the list. You can also use the terminal to perform updates manually.
7. Try a Different User Account
If volume or sound is not working on your Mac, you may want to try logging in to a different user account to see if the issue persists. This can help to determine if the issue is specific to your user account or if it is a system-wide issue.
Select Apple Menu > Log Out [Your Name] and then choose an alternative user account. This assumes that you have multiple accounts set up.
If the issue does not persist when logged in to a different user account, it is likely that the issue is specific to your user account and can be resolved by deleting or troubleshooting your account settings. If the issue persists when logged in to a different user account, it’s probably a system-wide issue requiring further troubleshooting.
8. Repair Disk Permissions
If you’re experiencing an issue with volume or sound on your Mac, you may want to try repairing the disk permissions on your Mac. Disk permissions are a set of rules that determine which users and processes are allowed to access certain files and folders on your Mac. If the permissions are incorrect, it can cause issues with your Mac.
To learn how to repair disk permissions, check out How to Fix or Repair Disk Permissions in macOS.
9. Try Safe Mode
You may want to try starting your Mac in Safe Mode. Safe Mode is a special boot mode that allows you to troubleshoot and fix issues with your Mac by starting up with a minimal set of drivers and programs.
For instructions on how to boot into Safe Mode in macOS, check out How to Boot Up and Use a Mac in Safe Mode
If the issue goes away in Safe Mode, it’s a good bet that the problem is with a third-party application, not macOS.
10. Check for Third-Party Software Conflicts
If the problem isn’t present in Safe Mode, it’s a good idea to check for any conflicts with third-party software that you have installed. Third-party software can sometimes interfere with the normal functioning of your Mac and cause issues like this.
If the problem is present right from the moment you boot up your Mac, it’s likely one of your startup programs. Check out How to Enable or Disable Startup Programs on macOS to see how you can selectively disable programs until you find the one causing the issue.
11. Reset the System Management Controller (SMC)
The System Management Controller (SMC) is a chip in your Mac that controls power to certain hardware components. If you’re experiencing an issue with volume or sound on your Mac, you may want to try resetting the SMC, as this can sometimes help to resolve the issue.
Check out How To Reset PRAM & SMC On Your Mac for more information on how to perform the reset. If the issue persists after resetting the SMC, you may want to consider looking for further assistance from a technical support specialist.
Further Troubleshooting Steps
The above fixes represent the most straightforward troubleshooting path for this particular problem, but if you still don’t have working sound, there are a few miscellaneous things you can try,
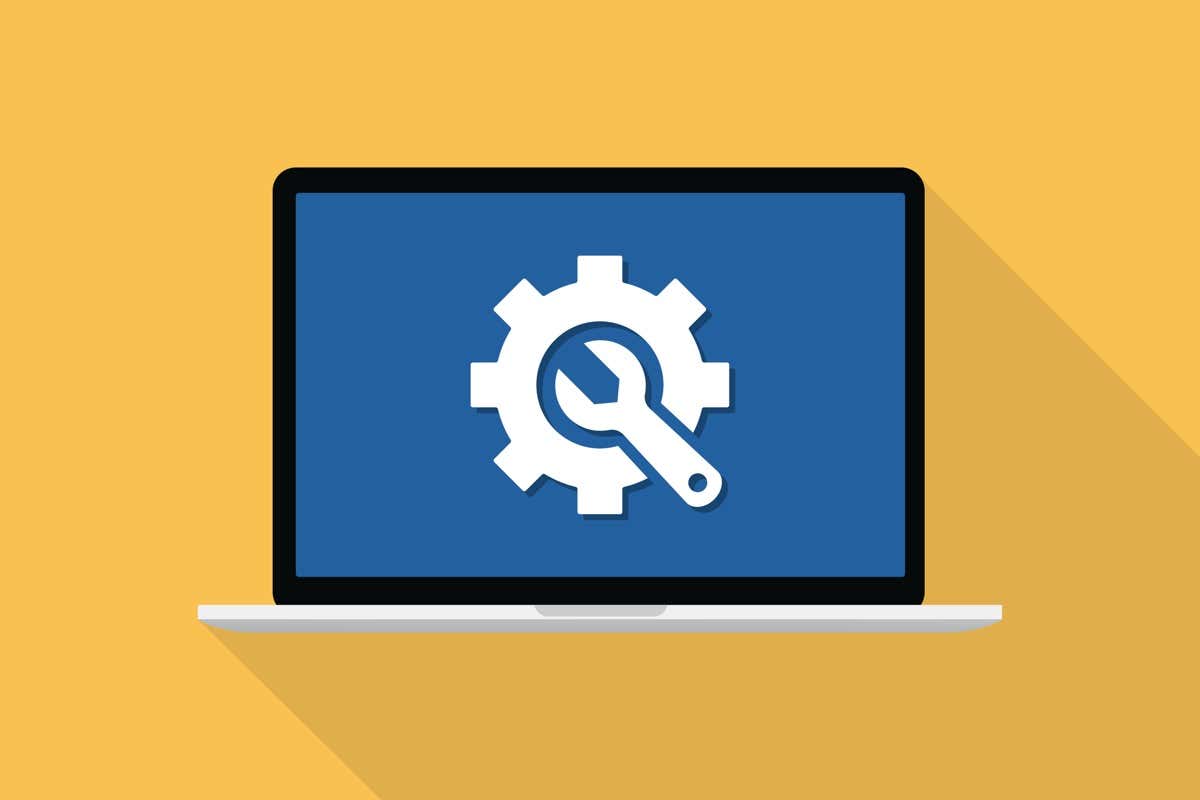
The Apple Hardware Diagnostic
Check for any hardware issues by running Apple Hardware Test or Apple Diagnostics. To do this, shut down your Mac and press the power button to turn it back on. Immediately press and hold the D key on your keyboard. Release the key when you see the login window. Apple Hardware Test or Apple Diagnostics will start automatically. Follow the prompts to complete the test.
On Apple Silicon Macs, the new method is to press and hold the power button from a power off state until you see a list of start options. Then press Command + D to start the diagnostic tool.
Using Disk Utility To Check for Errors and Corruption
Check for any software issues by running Disk Utility. To do this, go to the utility folder in your Applications folder and launch Disk Utility. Select your hard drive in the Disk Utility window and click on the Verify Disk button. If any issues are found, click on the Repair Disk button to try to repair them.
Check for any corrupt system files by running a Safe Boot and using Disk Utility to repair the hard drive. To do this, start your Mac in Safe Mode and then run Disk Utility as described above.
Thunderbolt and USB Audio Devices
If you’re using a Thunderbolt or USB audio device, try unplugging it and then plugging it back in to see if this resolves the issue.
Malware and Viruses
If you suspect that malware may be causing the issue, you may want to try running a malware scan on your Mac using an antivirus program.
Restarting Core Audio
If you’re experiencing an issue with coreaudiod, the core audio process that handles the sound controller, you may want to try restarting the process.
You can restart the Core Audio component by pasting the command below in Terminal and pressing Enter.
sudo killall coreaudiod
If you’ve tried all of these steps and your audio issue is still unresolved, you may want to contact Apple support or go to an Apple store for further assistance with your sound problems.