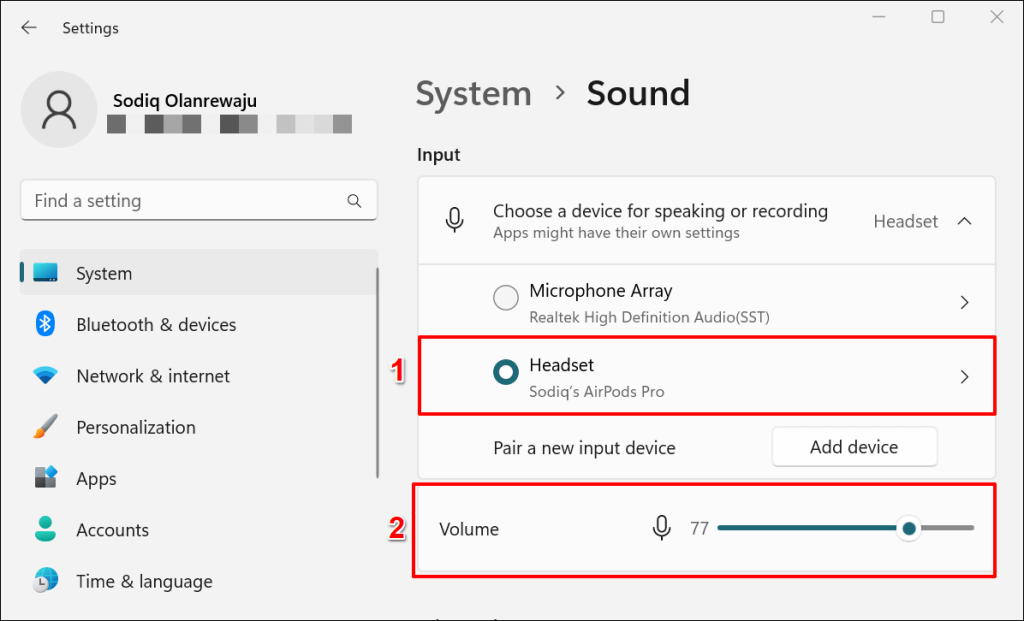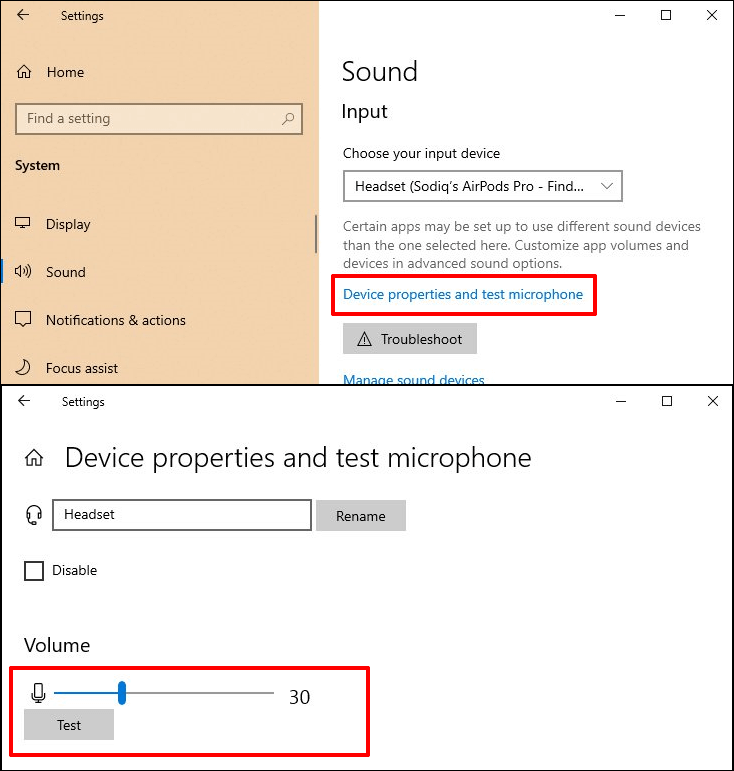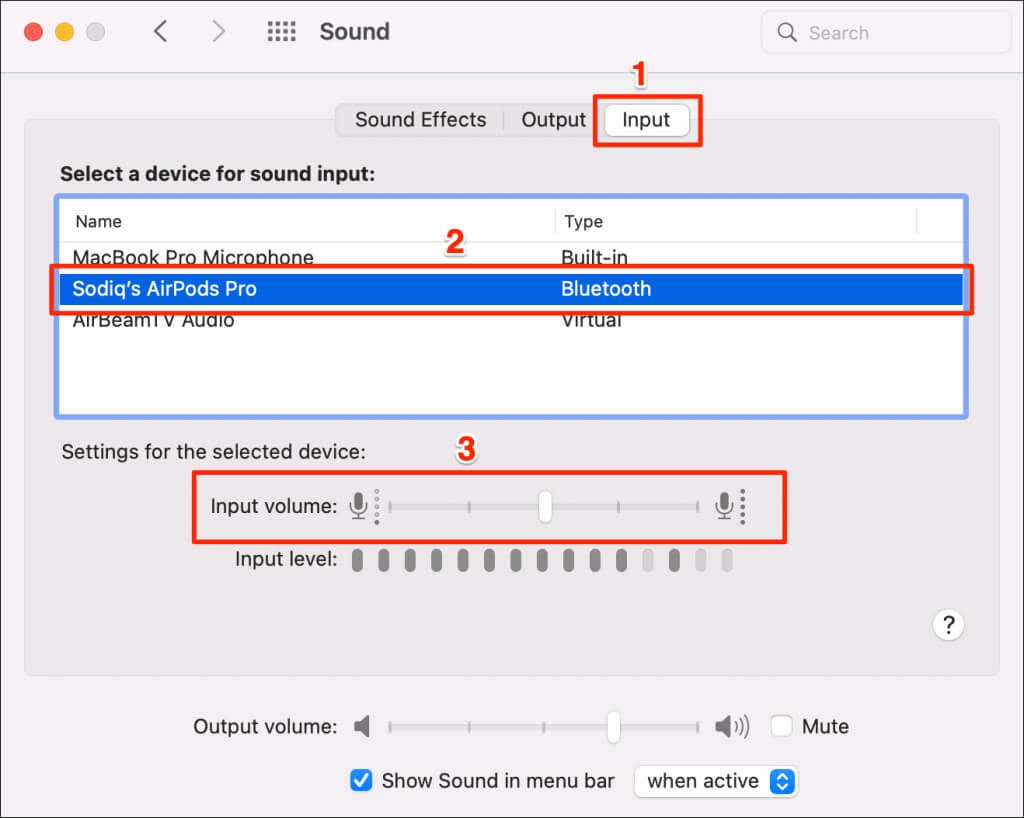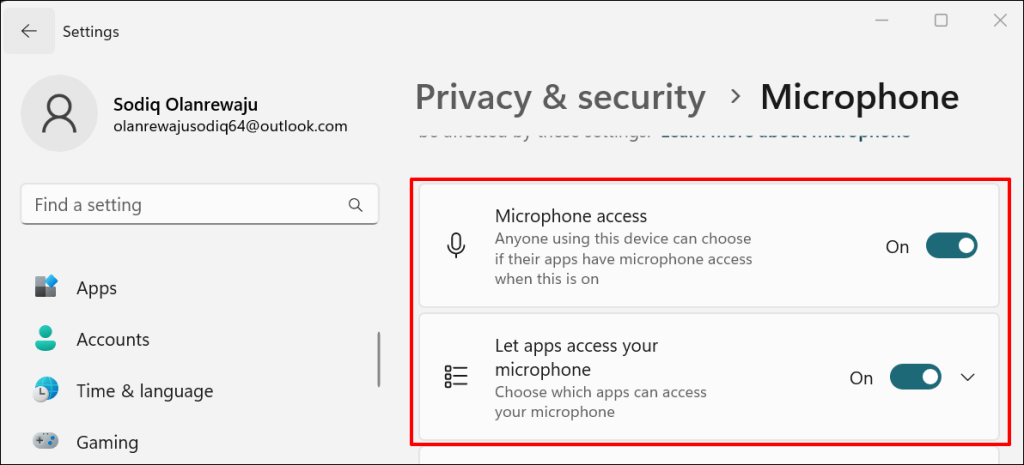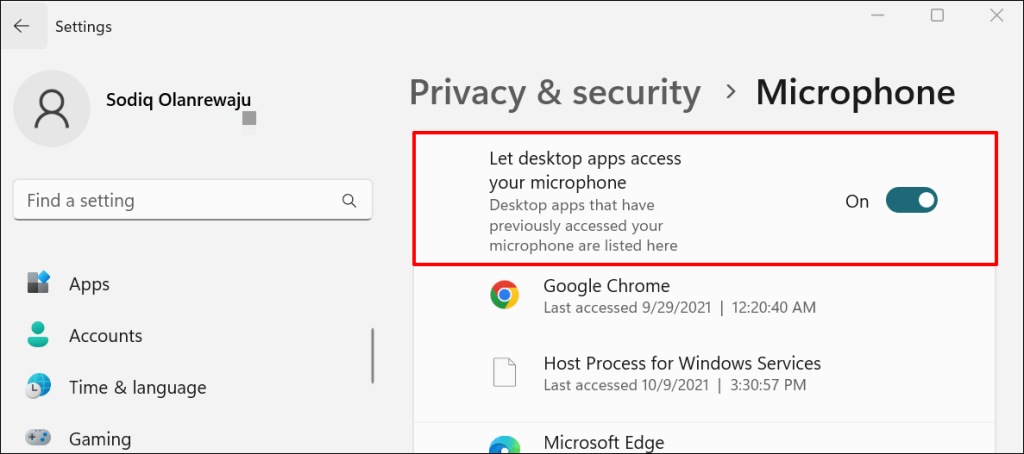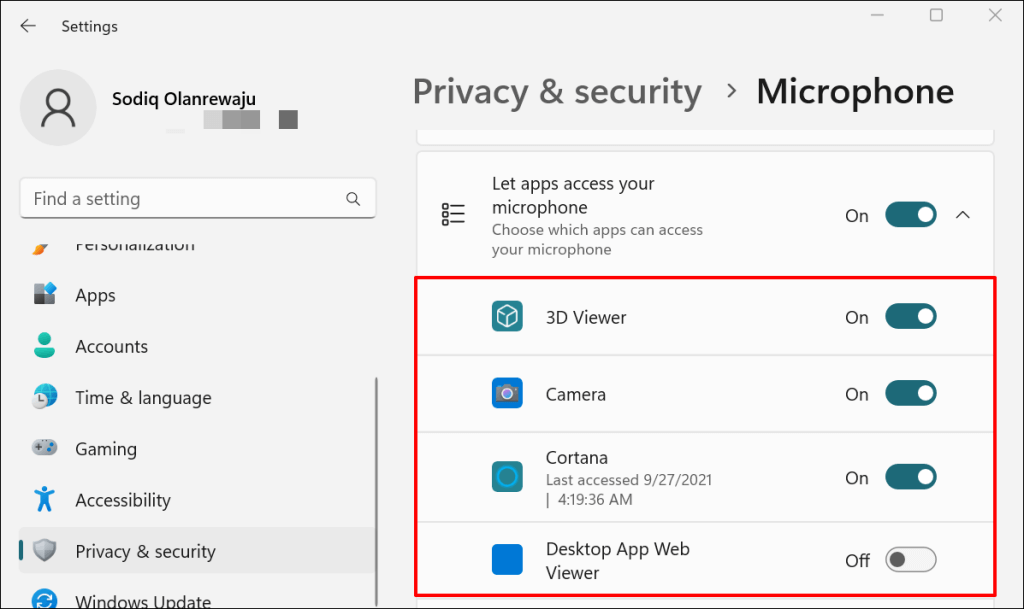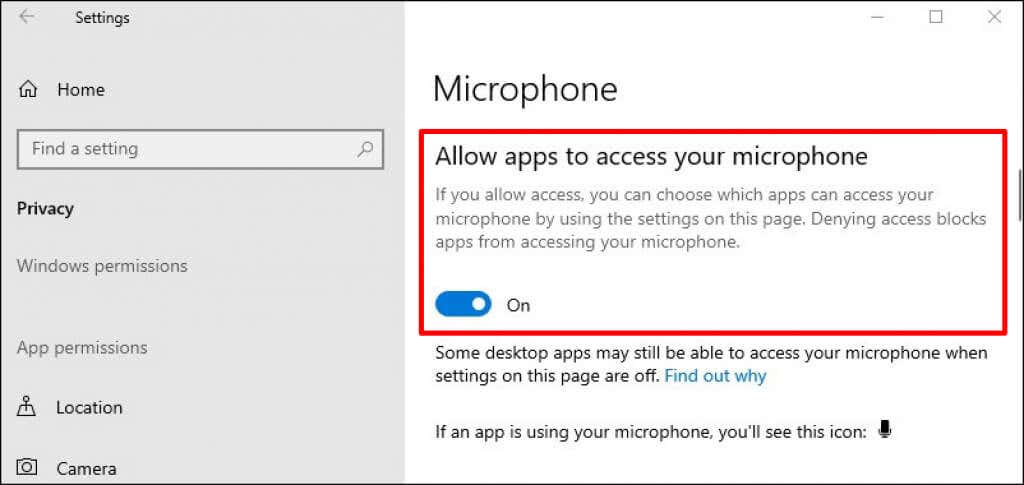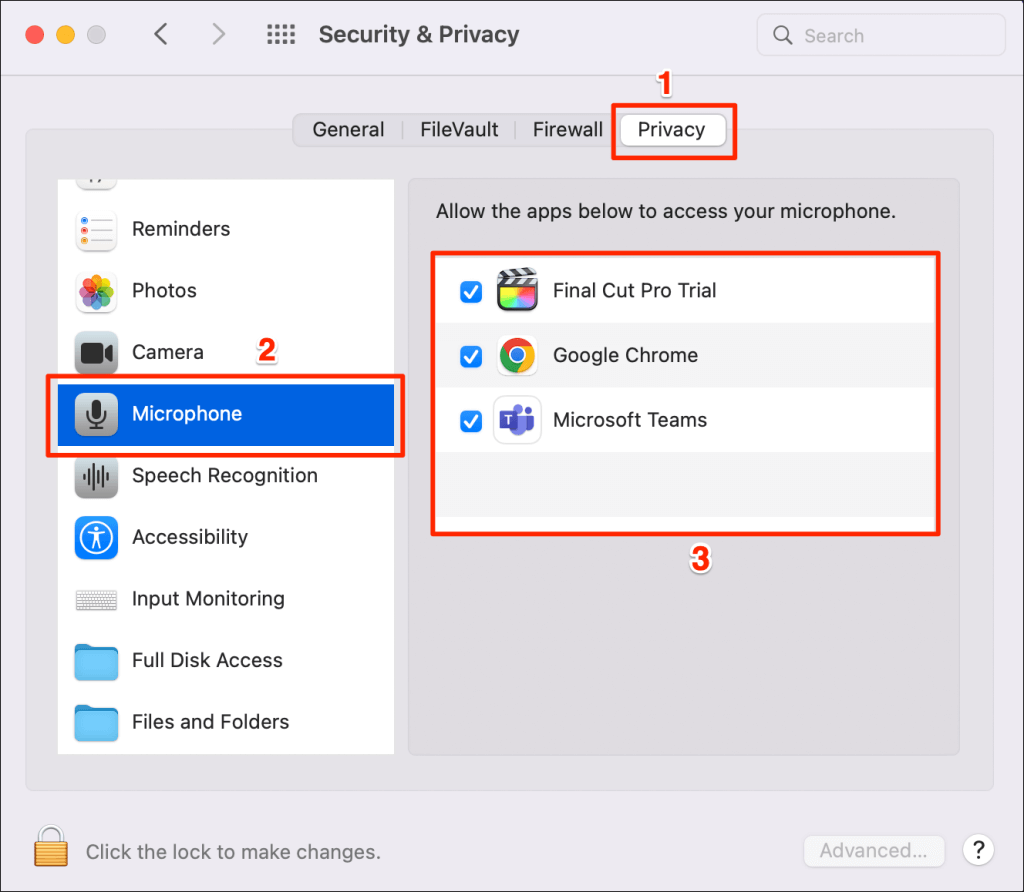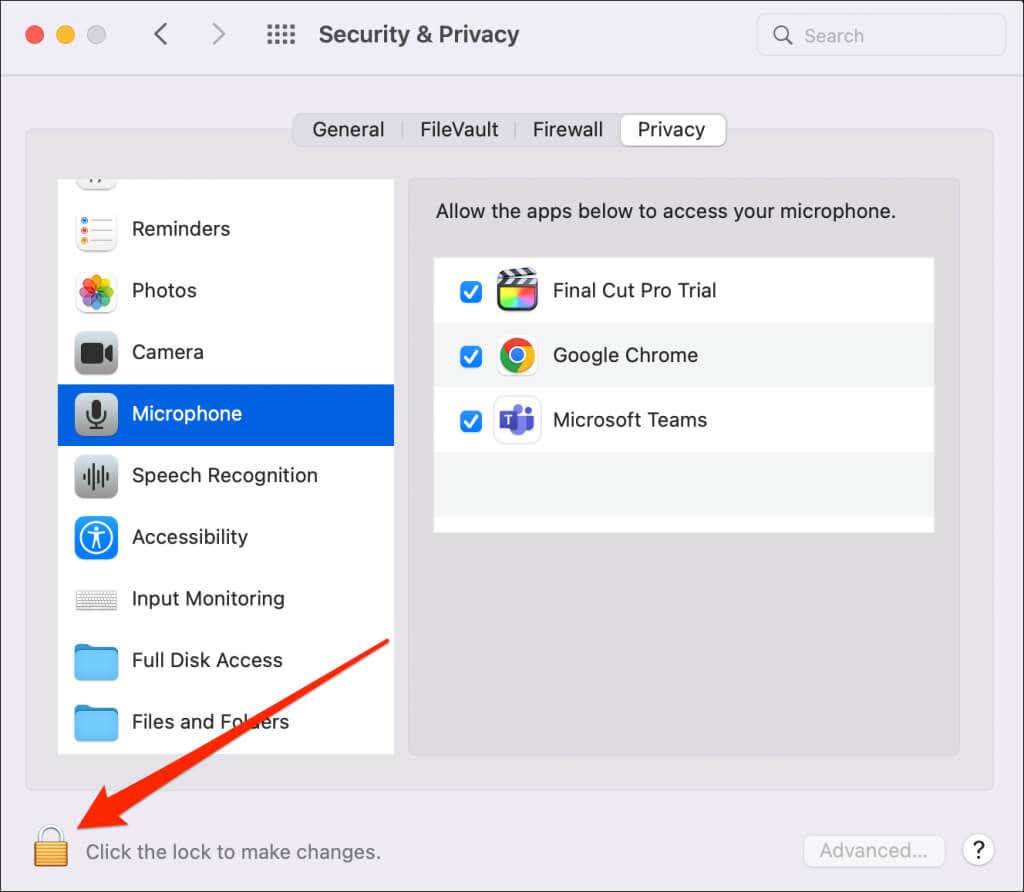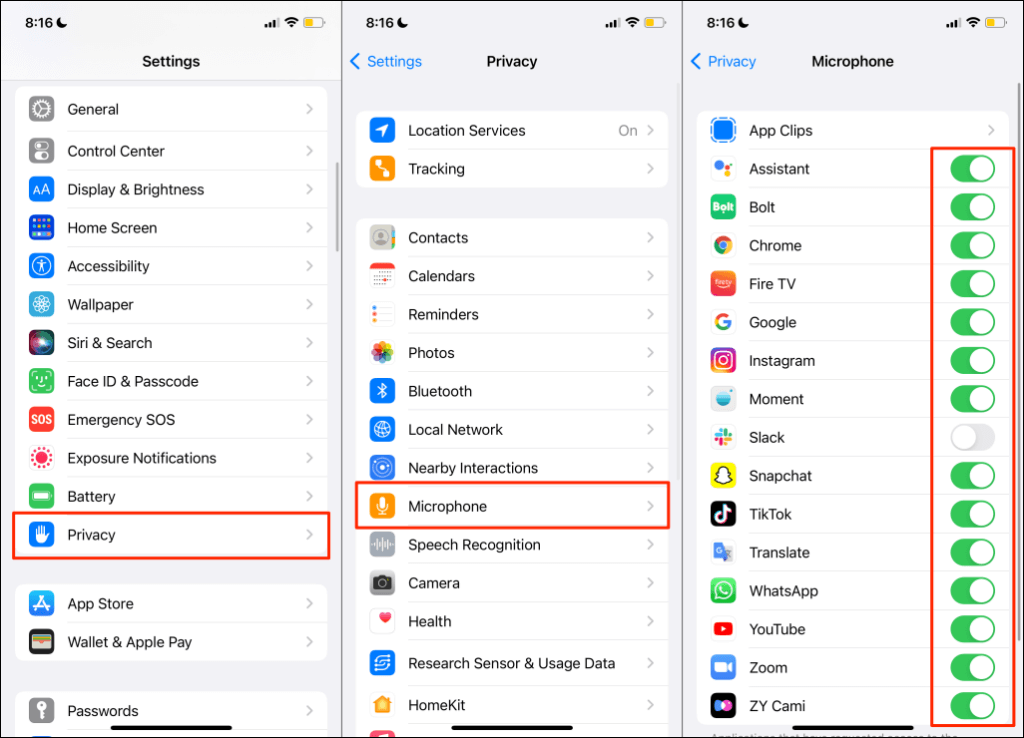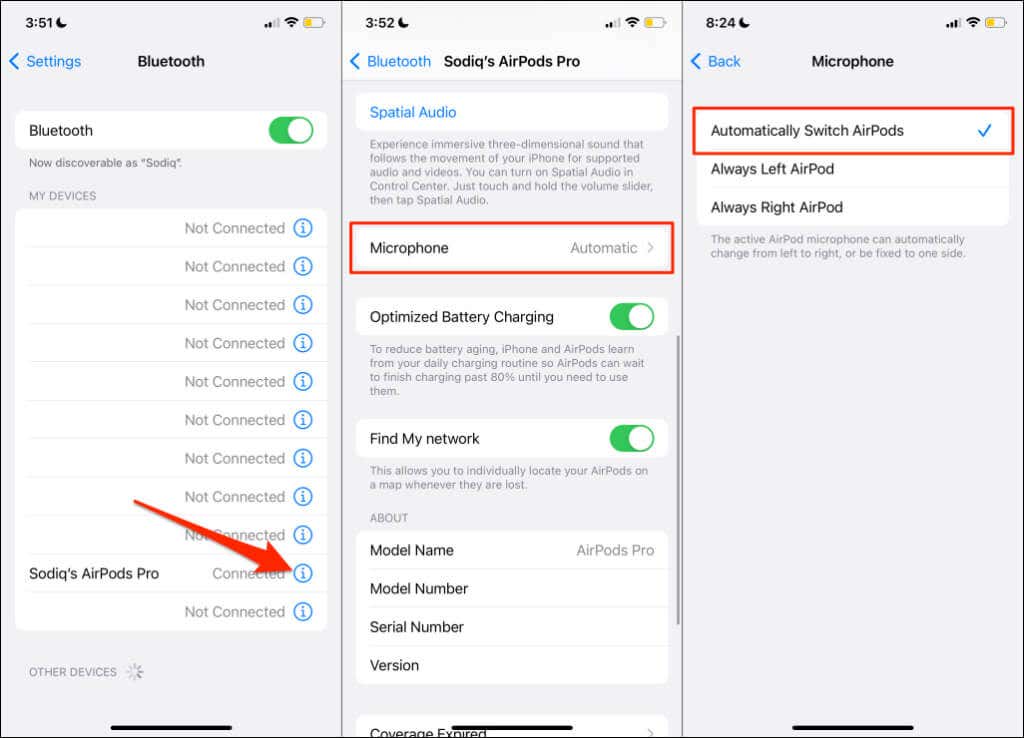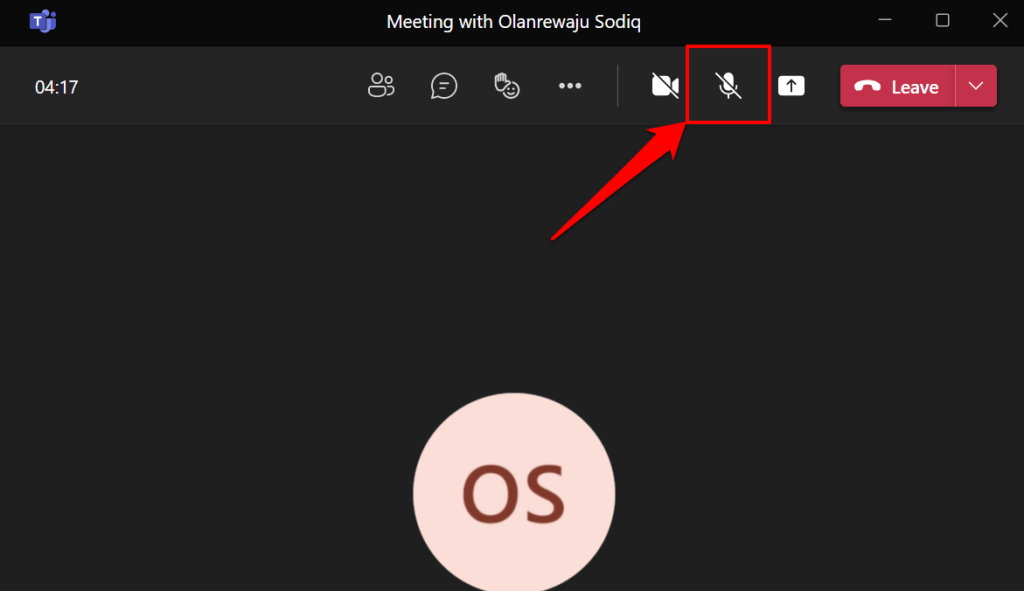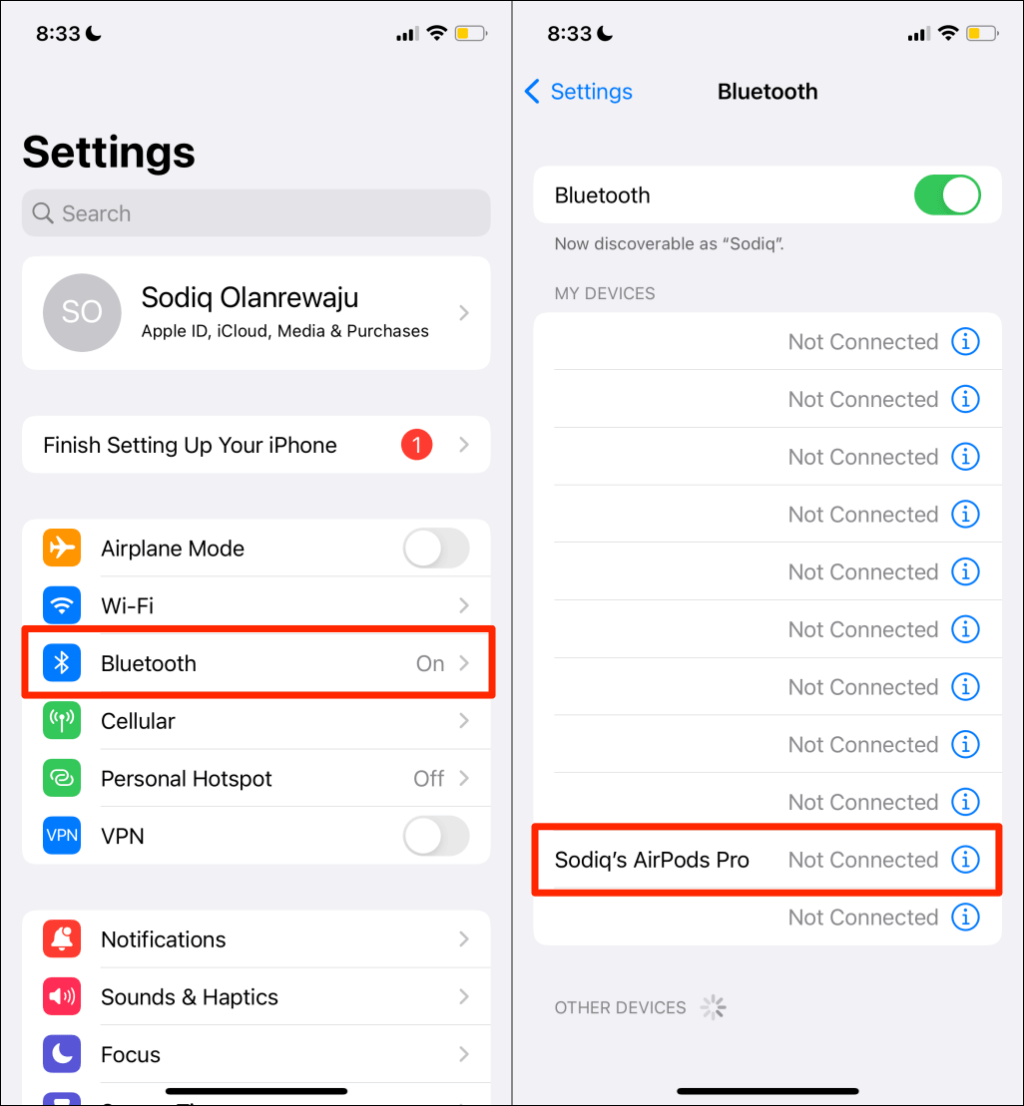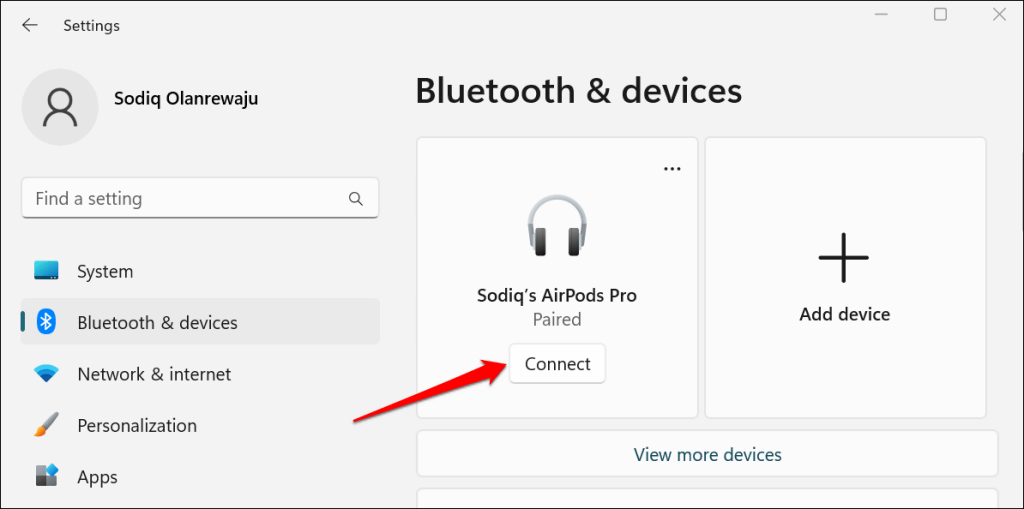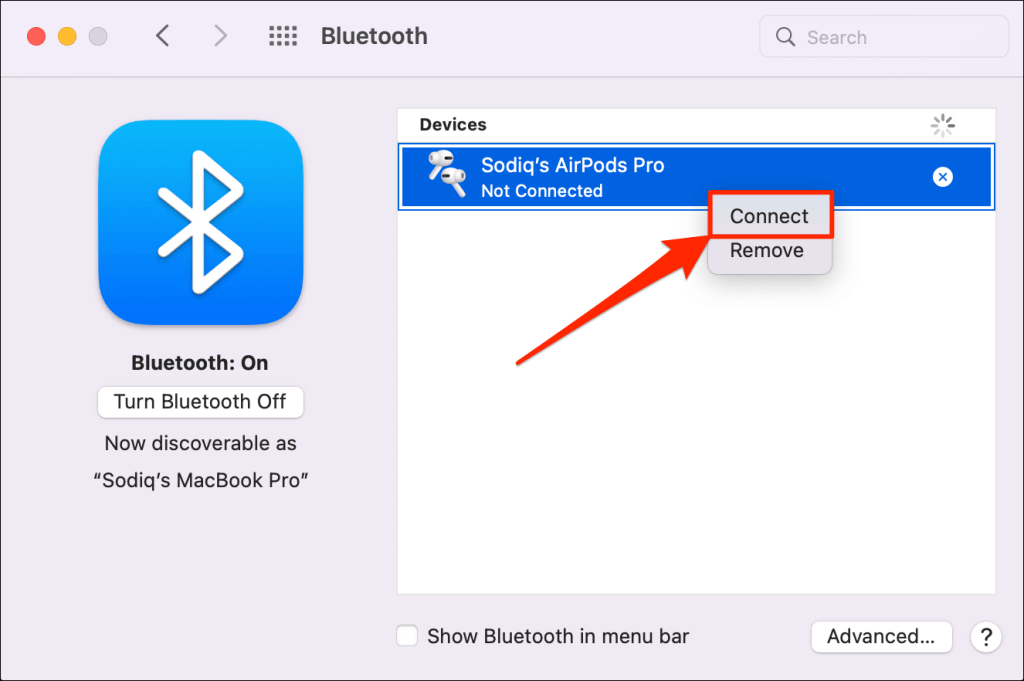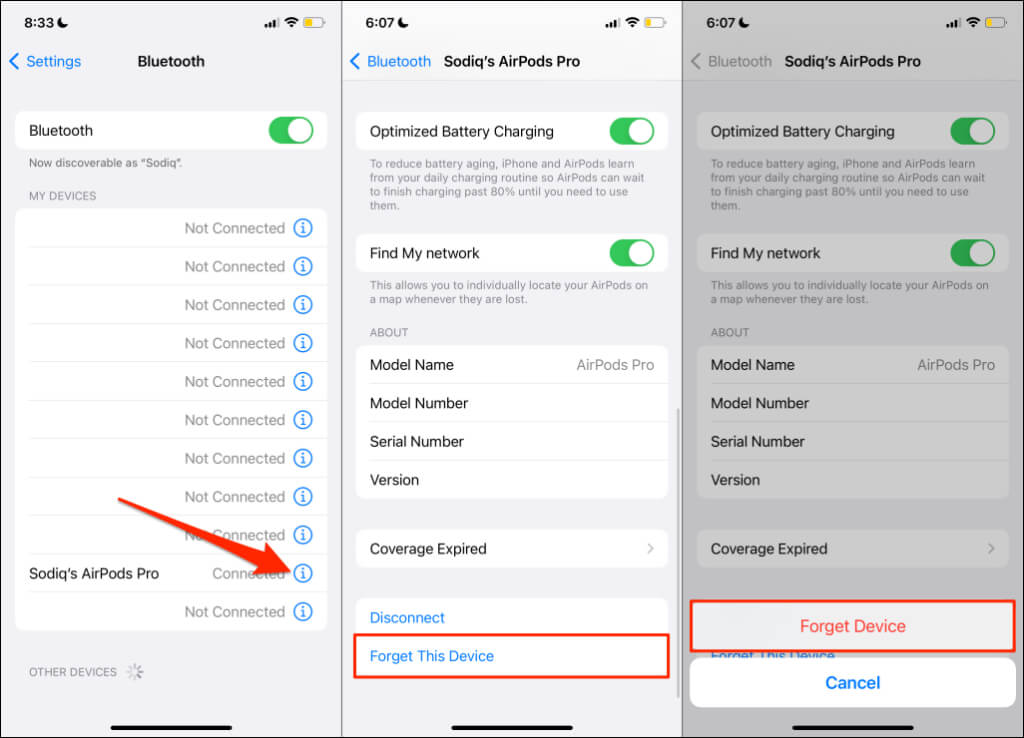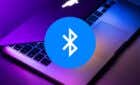Applies to all generations and models
Do you have difficulties using your AirPods for phone calls or audio recording on your phone or computer? Is your left AirPod working correctly, but the right AirPods won’t capture audio input—or vice versa? This tutorial also covers ten possible troubleshooting fixes to AirPods microphone issues on mobile devices and computers.
Before trying the troubleshooting recommendations below, ensure your AirPods (not the charging case) hold at least 50% battery charge. Additionally, we should mention that the solutions in this guide apply to all Apple AirPods generations/models.

1. Check Your Device’s Microphone Volume
Windows and Mac computers have standalone voice input (read: microphone) settings for AirPods and other audio devices. If your computer doesn’t recognize voice input from your AirPods, verify that the volume isn’t muted.
In Windows 11, go to Settings > System > Sound, select your AirPods in the “Input” section, and increase input volume.
In Windows 10, go to Settings > System > Sound and select your AirPods as the active input device. Next, select Device Properties and use the slider to increase your AirPods microphone input volume.
Go to System Preferences > Sound on Mac computers and head to the “Input” tab. Select your AirPods on the list of devices and increase the Input volume level/slider.
2. Disconnect Other Bluetooth Devices
Multiple Bluetooth devices (mainly audio devices) connected to your phone or computer can meddle with your AirPods microphone. Make sure your AirPods are the only wireless device connected to your device. Unplug or disconnect other wired or wireless audio input or output devices—headphones, headsets, microphones, earbuds, or speakers.
3. Check App Microphone Access
Your computer won’t register voice input from your AirPods if system-wide or app-specific microphone access is disabled. Check your computer’s privacy settings and ensure the app you’re using has microphone access.
Change Microphone Permissions in Windows
In Windows 11, head to Settings > Privacy & security > Microphone and toggle on both Microphone access and Let apps choose your microphone.
Scroll to the bottom of the page and toggle on Let desktop apps access your microphone.
Afterward, expand the “Let desktop apps access your microphone” drop-down menu. Make sure apps that require voice input have access to your AirPods mic.
If you have a Windows 10 PC, go to Settings > Privacy > Microphone and toggle on Allow apps to access your microphone.
Change Microphone Permissions in macOS
Open System Preferences, select Security & Privacy, open the Privacy tab, and select Microphone on the sidebar. Ensure microphone access is enabled for the necessary apps.
If an app is deselected, click the lock icon in the bottom-left corner and unlock the Security & Privacy preferences page using your password or Touch ID.
Change Microphone Permissions in iOS
Open the Settings app on your iPhone or iPad, select Privacy, tap Microphone, and enable microphone access for your apps.
4. Enable Automatic Microphone Switching
Your iPhone or iPad can automatically use the microphone on each AirPod for voice input. If your phone doesn’t register voice input on one AirPod, ensure automatic microphone switching is enabled. Connect the AirPods to your iPhone or iPad and follow the steps below.
- Open the Settings app and select Bluetooth.
- In the “My Devices” section, tap the info icon next to your AirPods.
- Scroll through the AirPods menu and tap Microphone.
- Select Automatically Switch AirPods.
5. Check In-App Microphone Settings
If your AirPods don’t work in voice and video-conferencing apps, make sure your microphone isn’t muted. Check the call interface or app’s settings and deselect the mute button.
It’s also possible that the call moderator/host has muted you. If you don’t find a mute/unmute button in a call, text the host to confirm that your microphone is enabled for voice input.
6. Clean Your AirPods
Cleaning your AirPods can make them louder and fix sound or performance issues. The AirPods microphones are located underneath the metal rings at the bottom of the stem.
Use a dry cotton swab to remove grime or debris stuck on the bottom of the AirPods’ stem. Lint-free cloth or soft-bristled brush can also remove gunk and other foreign material from your AirPods.
All AirPods models are not waterproof or sweatproof. So, avoid using sharp objects or liquids (soap, water, cleaning solution, etc.) to clean your AirPods.
7. Turn Bluetooth Off and On
Disable your device’s Bluetooth and turn it back after 5-10 seconds. If your device doesn’t automatically connect to your AirPods, head to its Bluetooth settings and connect them manually.
In Android and iOS or iPadOS, go to Settings > Bluetooth and tap your AirPods.
For Windows, go to Settings > Bluetooth & devices, and select the Connect button below your AirPods.
Go to System Preferences > Bluetooth on Mac computers, right-click your AirPods, and select Connect.
8. Reconnect or Reset Your AirPods
Removing and reconnecting AirPods to your device will reset its settings and resolve connectivity or sound issues.
Reset AirPods (Gen 1 – Gen 3) and AirPods Pro
- Place both AirPods back in the charging case and close the lid. Wait 30 seconds, reopen the charging case lid and keep it open.
- Open your iPhone or iPad Settings app and tap Bluetooth.
- Tap the Info icon next to your AirPods and select Forget This Device at the bottom of the page.
- Select Forget Device on the confirmation pop-up.
- Move the AirPods close to your device and hold the setup button on the back of the AirPods case. Release the setup button when the status light flashes white.
Restart or Reset AirPods Max
Apple recommends charging your AirPods Max for a few minutes before restarting or resetting it to factory default. Also, restart the AirPods Max first before resetting it. A 10-15 minutes charge should be enough.
To restart your AirPods Max, press and hold the Digital Crown and Noise Control button for 5-10 seconds. Keep holding both buttons until the LED status light close to the charging port flashes amber. After restarting the headphones, reset your AirPods Max if its microphones still don’t work.
Press and hold the Digital Crown and Noise Control button for 15 seconds until the status light flashes amber, then white.
Pair your AirPods to your device from scratch and check if the microphone now works for voice input.
9. Update Your AirPods Firmware
Apple occasionally rolls out firmware updates that fix bugs and resolve performance issues. If your AirPods start exhibiting unusual behavior, updating the earbuds’ firmware could fix the problems.
AirPods automatically install firmware updates in the charging case and near your iPhone. However, low battery and other factors can block the automatic installation of firmware updates. In that case, you need to update your AirPods manually. Refer to our tutorial on manually checking and updating AirPods’ firmware version.
10. Update Your Phone or Computer
iOS and iPadOS updates also ship feature improvements and bug fixes for different AirPods models. If you’re using an iPhone or iPad, go to Settings > General > Software Update and install the update for your device.
Updating your computer’s operating system might also fix Bluetooth connectivity issues and install the latest drivers. If your AirPods microphones aren’t working on your PC or Mac, update its operating system and check again.
Get Technical Support
Contact Apple Support or visit a nearby Apple Store if you still can’t get your AirPods microphone to work. Your AirPods microphone may be faulty or damaged. Perhaps it fell against a hard surface, or liquid got into the microphone opening.