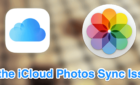One of these will get you back in business
Apple Mac computers are usually rock-solid when it comes to reliability, but sometimes you push that power button and get nothing but a black screen! Maybe your Mac switches on, but you can’t get it to boot into the OS. If you can’t get your Mac to turn on or boot into macOS, here are some steps you can follow to get back in business.

1. Perform a Forced Power Cycle
Macs don’t have a physical power switch that connects or disconnects power flow. It’s just a button that sends an instruction to the computer to turn off, turn on, or go to sleep.
Macs can sometimes get stuck in a situation where that power-on signal is ignored, but there’s a failsafe built in that should get the system to turn on (or shut down) in most cases. All you have to do is press and hold the power button for at least 10 seconds, after which the Mac will be forced to turn off or on, depending on its current state.
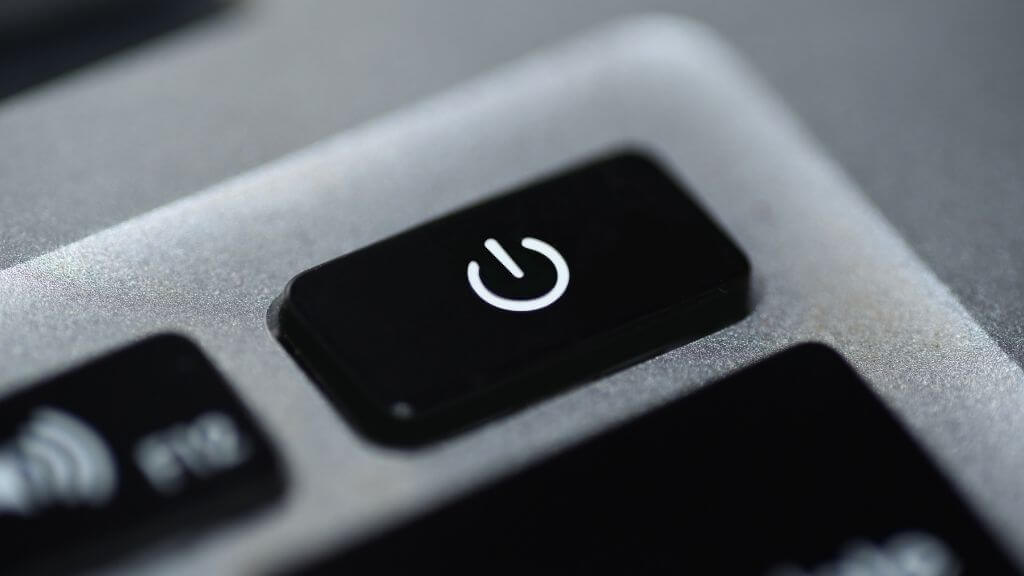
Suppose you see the Apple logo. Congratulations! Your Mac has now powered on, but you may still encounter additional startup problems.
2. Learn the Startup Error Icons
If your Mac turns on but doesn’t boot to macOS’s login screen, you’re probably experiencing some sort of problem. You’ll be shown an error icon that refers to specific problems most of the time.
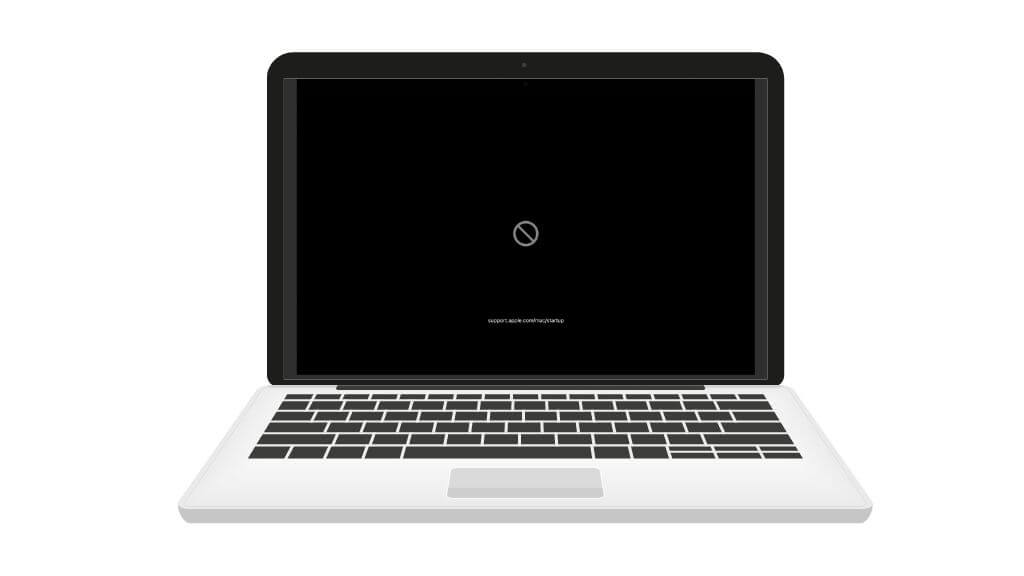
You’re looking at the prohibitory symbol if you see a circle with a line through it. All this means is that the macOS version on the hard disk your Mac is trying to boot from has a version of macOS that’s not compatible with the Mac in question. This usually happens when you’ve swapped out hard drives or installed a second drive from which the Mac erroneously tries to boot.

A question mark means your hard disk doesn’t have macOS on it or that your Mac simply can’t see it. Check that the hard drive is correctly connected (if applicable) or review your Startup Disk Preferences, which we’ll cover below.

If you see a lock icon, it means that this Mac has a firmware password set. You’ll only see this if you’re trying to boot up using an external drive. You’ll have to ask whoever set the password to enter it for you or tell you what it is. Similarly, you may see a system lock PIN code, which means that the Mac has been remotely locked and needs its passcode.
3. Try to Start the Mac in Safe Mode
There’s a special macOS Safe Mode that you can boot into if your Mac turns on but doesn’t complete its startup all the way to login or the desktop. Safe Mode is a limited mode in macOS that only loads the bare essentials. Using Mac utilities to troubleshoot your system or restore a Time Machine backup to when your computer was working correctly is helpful. You can also delete any apps that may be causing issues.
Activating Safe Mode also automatically clears out macOS caches, so you might not have to do anything to fix your issue. Just reboot your Mac after being in safe mode, and if the problem was cache-related, it should work again.
Booting into Safe Mode is different depending on whether you have one of the new Apple Silicon Macs or not.
For Intel Macs:
- Turn on your Mac.
- Hold the Shift key. The Apple logo should appear. Keep holding the key.
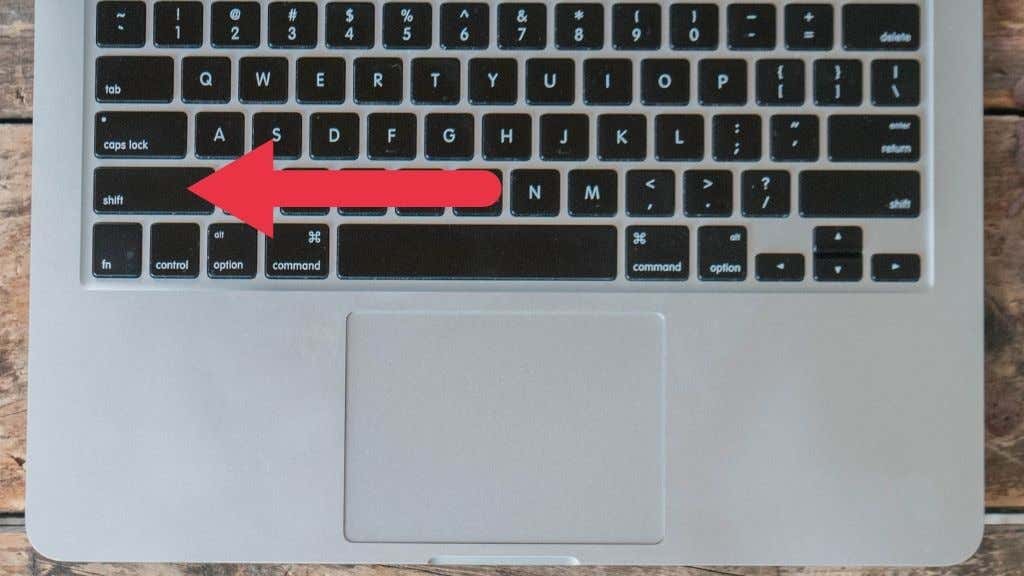
- When you see the login screen, you may release the Shift key.
For Apple Silicon Macs:
- Turn on your Mac and hold the Shift key.
- Keep holding the Shift key until the startup disk selection menu appears.
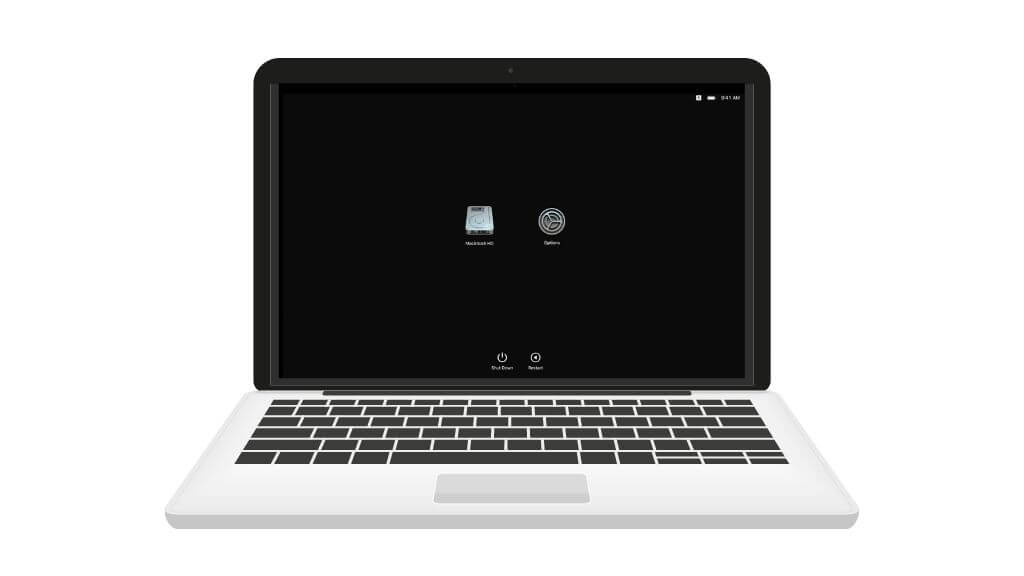
- Choose the correct startup disk and then hold Shift.
- Now select Continue in Safe Mode.
You’ll know you’re in Safe Mode because it will say so in the top right of the screen on the menu bar.
4. Use Disk Utility to Repair Your Startup Disk
Many startup issues can be solved by simply using the macOS Recovery function. Press and hold the power button to force your Mac to turn off to access the Recovery Menu.
Next, turn your Intel Mac on and immediately press and hold Command and the R key to boot into the Recovery menu. If you’re using an Apple Silicon Mac, simply press and hold the power button with the laptop off until you see the menu.
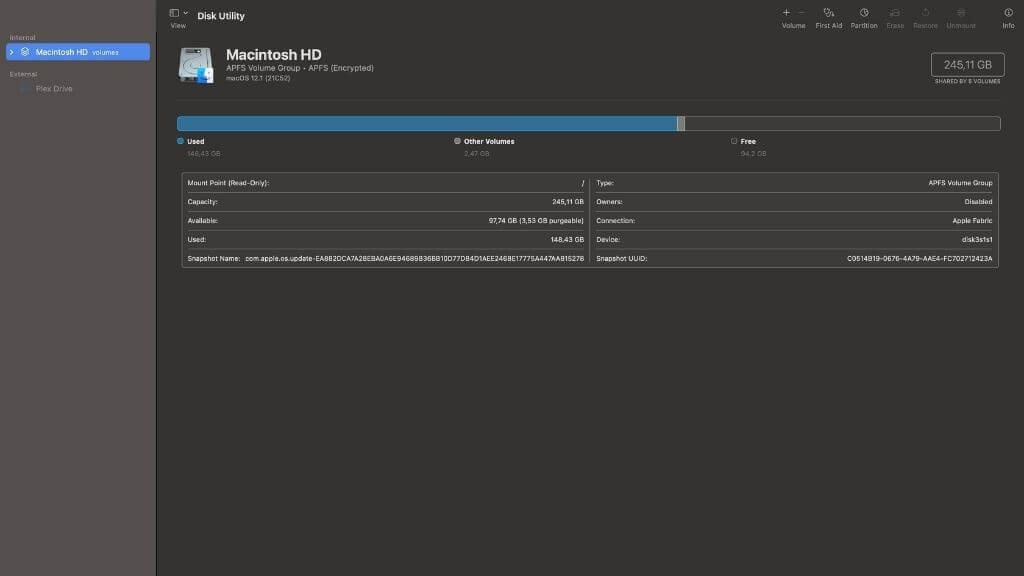
Then choose the option Use Disk Utility to repair your startup disk. The utility will try to fix any errors found using its First Aid functionality, and then after a reboot, everything should hopefully be back to normal. If it fails, you may want to reinstall macOS.
5. Ensure the Correct Boot Disk is Selected in Startup Disk Preferences
If your Mac is trying to boot from the wrong drive, you’ll need to open the Startup Disk Preferences menu and double-check that the settings are correct.
- Make sure your Mac is off.
- On an Intel Mac, hold the Options key as the Mac starts up.
- Hold the power button in on an Apple Silicon Mac until you see Loading Startup Options.
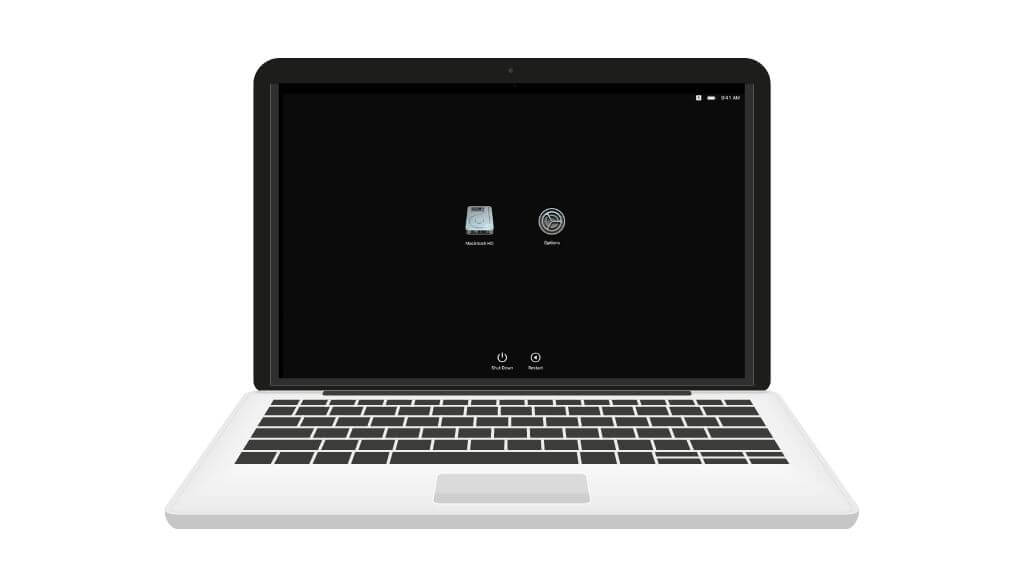
- Look at the selection of possible startup disks and choose the correct one.
This is also useful when you boot macOS from an external drive.
6. Charge Your Battery!
If you’re having this issue on a MacBook, you’ll first want to connect it to power and make sure that there’s enough charge in the battery to start up the system. If your Macbook hasn’t been charged in a very long time, the battery voltage may have dropped low enough to prevent startup.
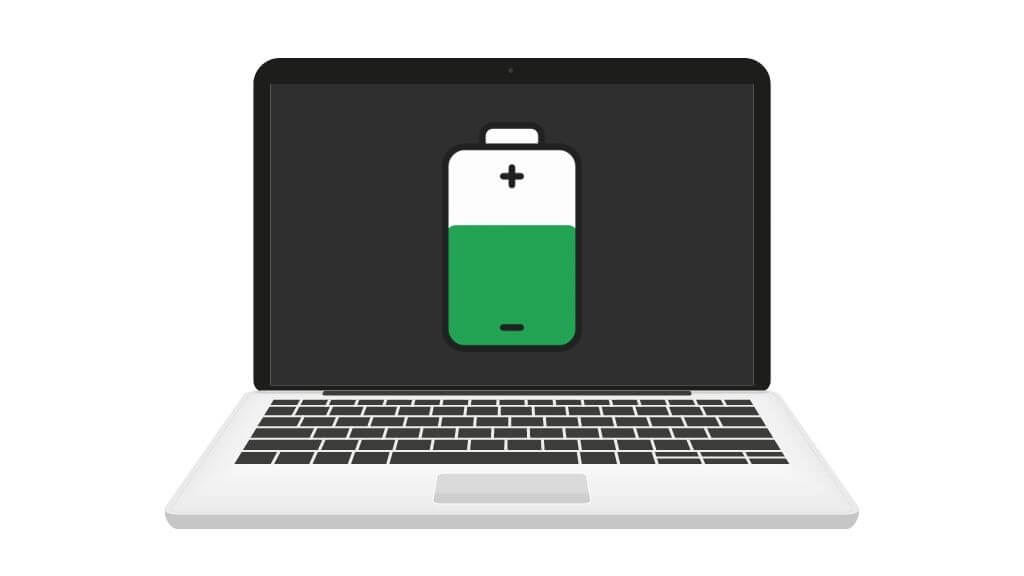
If you see the charging symbol pop up when you connect power, then you’re good to go. Just give it a little time and try again. If nothing pops up on the screen, don’t despair quite yet. Give it half an hour or so of being plugged in and if you still don’t get any response from the system, move on to other troubleshooting steps.
7. Inspect and Test Your Charger and Power Cable
With MacBooks such as the MacBook Air or MacBook Pro, charging happens using a USB-C cable and charger. We’ve experienced problems with Apple cables before exhibiting fraying and broken connectors before, so check your power cord to make sure it’s still in one piece.

Test your MacBook charger and cable with other USB-C devices (or use another charger and cable with your Mac) to confirm that they are working properly.
8. Check Your Monitor Connection
If you’re using a Mac that doesn’t have a built-in monitor (like the Mac Mini), make sure that your monitor is switched on, plugged in, and working properly. There may not be anything wrong with your Mac at all, simply something between the Mac and the monitor that’s gone wrong.
Even if you have a MacBook or iMac with an integrated screen, try hooking it up to an external display, in case the actual problem is that your built-in display is dead!
9. Try a Different Thunderbolt Port
MacBooks can charge from any of their Thunderbolt ports. Try a different one from the port you usually use if there’s something wrong with it. If you have a model of MacBook with ports on both the right and left sides of the computer, plug in the power cord on both sides since each set of ports shares an independent controller.

If one of your ports is dead, you’ll still need to send your Mac in for inspection and repair, but at least if you can get it to power on, you have an opportunity to make backups of your data.
10. Remove Your USB-C Dock and Peripherals
If you’re running your MacBook’s power through a USB-C dock or adapter first, remove the dock from the equation since it might be faulty and prevent power from getting to the Mac. If your Mac still doesn’t start up with the dock removed, that’s probably not the problem.
Apart from a dock, remove other peripherals you don’t strictly need to operate your Mac, to make 100% sure it’s not one of your attached gadgets causing an issue.
11. Reset the PRAM & SMC
PRAM or Parameter RAM is the storage area where your Mac stores control settings. PRAM is similar to NVRAM (nonvolatile RAM), which retains information even when turned off. If that information is corrupted or otherwise incorrect, it might prevent your system from starting up.
The System Management Controller is the subsystem of your Mac that controls crucial systems such as your cooling, power management, battery management, video mode switching, and a few other crucial functions. If the SMC has frozen up for some reason, your Mac won’t start up or show signs of life.
The good news is that there are ways to reset SMC functions and PRAM settings on your Mac. Head over to How To Reset PRAM & SMC On Your Mac for more information.
12. Reinstall macOS Using the Recovery Mode
If your Mac powers on but doesn’t boot into macOS, you can use the recovery menu to repair issues or Reinstall macOS. Just be aware that you’ll probably lose all of your user data stored on the local disk. This is why it’s a good idea to store all your most important data in iCloud or another cloud storage service. You should also set up a Time Machine drive before you ever run into trouble.
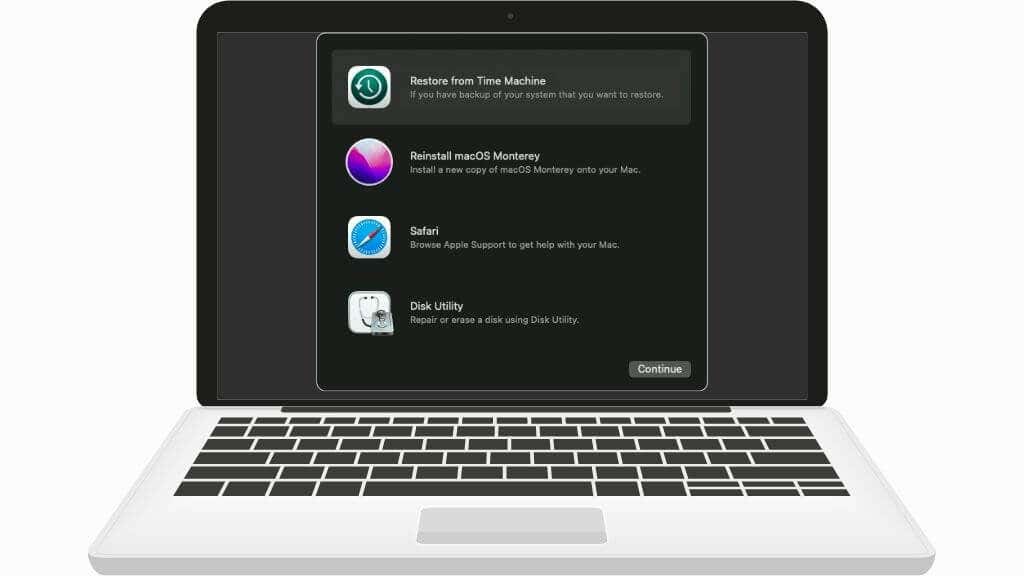
We have a few guides that will help you reset your Mac to have a fresh and working operating system. First, check out How To Reformat Your MacBook Without a Password, especially the “Reinstall macOS” section. If your Mac is so messed up that you can’t restore a fresh copy of macOS from the internal drive, check out How To Make a macOS Installer On a USB Stick.
13. Remove The Battery
Some older MacBook models still have removable batteries. If you’re still using one of these Macbooks, you have the option of removing the battery and then holding down the power button to allow any residual charge to dissipate. Then put the battery back and try to power up your Mac again.
14. Reinstall Your Firmware
On rare occasions, when your system has lost power during a firmware update, or it’s been otherwise interrupted, it may become corrupted. This will essentially turn your Mac into a paperweight, but all is not lost!
As long as you have an Apple Silicon Mac (like the M1 Macs) or an Intel Mac featuring the T2 security chip, you can use a second internet-connected Mac and the Apple Configurator App to restore the firmware of the dead Mac. Of course, you’ll need a USB cable to connect the two devices. Thunderbolt 3 cables won’t work.
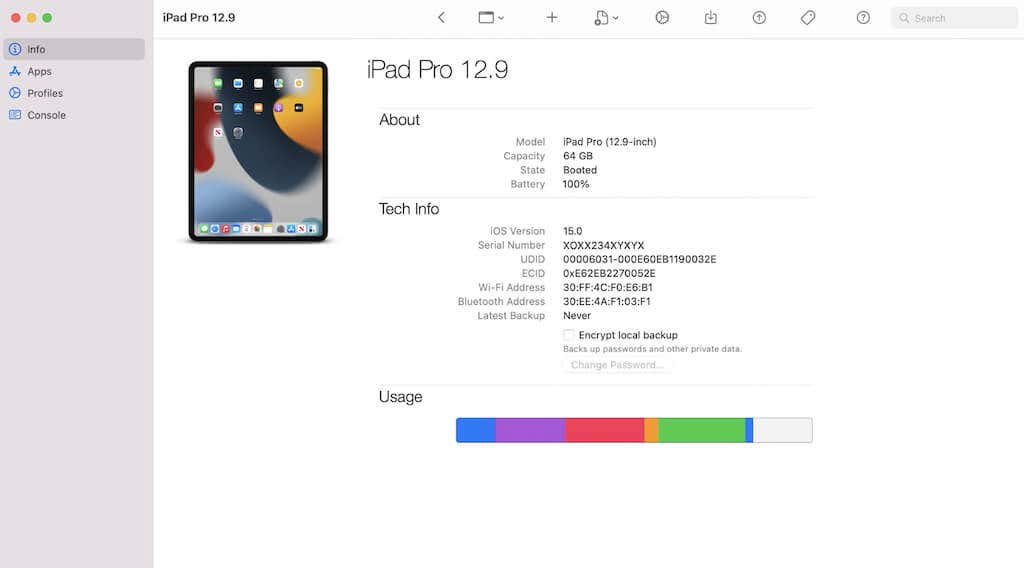
If you can’t access a second Mac, you can have the firmware restoration done at a repair shop, including official Apple stores. The process for Intel and Apple Silicon Macs is slightly different, but the general process works like this:
- Apple Configurator is installed on the working Mac.
- The two computers are connected using a USB cable.
- The broken computer is restarted using a special key combination. This varies for different models of Mac.
- Apple Configurator is used on the working computer to either revive or restore the computer’s firmware that’s having issues.
If your Mac turns on and boots as usual after this process, you should be home-free!
15. It’s Dead Jim: Private Repair or Warranty Replacement
If your laptop or desktop Mac won’t turn on no matter what you try, it’s time to get professional help. In modern Macs, when a key component, such as the power supply, fails, there’s no way just to replace that one component unless you have access to the sophisticated equipment and knowledge needed to find and fix those components.

If your Mac is still under warranty, your choice is simple. Send your Mac in for evaluation by Apple Support at the Genius Bar and Apple will either fix the problem or replace the computer. If your computer is out of warranty, you can still have Apple repair it for a fee. However, official Apple repair costs are often so high that it’s cheaper to buy a whole new computer.
The good news is that there are also fantastic private computer repair shops that specialize in fixing Macs, usually for reasonable fees. You may have to send your mac away, but it’s well worth it to hear that startup chime again!