We'll help you nail the culprit
iCloud Photos allows you to sync and access your photos on all your iCloud compatible devices. This feature works just fine most of the time. However, sometimes you may find that iCloud Photos are not syncing. When this happens, your photos won’t upload from your device to the iCloud service.
There are many reasons this happens. Maybe the server you’re trying to upload your photos to is down? Or maybe your mobile data is restricting photo uploads? We show you how to fix that all below.

Ensure The iCloud Server Is Not Down
When you have any issues with iCloud including photos not syncing to the iCloud, the first thing to do is to check if Apple servers are experiencing an outage. Apple offers a web page that shows the status of its servers.
- Open a new tab in your browser and head over to the Apple status website.
- You’ll see the status of each Apple server. Look for the server that says Photos and check the status.
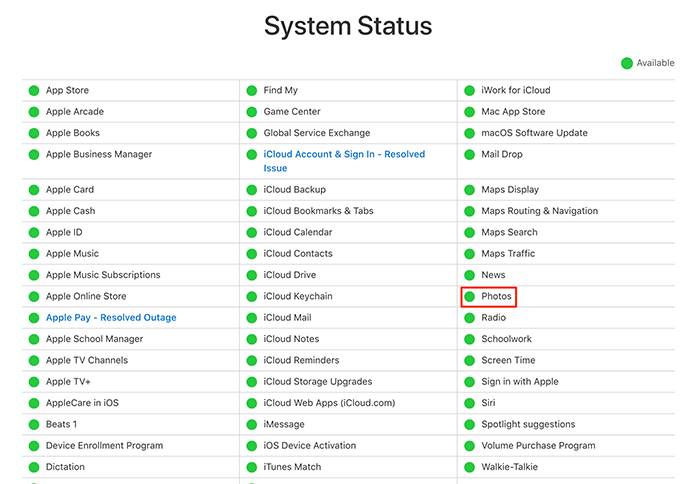
If the Photos server is down, that’s why your photos are not syncing to the iCloud. You need to wait for Apple to bring the server back up.
Make Sure The iCloud Photos Sync Is Enabled On Your Devices
One reason why your iCloud Photos are not syncing may be that the sync option is disabled on your devices. You need to enable the iCloud Photos option on each of your devices where you want to access the synced photos.
Enable iCloud Photos On An iPhone/iPad
- Open the Settings app on your device.
- Tap your name banner at the top of your screen.
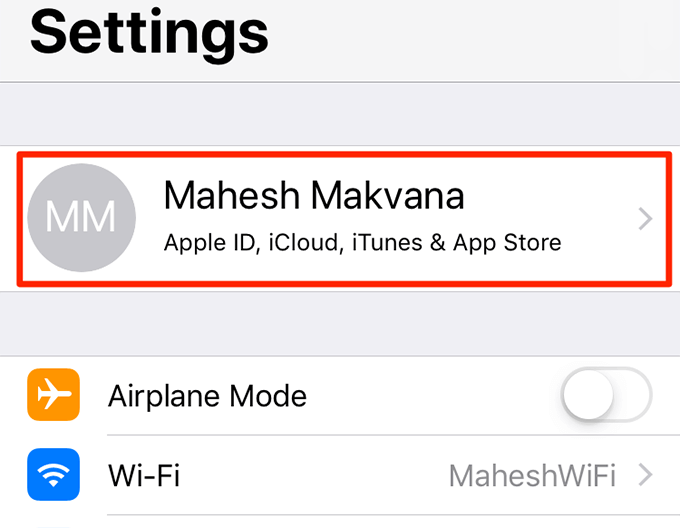
- Tap the iCloud option on the following screen.
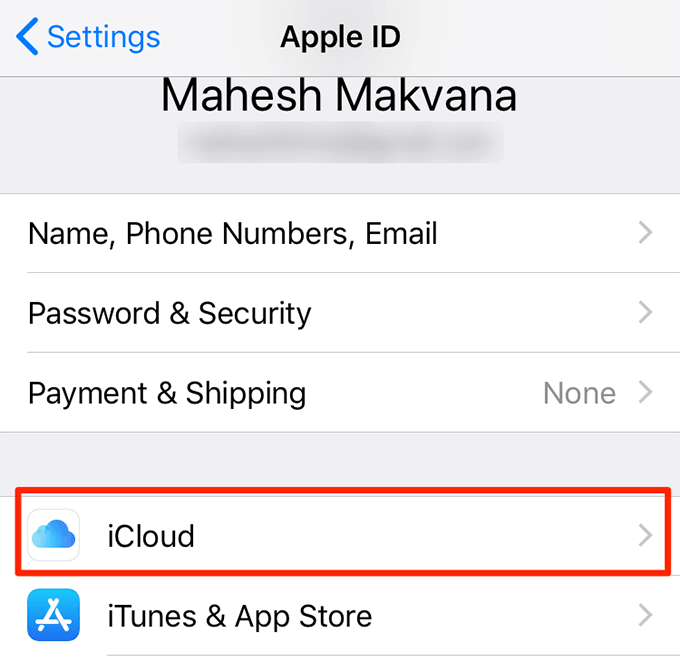
- Select Photos from all the options available on your screen.
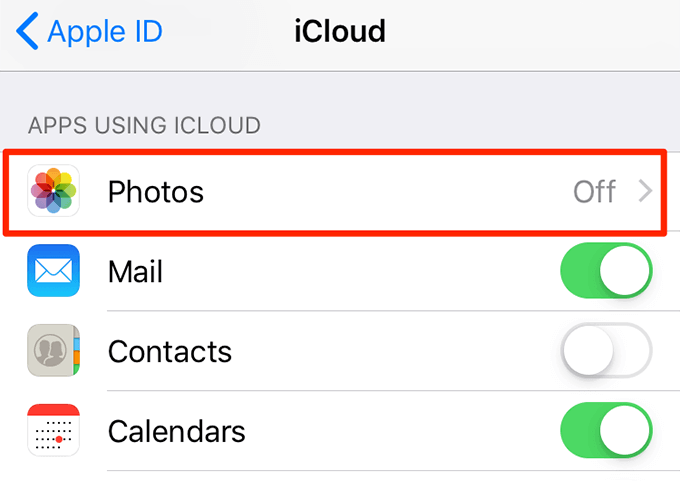
- Turn on the iCloud Photos option.
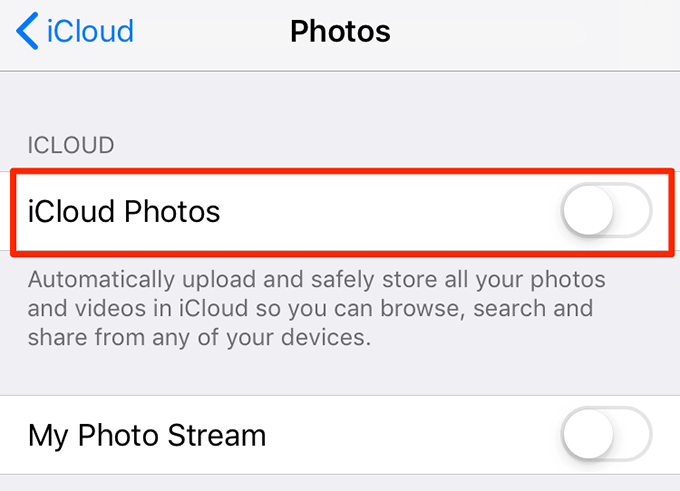
Enable iCloud Photos On a Mac
- Click Launchpad in the Dock, search for Photos and open it.
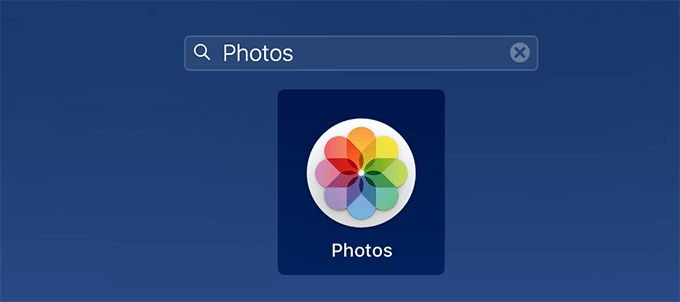
- Select the Photos option in the top menu bar and click Preferences.
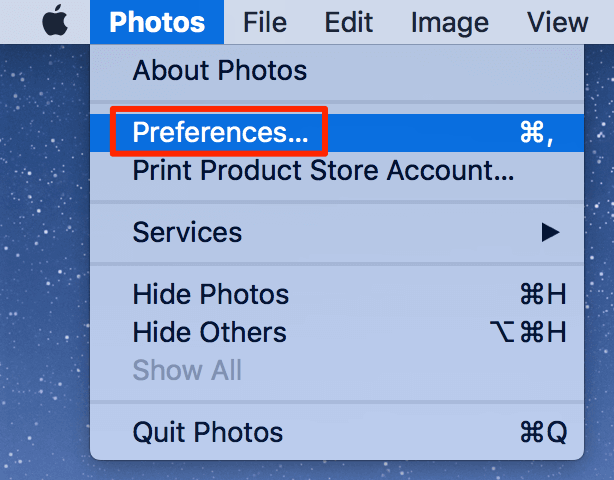
- Choose the iCloud tab on the following screen.
- Tick-mark the iCloud Photo Library option.
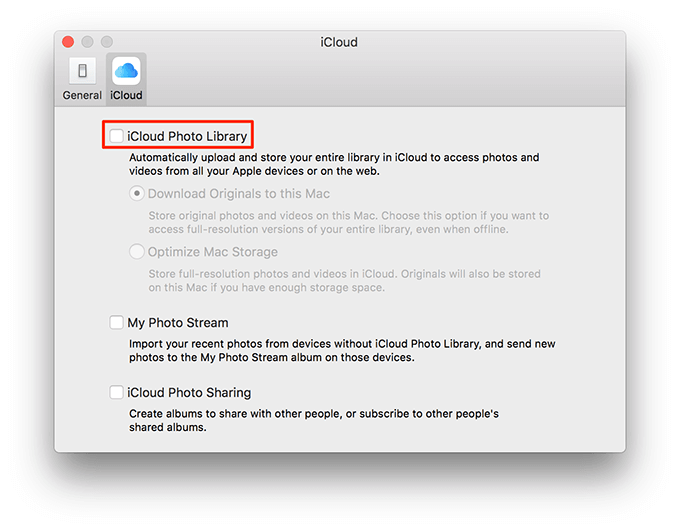
Check The iCloud Storage Requirements
By default, your iCloud account offers 5GB of storage to save your photos and other files. If you’ve exceeded this storage limit, that may be why your iCloud Photos are not syncing.
One way to fix that issue is to make space in your account. You can do this by removing unnecessary files from your account. This includes your Drive files, photos, videos, and other data.
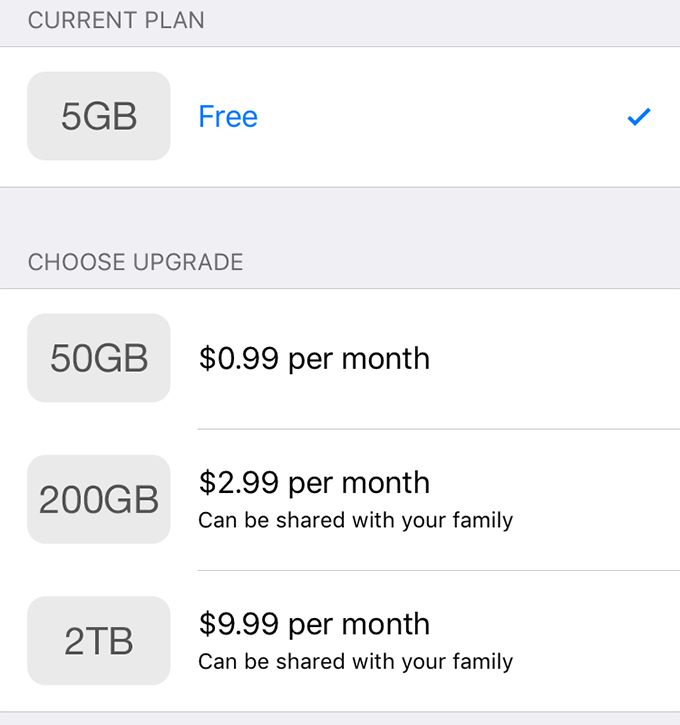
The other way to resolve the problem is to upgrade your current plan. Apple offers multiple paid pro plans to get more storage in your account. You can subscribe to a larger plan directly from your iPhone and iPad as well.
Allow Your iOS Device To Use Unlimited Mobile Data
Your iPhone and iPad have a feature that restricts the number of photos that can be synced to your iCloud account while you’re using mobile data. If you have a large data allowance from your mobile data provider, you can disable this option and fix the issue where your iCloud Photos are not syncing.
- Open the Settings app on your iPhone.
- Scroll down and tap the Photos option.
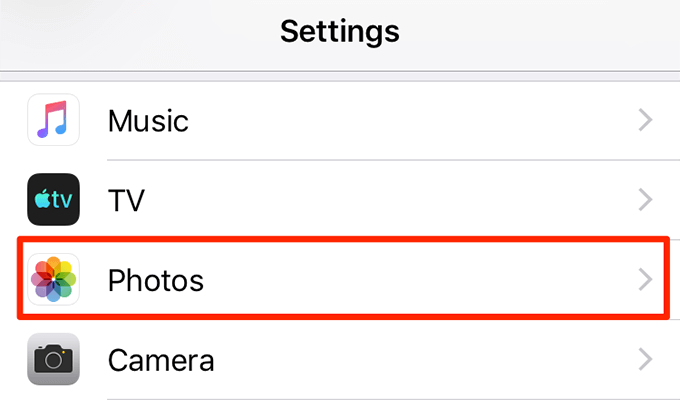
- Select the Mobile Data option.
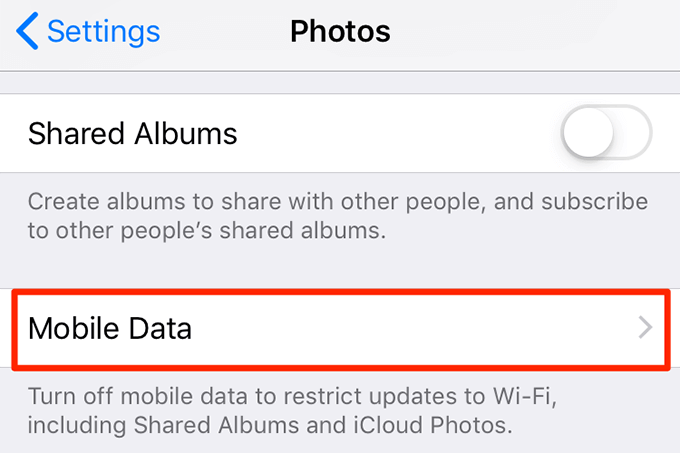
- Enable the Unlimited Updates option.
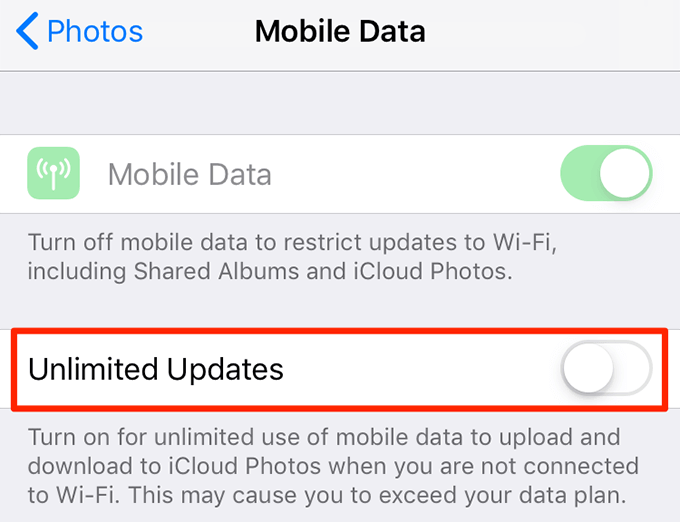
Log Out & Back Into Your iCloud Account
One thing you can try to possibly get rid of the photo sync issue on your iOS and Mac devices is to sign out of your iCloud account and then sign back in.
On An iPhone/iPad
- Open the Settings app on your iOS device.
- Tap your name banner at the top.
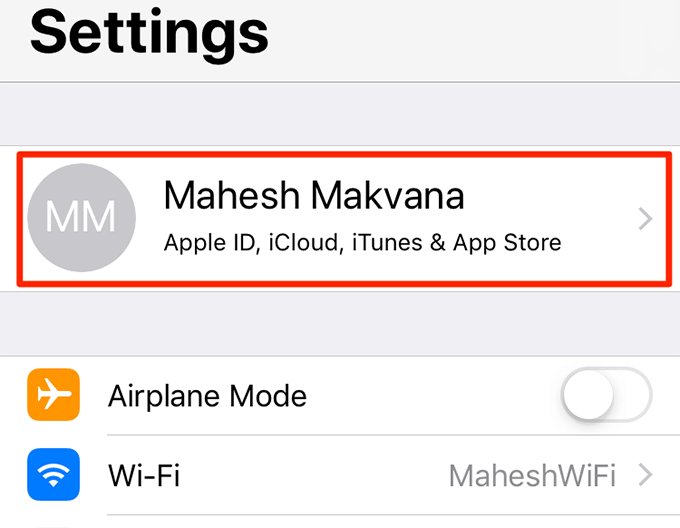
- Scroll down and tap the Sign Out option.
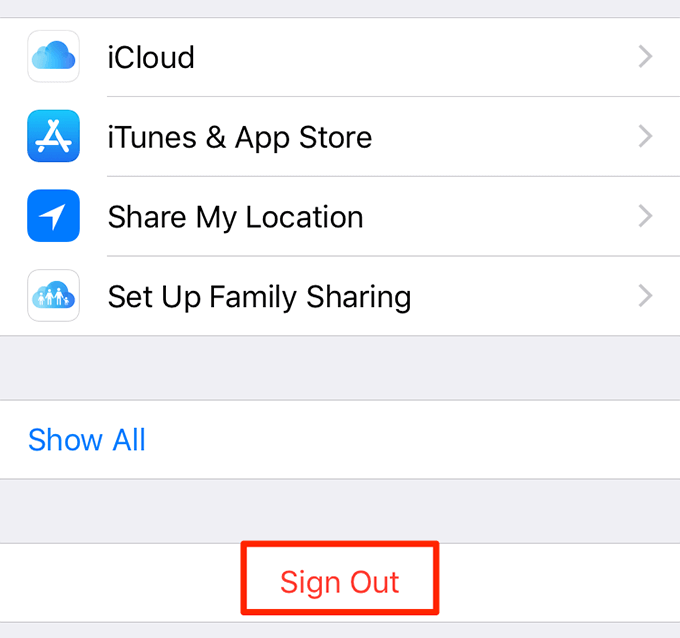
- Sign back into your iCloud account.
On a Mac
- Click the Apple logo at the top-left corner and choose System Preferences.
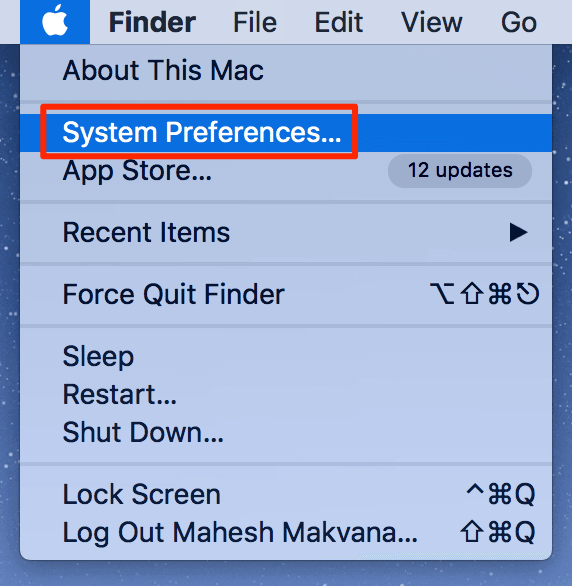
- Select iCloud.
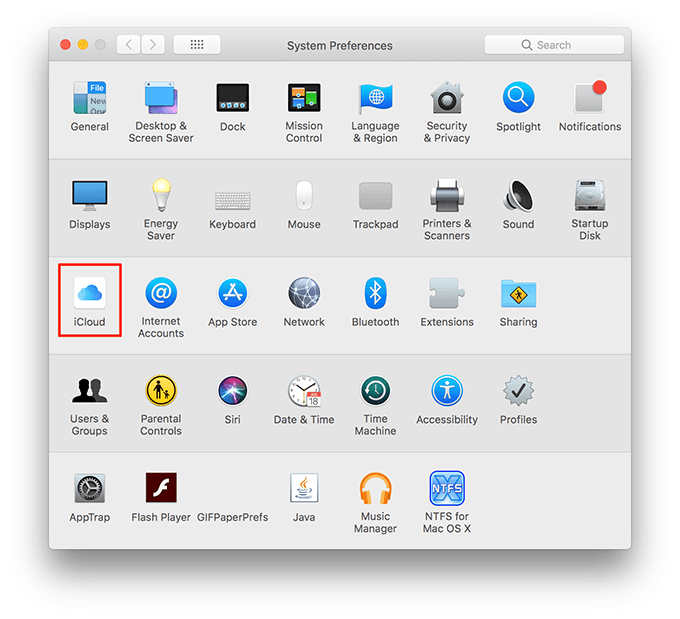
- Click the Sign Out button.
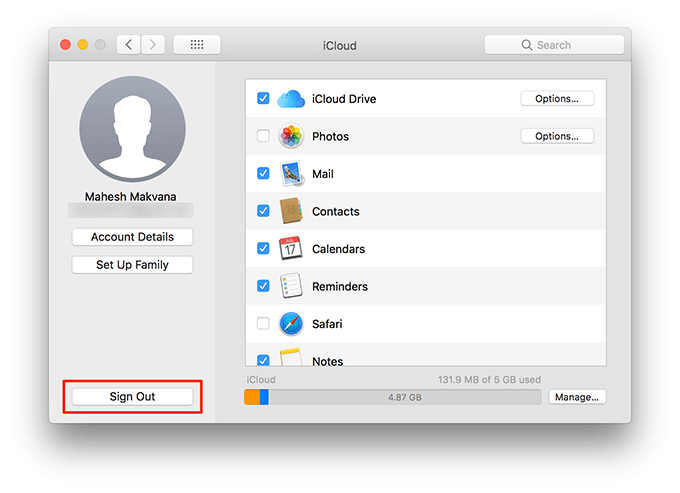
- Log back into your account.
Update The iCloud App On Your Windows PC
If your iCloud Photos are not syncing from a Windows computer, one reason why that might happen is that you have an older version of the iCloud app. Updating to the latest version should fix the issue.
Update iCloud For Windows Using Update Manager
- Search for Apple Software Update using Cortana search and open it.
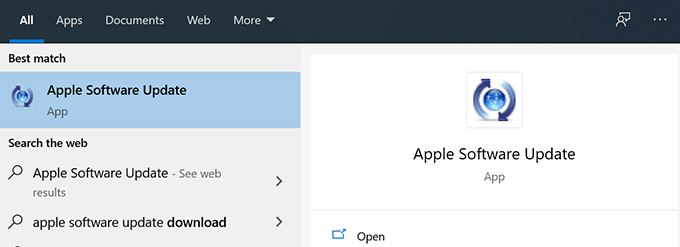
- Select iCloud in the software list and click Install at the bottom.
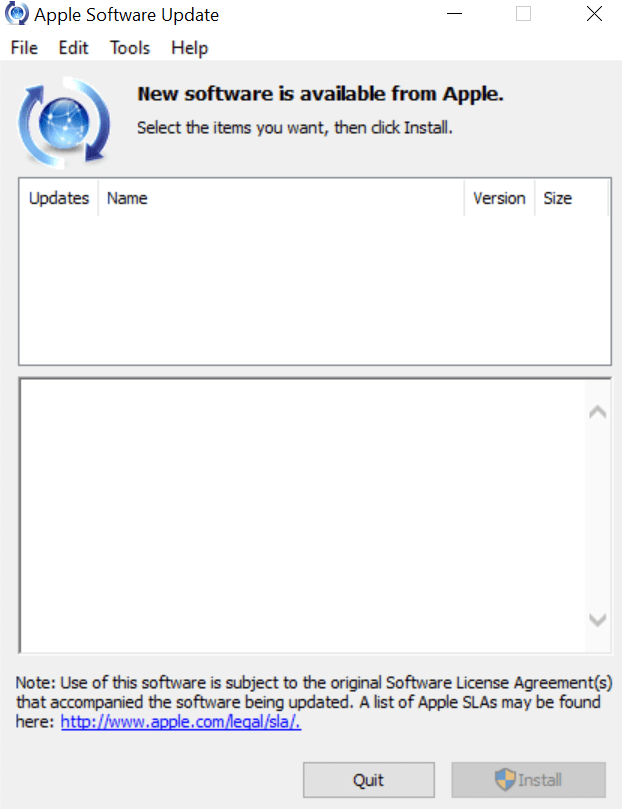
- Wait while iCloud gets updated on your PC.
Update iCloud For Windows By Redownloading It
- Open a browser and head over to the iCloud for Windows website.
- Click the download link to download the iCloud app to your Windows computer.
Reset Network Settings On Your Device
Your iPhone or iPad utilizes the network settings to connect to the Apple servers. If there’s an issue with these settings, your iCloud Photos won’t sync.
If you aren’t sure what settings are causing the issue, resetting all network settings to the defaults will do the trick for you.
- Launch the Settings app on your iOS device.
- Scroll down and tap the option that says General.
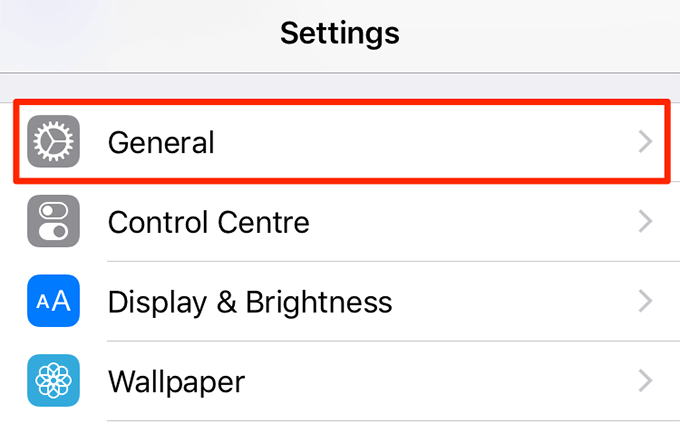
- Scroll all the way down and tap the Reset option.
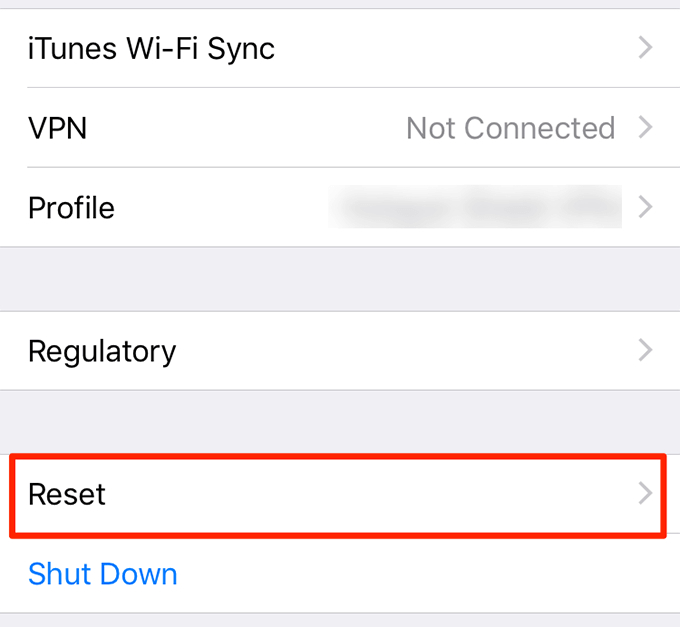
- Select the Reset Network Settings option.
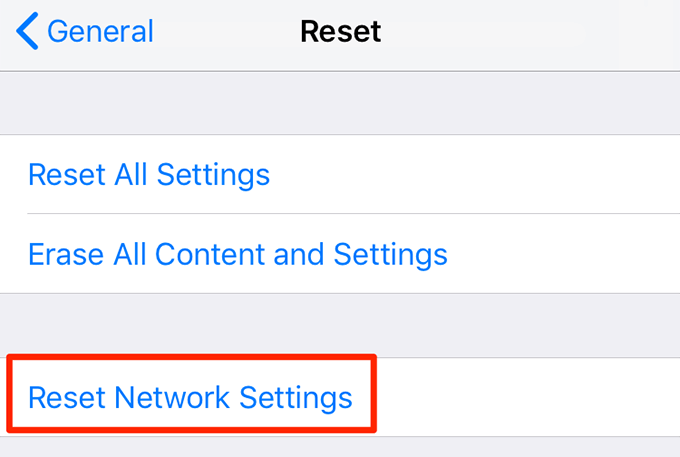
- Your iPhone will ask you to enter your passcode. Enter the passcode and your network settings will be reset.
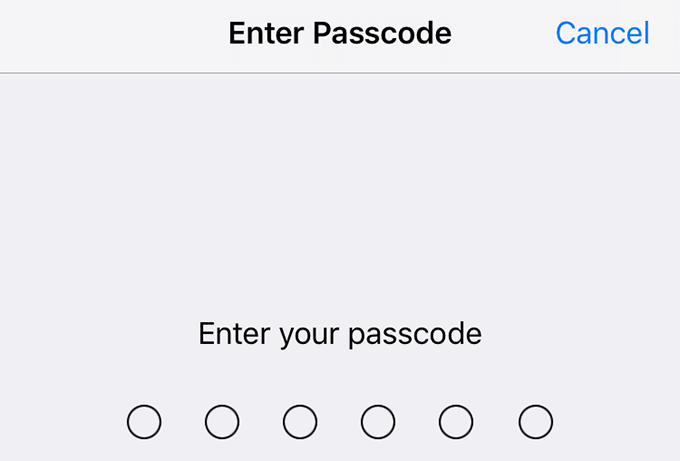
Update Your Apple Devices
If you’re running an obsolete iOS or macOS version on your devices, that may be the reason your iCloud Photos are not syncing. Updating your devices to the latest versions of their respective operating systems should fix the issue.
Update iOS On An iPhone/iPad
- Open the Settings app on your device.
- Tap the General option.
- Tap the Software Update option.
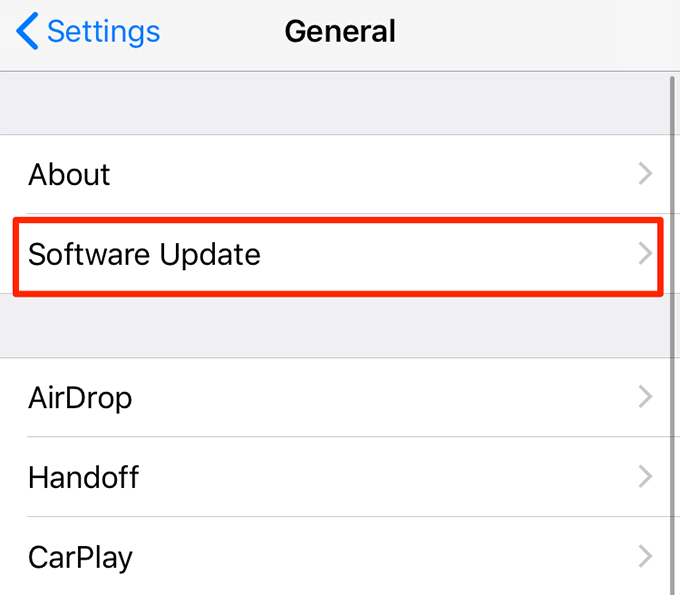
- You’ll see the Download and Install option if an update is available. Tap this option to update your iOS device.
Update macOS On a Mac
- Click the Apple logo at the top-left of your screen and select About This Mac.
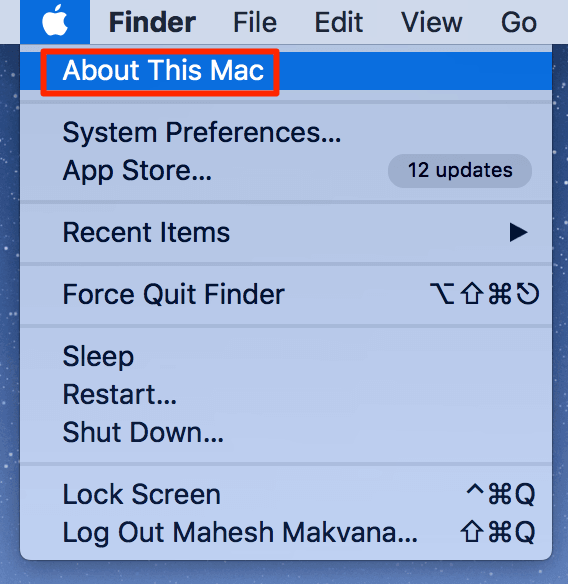
- Click the Software Update button.
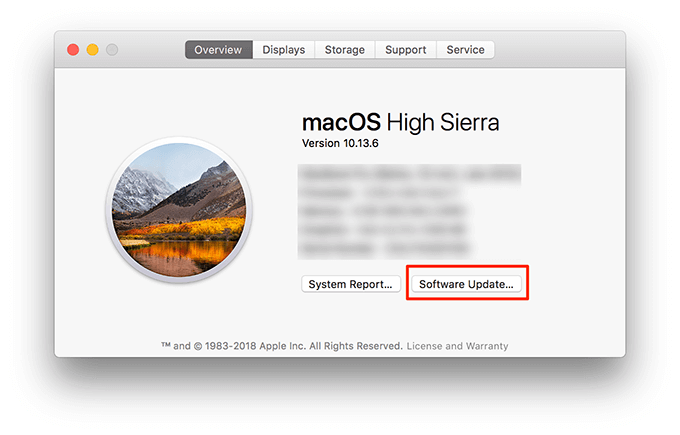
- The Mac App Store will open letting you update your macOS version.
Did any of the methods suggested above fix the iCloud Photos not syncing issue on your devices? Let us know in the comments below.
In case your issue is still not gone, consider using Google Photos on your iOS devices.




