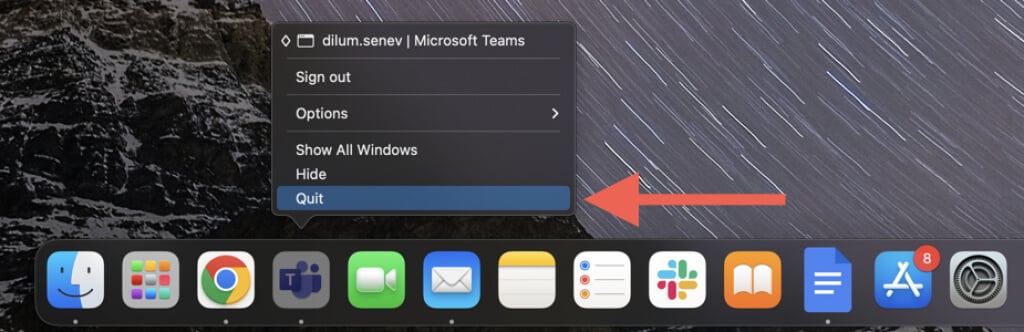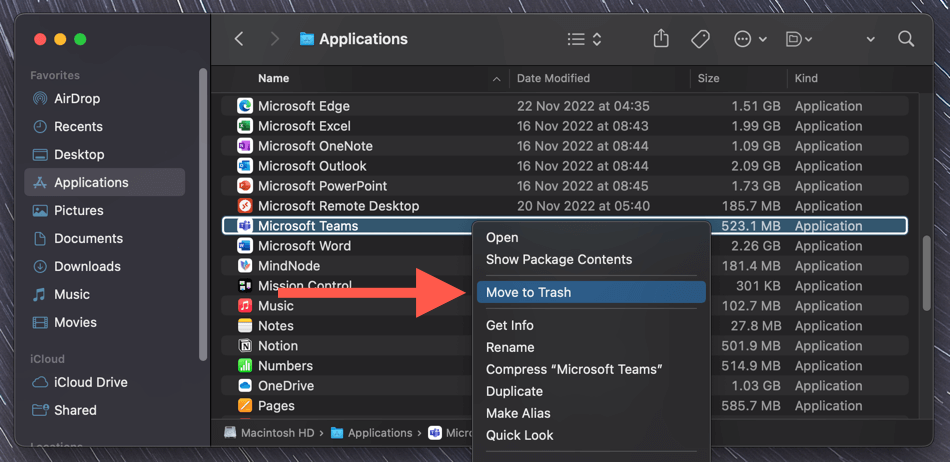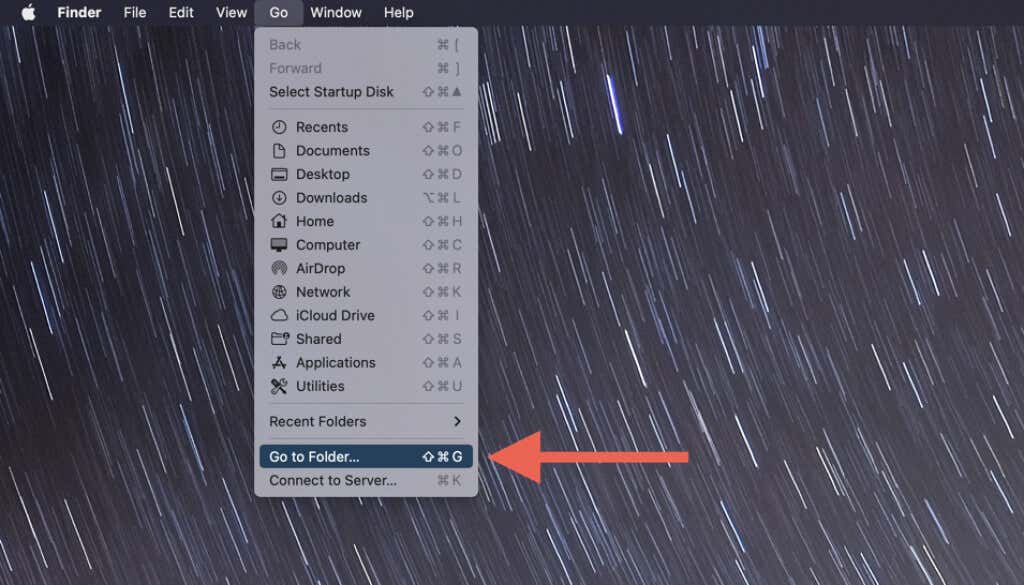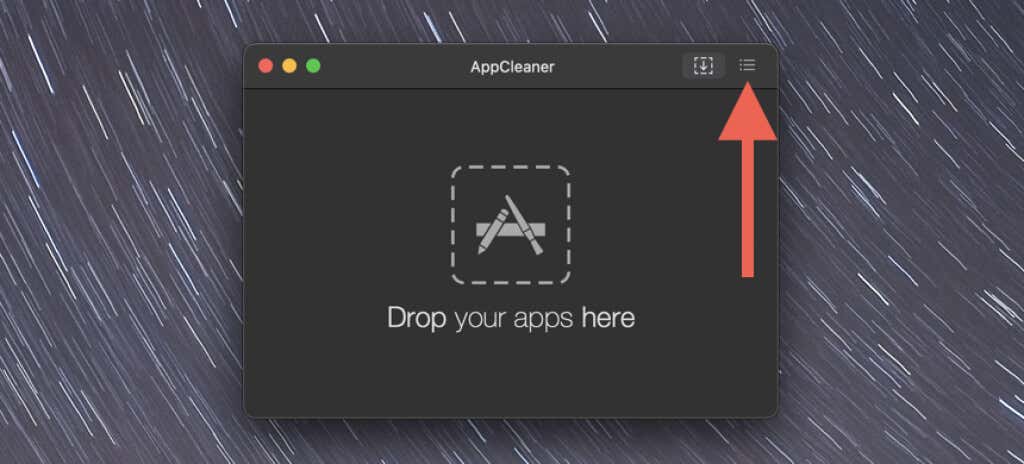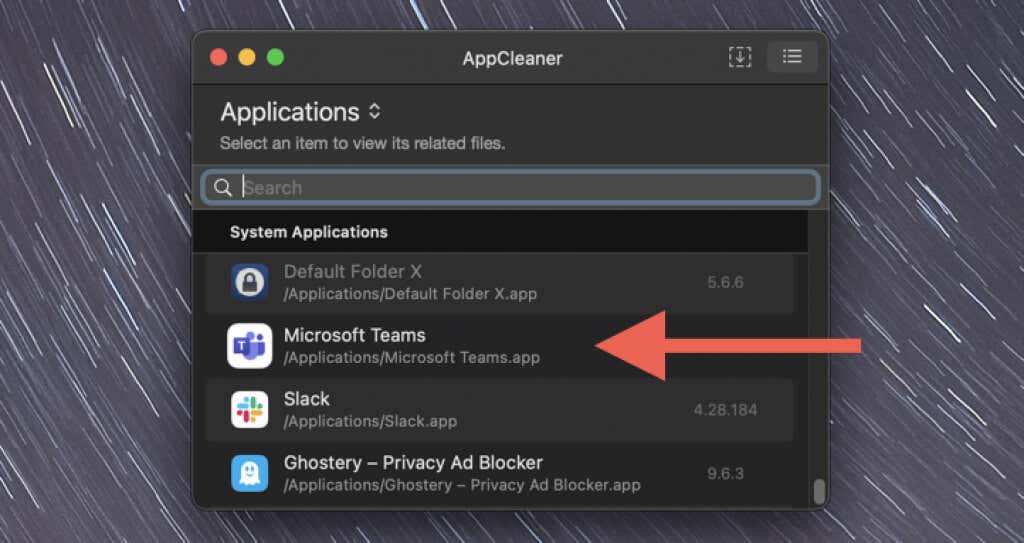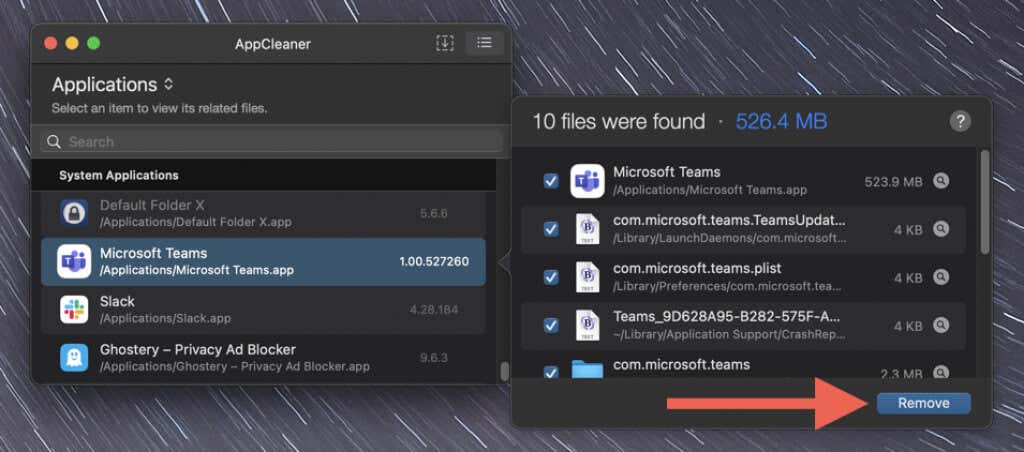Give yourself a high-five afterwards
If you don’t use Microsoft Teams for messaging and collaboration on your Mac anymore, it’s a good idea to uninstall the application and free up space on the internal hard drive or SSD.
However, like any other app for the Mac, Microsoft Teams leaves loads of leftover files during uninstallation. These files consume storage unnecessarily and could also cause issues if you plan to reinstall the program.
This tutorial will demonstrate two methods to uninstall Microsoft Teams and delete all leftovers on any Apple MacBook, iMac, or Mac mini.
Method 1: Manually Uninstall Teams via Mac Finder
If you’re willing to spend several minutes doing a bit of digging around in your Mac’s Finder app, you can manually delete Microsoft Teams and clean its leftovers easily.
Quit Microsoft Teams
You must begin by quitting Microsoft Teams if it’s open on your Mac.
To do that, right-click the Microsoft Teams icon on the Dock and select Quit. If you have trouble closing the application, Option+Control-click and select Force Quit.
Additionally, close any other open Microsoft Office programs before you go ahead.
Uninstall Microsoft Teams
Next, uninstall Microsoft Teams from your Mac. To do that:
- Open Finder and select Applications on the sidebar.
- Right-click Microsoft Teams and choose Move to Trash.
- Enter your Mac user account credentials and press Enter.
Delete Teams Leftovers
Microsoft Teams’ leftovers include obsolete startup entries, notification preferences, cached data, and more. Removing these files won’t result in problems, but consider creating a Time Machine backup as a precautionary measure.
- Open Finder, and select Go > Go to Folder on the menu bar.
- Visit the following directories via Go to Folder and delete the folders and files listed next to each:
- ~/Library/Caches/ — com.microsoft.teams
- ~/Library/Application Support/Microsoft/ — Teams
- ~/Library/Preferences/ — com.microsoft.teams.plist
- ~/Library/Saved Application State/ — com.microsoft.teams.savedState
- ~/Library/Logs/ — Microsoft Teams Helper (Renderer)
- /Library/LaunchDaemons/ — com.microsoft.teams.TeamsUpdaterDaemon.plist
- /Library/Preferences/ — com.microsoft.teams.plist
- Restart your Mac and empty the Trash if everything works fine; right-click the Trash icon on the Dock and select Empty Trash.
Method 2: Use Third-Party App Uninstaller to Remove Teams
There are many third-party app cleanup tools for the Mac that can easily remove applications and all leftover data. As an example, here’s how you can use AppCleaner to completely uninstall the Microsoft Teams app from a macOS device.
- Install AppCleaner. It’s available as a free download on FreeMacSoft.net.
- Open AppCleaner and select the Applications icon in the top right corner.
- Scroll down and select Microsoft Teams.
- Select Remove on the pop-up pane.
- Restart your Mac and empty the Trash.
Alternatively, drag and drop Microsoft Teams from the Finder’s Applications folder into the AppCleaner window and select the Uninstall button.
You’ve Successfully Removed MS Teams From Mac
Either of the methods above should help you remove the Microsoft Teams app from your Mac. If you were troubleshooting a Teams issue, you can download and reinstall the latest Teams version from Microsoft.com.