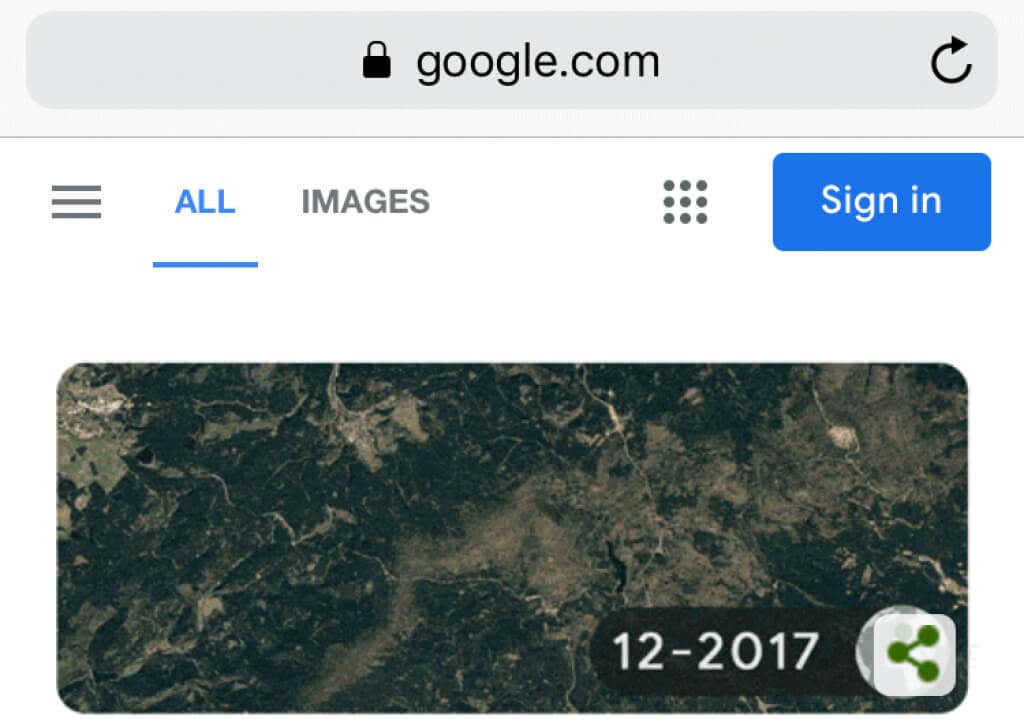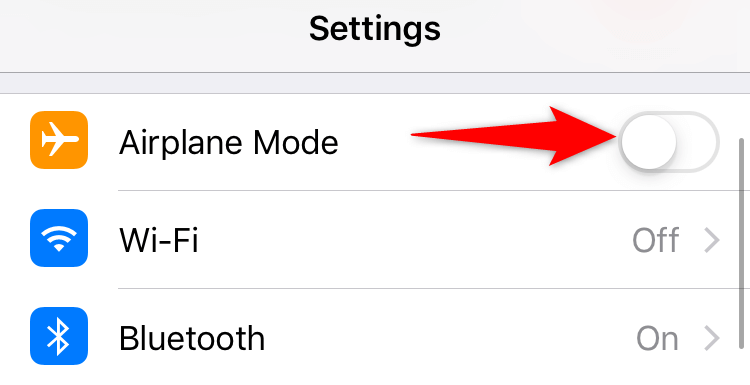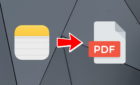Several important things to check
Apple’s App Store makes it extremely easy to download new apps and games on your iPhone. However, there are times when you may experience issues with iPhone apps. These issues occur due to various reasons.
Some causes of your iPhone apps not downloading are that your phone doesn’t have an active internet connection, you’re running out of storage space, or you don’t have a payment method on file.
We’ll see how to fix those issues in this guide so that you can download your favorite apps on your iPhone without problems.

Check Your Internet Connection
When you have issues downloading apps on your iPhone, the first thing to check is your phone’s internet connection. A faulty connection won’t let your phone connect to the internet, resulting in no new content from the web.
One way to check if your iPhone’s internet is working is by opening a web browser on your phone and checking if a site like Google opens. If your phone can load the site, your internet is working fine. In this case, read on to discover more fixes.
You likely have a connection problem if your phone fails to load the site. In this case, try resolving the issue yourself or seek your internet service provider’s help.
Toggle Airplane Mode On and Off
It’s worth enabling and disabling your iPhone’s Airplane mode when you have problems downloading new apps. This is because airplane mode disconnects your phone from all network connections and then reconnects the phone to all those networks.
That helps fix minor glitches with your networks, which could be causing the app download problem.
- Open Settings on your iPhone.
- Turn on the Airplane Mode option.
- Wait for 10 seconds.
- Turn off the Airplane Mode option.
- Start your app download.
Turn Off Mobile Data and Use Wi-Fi to Download Apps
Your iPhone restricts the amount of data you can use to download apps while you’re on cellular data. This may cause your downloads to fail if you’re downloading apps exceeding this limit.
Connecting your iPhone to a Wi-Fi network is one way to get around that. Once you’ve done that, you can download as many and as large apps as you want on your phone.
Make sure you’re within the coverage area of your Wi-Fi network, then connect your phone to your network as follows:
- Launch Settings on your iPhone.
- Tap Mobile Data and turn off the Mobile Data option.
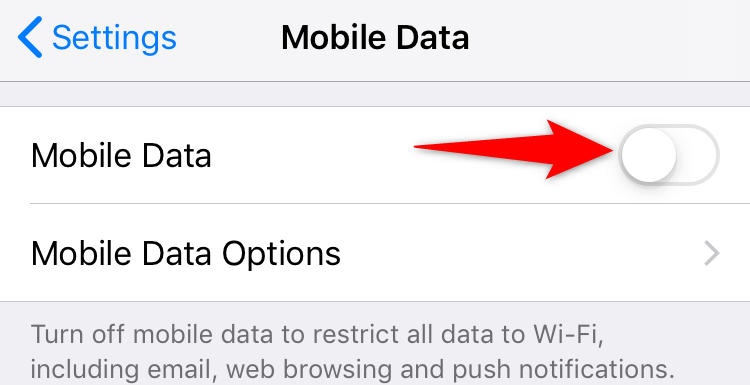
- Go back to Settings and choose Wi-Fi.
- Connect to your preferred Wi-Fi network.
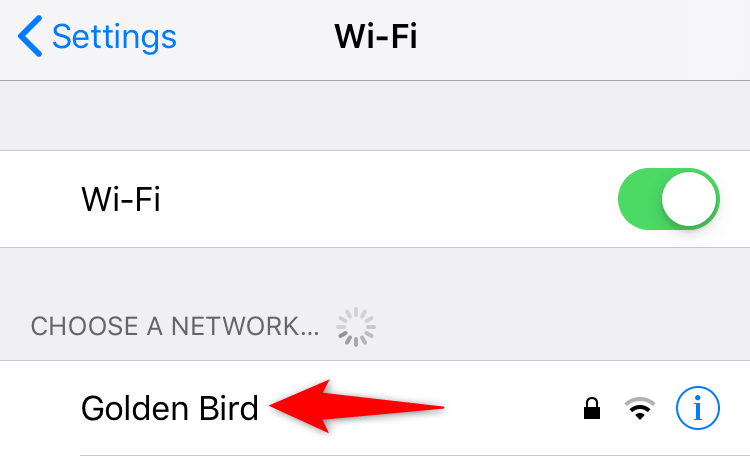
- Open the App Store and try to download your app or game.
Add a Payment Method for App Store Purchases
Apple requires you to have a payment method on file to download certain apps, even if those apps are free to download. You can add a payment method to your iPhone pretty easily and fix the download problem.
- Open Settings and tap your iCloud name at the top.
- Choose Payment & Shipping on the Apple ID screen.
- Authenticate your identity using your preferred method.
- Choose Add Payment Method.
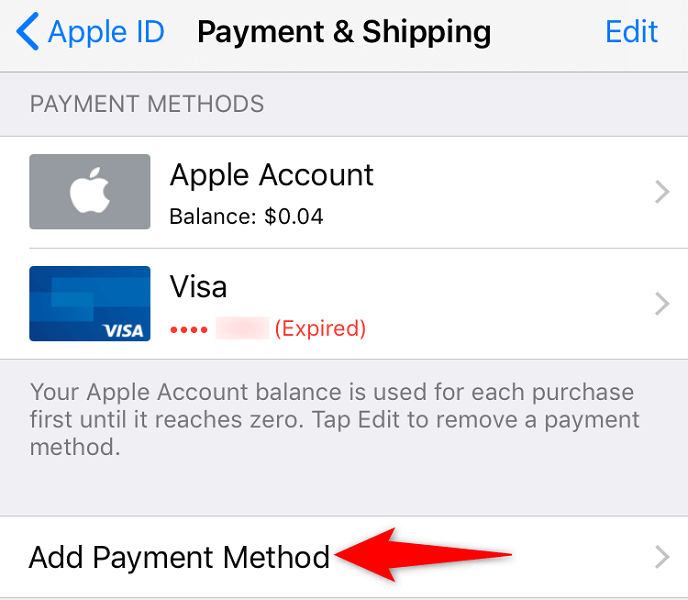
- Enter your payment method’s details and select Done.
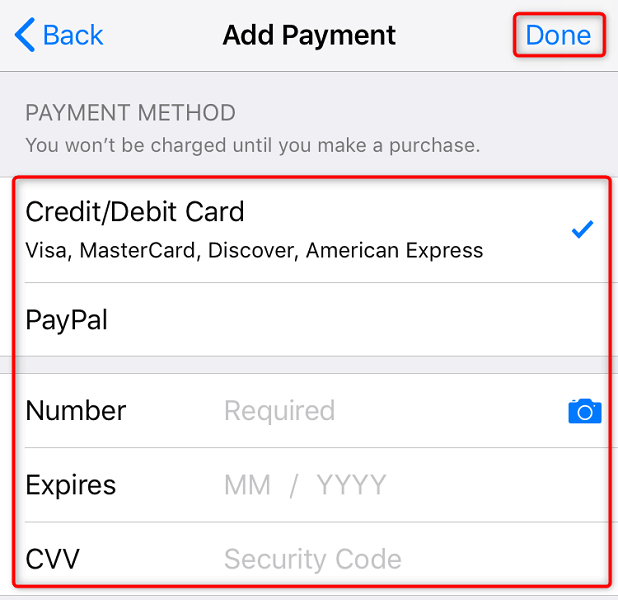
- Launch the App Store and start your app or game download.
Make Room for Your New iPhone Apps
Your iPhone needs enough storage space to accommodate the new apps or games you download from the App Store. If your phone is running out of storage, you’ll have to free up the space before you can download new content.
Luckily, the iPhone includes a storage analyzer that you can use to find which item is occupying what amount of space. This makes deciding what items to delete easier.
- Go to Settings and tap General > iPhone Storage.
- You’ll see your iPhone’s occupied and free storage space.
- Scroll down the page to see which app is using what amount of your storage space.
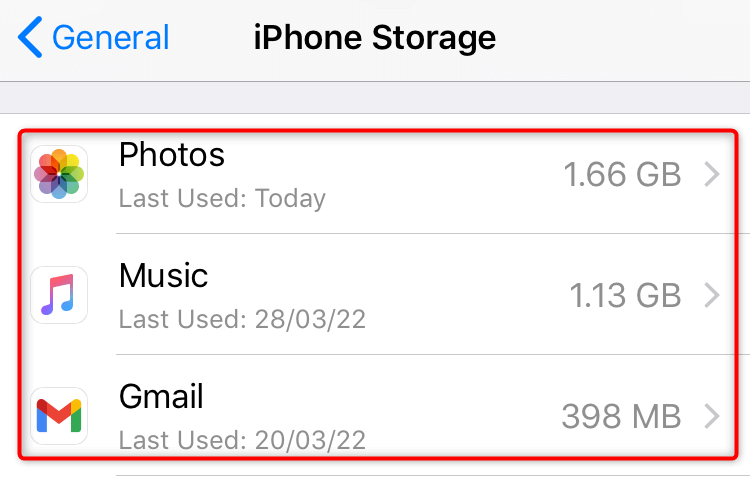
- Tap an app, and you’ll see the option to delete contents to free up the space.
- Start your app or game download once you’ve freed up some space on your iPhone.
Prioritize Your App Download
Your iPhone offers an option that lets you prioritize specific app downloads. You should use this option when you’re experiencing problems downloading new content from the App Store.
This option tells your iPhone to focus on your selected download, giving less importance to other files you may be downloading. This increases the chance of your app download being successful.
- Tap and hold on the app you’re downloading on your iPhone’s home screen.
- Select Prioritize Download from the menu.
Cancel and Restart Your App Download
If your app download starts but gets stuck at a certain point, try canceling and restarting the download. This gives the App Store a fresh new chance to push the selected content to your iPhone.
- Select the stop icon in the Apple Store to stop your current download.
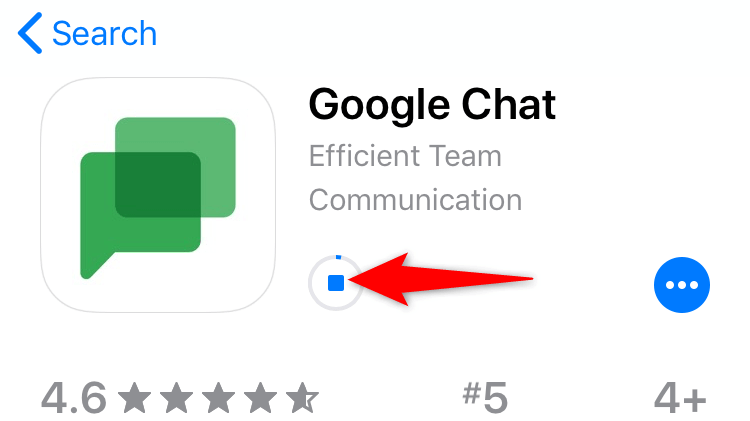
- Tap the download icon to restart the download.
Set the Correct Date and Time on Your iPhone
Incorrect date and time settings can also cause your iPhone app downloads to fail. If you or someone has set the wrong date and time on your iPhone, fix that, and your download issues should be gone.
Your phone offers the automatic date and time feature, so you don’t have to manually specify these items.
- Open Settings and tap General > Date & Time on your iPhone.
- Enable the Set Automatically option.
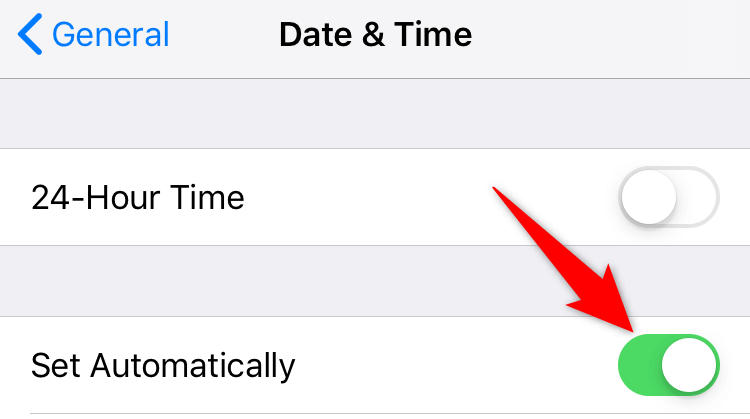
- Start your app download in the App Store.
Update iOS to the Latest Version on Your iPhone
Most iPhone issues can be fixed by simply updating your phone to the latest iOS version. This is because the newer versions bring patches for the existing bugs on your phone.
It’s quick, easy, and free to update an iOS device, like the iPhone.
- Launch Settings and tap General on your iPhone.
- Choose Software Update.
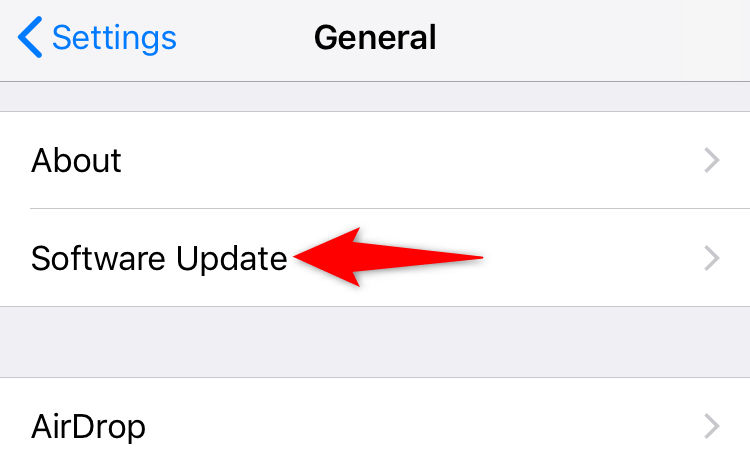
- Wait for your iPhone to check for the latest software version.
- Select Download and Install to begin updating your iPhone.
Reset All Settings on Your iPhone
If your iPhone still refuses to download new apps, your phone settings may be the culprit. In this case, resetting your settings to the factory defaults should fix any configuration-related problems.
You can customize your settings once you’ve reset them.
- Open Settings and tap General.
- Scroll down and select Reset.
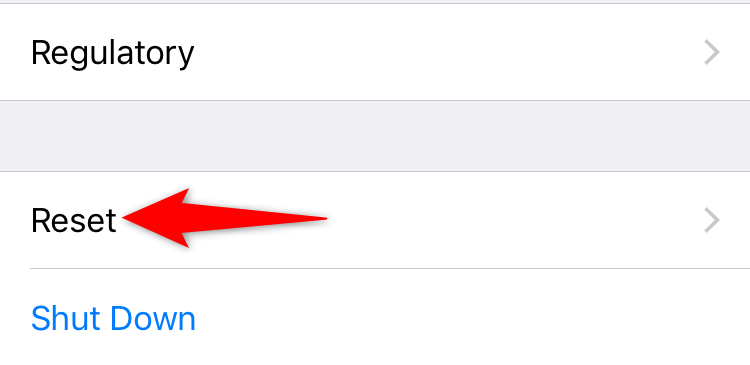
- Choose Reset All Settings to reset iPhone settings.
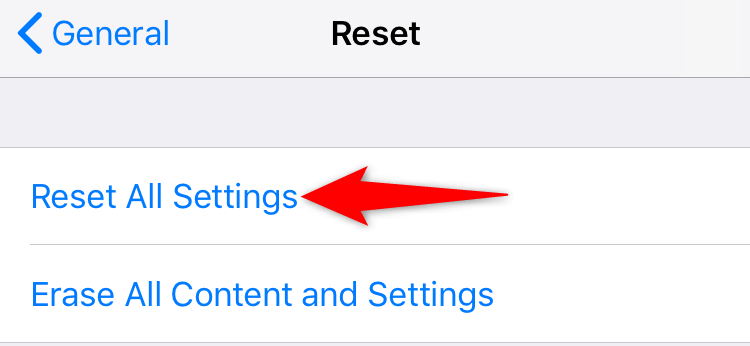
- Authenticate yourself using your preferred method.
Make Your iPhone Successfully Download Apps From the App Store
Thanks to Apple’s platform stability, your iPhone almost always downloads apps without any issues. However, on those rare occasions where your downloads fail, the methods described above should help you get around the problem.
Once you’ve applied one or more of the above methods, your iPhone will download your favorite apps and games without fail.