Instead of yelling at the sky
Did you just notice an app icon (or multiple icons) on your iPhone’s Home screen stuck at the “Waiting,” “Loading,” or “Installing” stages? Several reasons—such as network connectivity and faults in the system software—can cause that as you install, update, or restore apps.
Work your way through the following list of fixes and suggestions, and you should be able to resolve the issue fairly quickly.
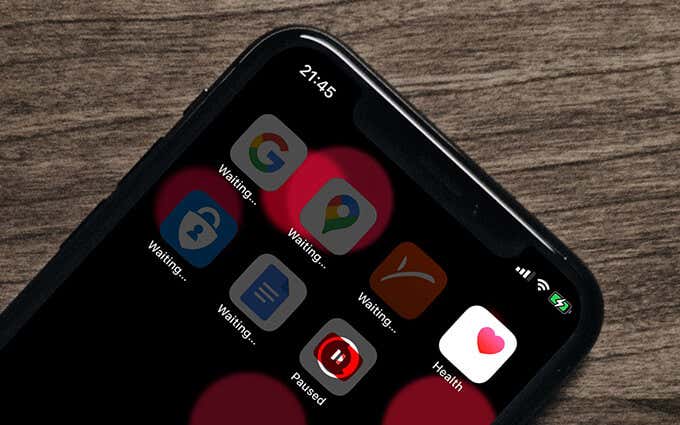
1. Give It Some Time
Provided that you have a moderately fast internet connection, your iPhone can download and install most apps in a matter of minutes (if not seconds).
But if an app is unusually large and comes close to or exceeds a gigabyte, that takes extra time, and the app can appear to get “stuck” at “Loading” or “Installing.” Just give it some time, and you should be fine. You can always check the download size of any app via the App Store.
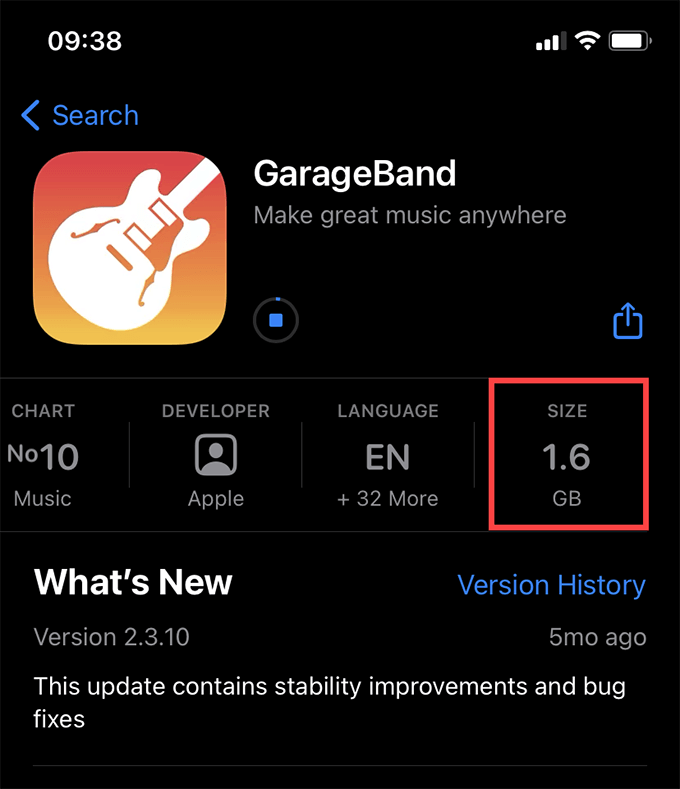
Additionally, it’s not uncommon to see many apps stuck at “Waiting” immediately after restoring an iOS device from a backup. Since you’ve got dozens of apps literally “waiting” for their turn to download from the App Store, you may have to wait for an hour, or even more, until everything finishes installing correctly.
2. Check Apple’s System Status
Server-side issues can also cause the iPhone to take a notoriously long time to download or update apps. You can check if that’s the case by heading over to Apple’s System Status page.
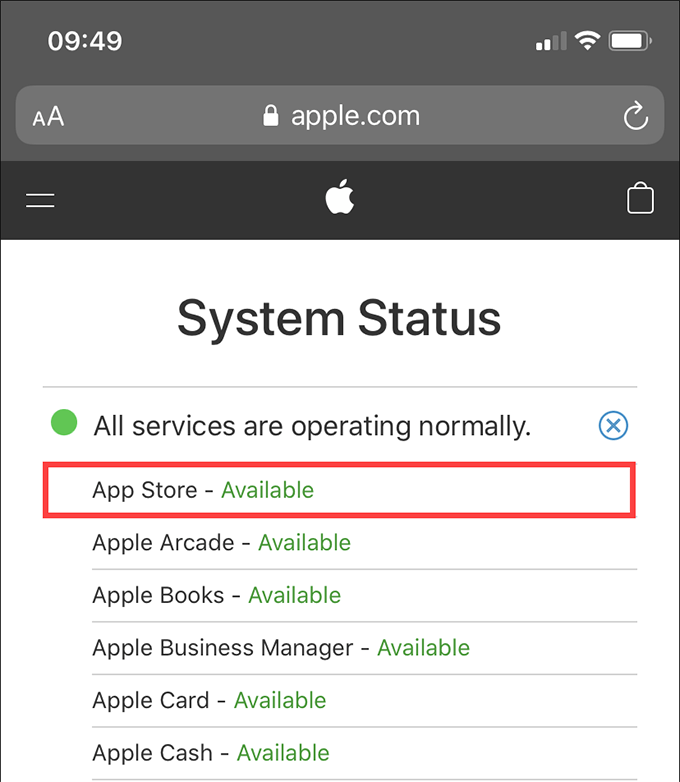
If you notice any issues listed next to App Store, you must wait until Apple resolves the problem. Your iPhone should automatically finish downloading or installing the apps as soon as the App Store becomes fully operational again.
3. Pause/Resume Installation
Pausing and resuming an app frozen at “Loading” or “Installing” can “nudge” your iPhone into completing the stuck download.
Just tap on the app icon, and the status should change to Paused. Then, wait for up to 10 seconds and tap the icon again. Hopefully, the progress indicator should start ticking along soon after.
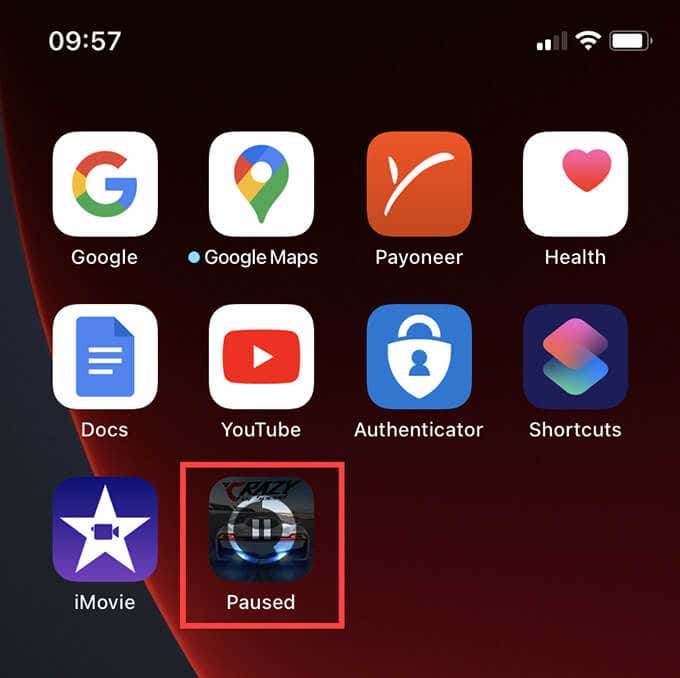
4. Turn Airplane Mode On/Off
Toggling Airplane Mode can fix odd connectivity issues causing apps to get stuck at “Waiting,” “Downloading,” or “Installing” indefinitely.
Start by opening the Settings app and turn on the switch next to Airplane Mode. Then, wait for at least 10 seconds before turning the switch off. Follow by pausing and resuming the stuck app or apps.
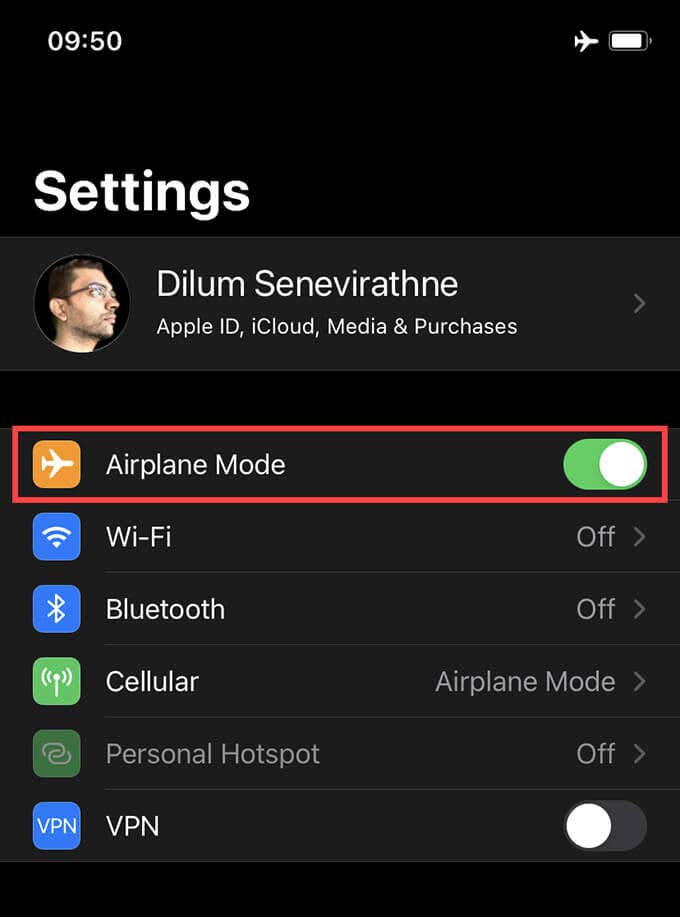
5. Deactivate Virtual Private Networks
VPNs (virtual private networks) offer excellent protection against privacy-related threats. But they can also prevent your iPhone from connecting to the App Store.
If you use a VPN, try disabling it while installing or updating apps by heading over to Settings > VPN.
6. Renew iPhone’s IP Lease
When using Wi-Fi, renewing the IP (Internet Protocol) lease can help restore a spotty connection between your iPhone and router.
To do that, open the iPhone’s Settings app, select Wi-Fi, and tap the Info icon next to the active Wi-Fi connection. Follow by tapping Renew Lease.
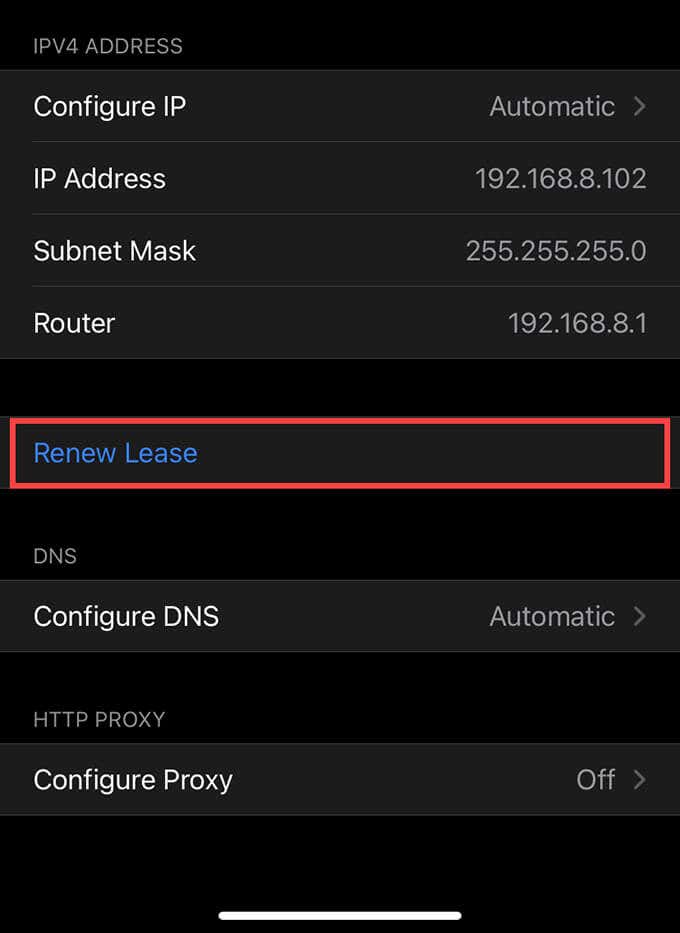
If that doesn’t improve connectivity, you might want to reset your router or switch to a different Wi-Fi hotspot.
7. Restart Your iPhone
Restarting your iPhone can quickly eliminate minor system-related glitches causing apps to get stuck at “Waiting,” “Loading,” or “Installing.”
Start by going to Settings > General > Shut Down and drag the Power icon to the right to shut down the device. Then, wait for up to 30 seconds and hold down the Side button to reboot it.
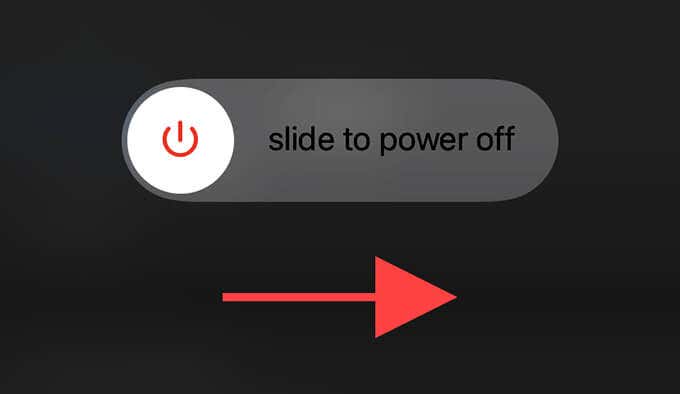
8. Switch to Cellular Data
To rule out issues caused by Wi-Fi, consider switching to cellular data and check if your iPhone resumes installing a stuck app or apps. However, depending on your data plan, that may cause you to incur additional charges.
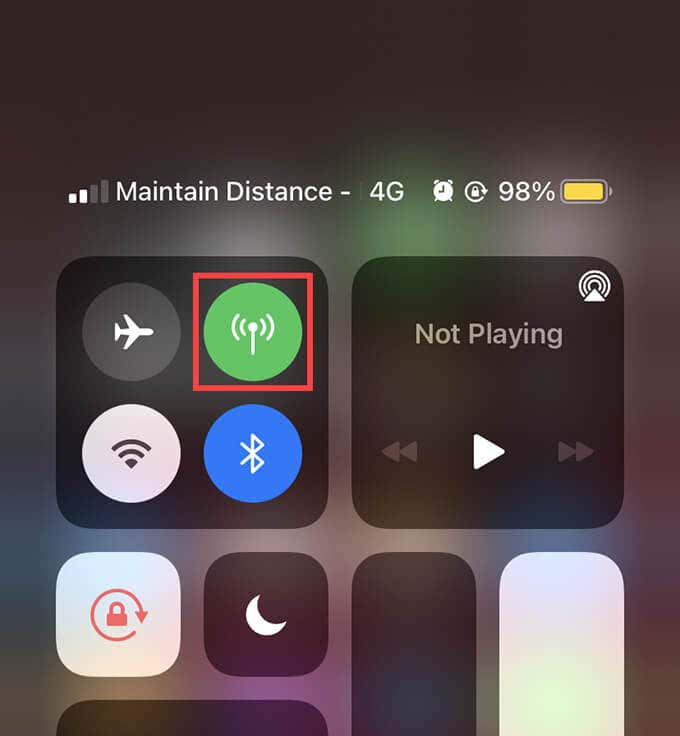
Note: Go to Settings > App Store > App Downloads to ensure that your iPhone has the permissions required to use cellular data for app downloads.
9. Delete & Re-Download App
If an app is stuck at “Loading” or “Installing” due to a corrupt or broken download, deleting it and initiating a new download can help.
To do that, start by long-pressing a vacant area of the Home screen to “jiggle” all app icons. Then, follow by tapping the Delete icon to remove the app. If you use iOS 13 or later, you can also long-press an app icon and tap Cancel Download.
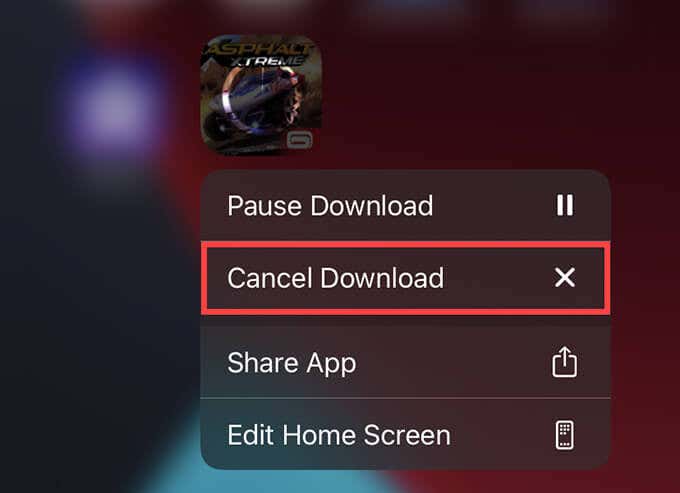
Restart your iPhone. Then, re-download the app from the App Store.
10. Update the System Software
Newer iOS releases come with numerous bug fixes that can help resolve issues with an app (or apps) getting stuck at the “Waiting,” “Loading,” or “Installing” stages.
Start by going to Settings > General > Software Update. Once the iPhone finishes scanning for new updates, tap Download and Install to apply them.
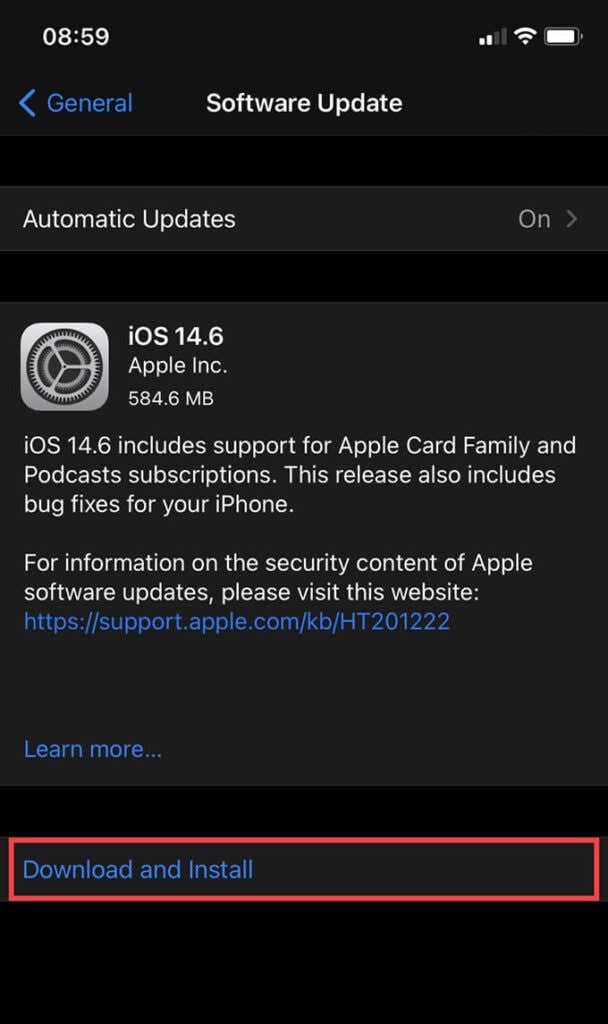
11. Sign Out/Sign Back Into App Store
Briefly signing out of the iPhone’s App Store and signing back in can also help resolve stuck app downloads or updates.
To do that, head over to Settings > Apple ID > Media & Purchases and tap Sign Out. Follow by restarting your iPhone. Then, open the App Store and sign in using your Apple ID.
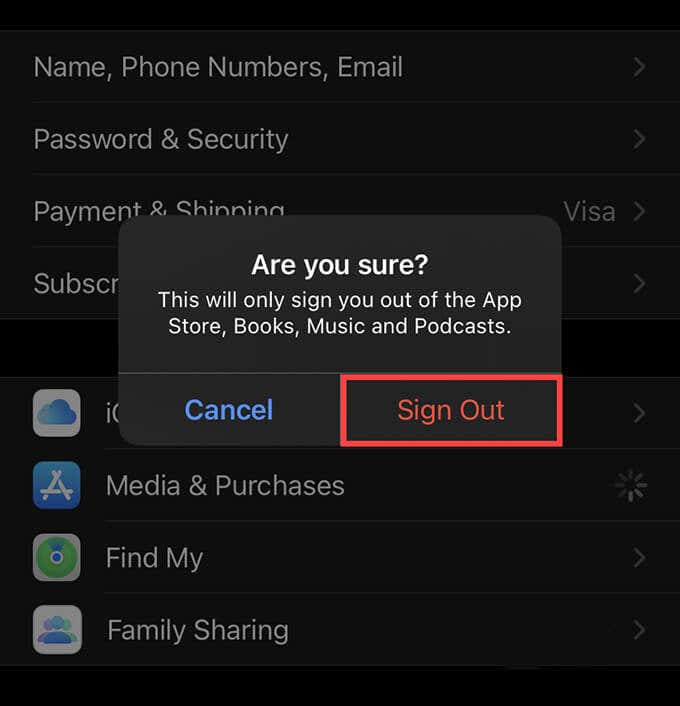
12. Reset iPhone’s Network Settings
Restoring the network settings on your iPhone can fix severe underlying issues with internet connectivity. Go to Settings > General > Reset and tap Reset Network Settings to initiate a network settings reset.
The reset procedure deletes all saved Wi-Fi networks, so you must manually reconnect to them after that. However, your iPhone should re-configure any cellular-related settings on its own.
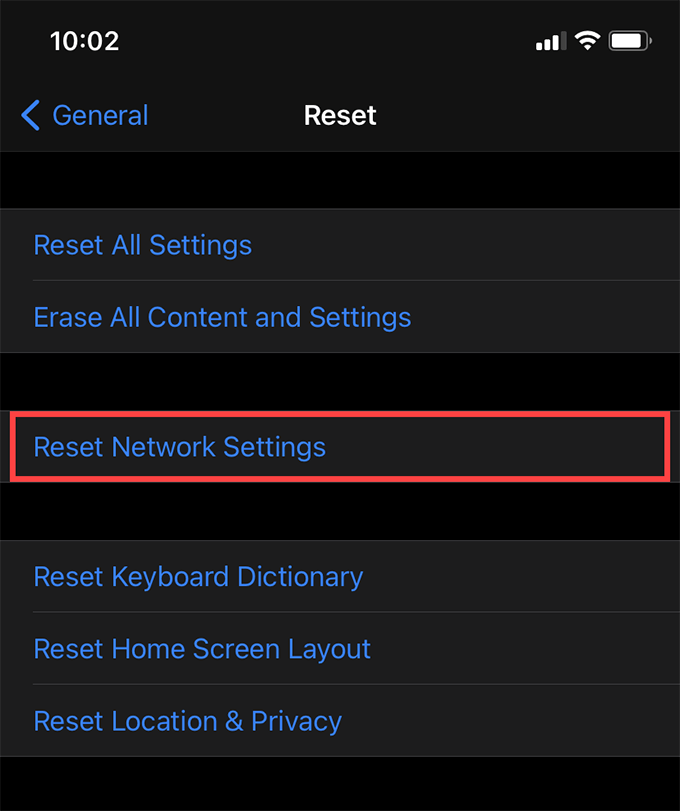
13. Reset All Settings on the Phone
If resetting the network settings didn’t help, it’s best to reset all settings on your iPhone. That should resolve corrupt or conflicting device configurations preventing apps from downloading correctly.
To initiate a complete settings reset, head over to Settings > General > Reset and tap Reset All Settings.
Fixed: Apps Downloaded and Installed Successfully
Quick fixes such as pausing and resuming downloads or rebooting your iPhone work almost all the time to fix apps stuck at “Waiting,” “Loading,” or “Installing.” If not, applying some of the advanced solutions (such as resetting the network settings) will definitely help.




