Plus the bad news about doing it on Windows
The Notes app on your iPhone, iPad and Mac makes it easy to share notes in link-form over iCloud. It also lets you collaborate on your notes with other people in real-time. But if you prefer sharing notes in file format, the best way to ensure compatibility is to convert them to the universal PDF (Portable Document) format.
If you use Apple Notes on the iPhone and iPad, you can use a couple of relatively straightforward methods to create PDFs from your notes. On the Mac, the Notes app includes a dedicated PDF export function that makes the job even more accessible. This tutorial will walk you step-by-step through each method on your Apple device of choice.
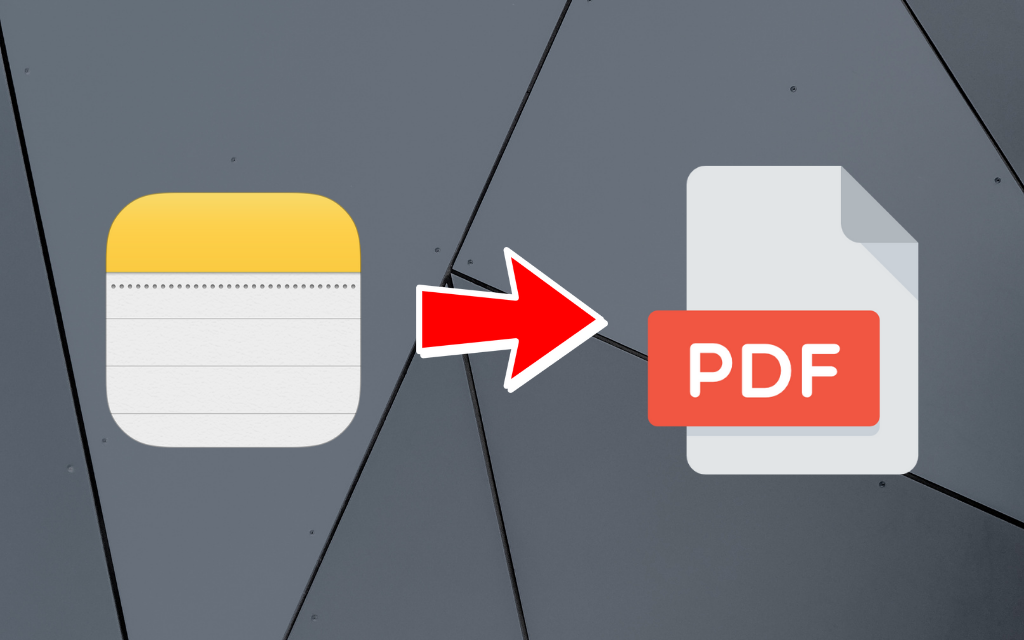
Markup and Save Notes to PDF on iPhone and iPad
The fastest way to convert a note in Apple Notes to PDF on the iPhone and iPad is to enter the Markup screen. You can then save the file to any location within the Files app with or without annotations.
Note: Rarely, saving a note that contains text and images via Markup can result in a PNG image file. If that happens, use the following method to print the note to PDF.
1. Open the Notes app on your iPhone or iPad and select the note you want to convert.
2. Tap the More icon (horizontal ellipsis) on the top-right corner of the screen. If the note resides in a third-party account (such as Outlook or Gmail), tap the Share icon (box with an arrow coming out on top) instead.
3. Tap Send a Copy.
4. Tap Markup to enter the Markup screen on your iOS or iPadOS device.
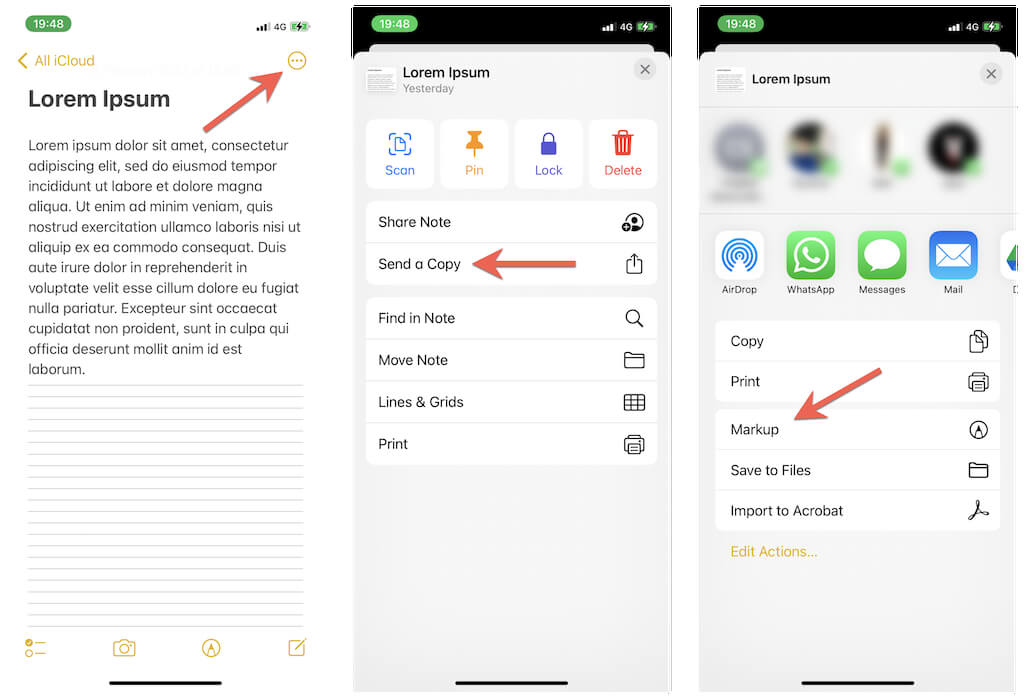
Tip: Tap Save to Files if you want to save the note as a TXT text file to the Files app.
5. Use the markup tools from the bottom of the screen—pen, pencil, highlighter, etc.—to annotate the note. On the iPad, you can use your Apple Pencil to perform annotations. Skip to the next step if you don’t want to add anything to the note.
6. Tap Done at the top-left of the screen.
7. Tap Save File To.
8. Pick a location on the Files app—e.g., On My iPhone/iPad. Then, select an existing folder or tap the New folder button (at the top-right of the screen) to create a new folder.
9. Keep the default name of the note intact or double-tap to rename it.
10. Tap Save to convert the note into a PDF file.
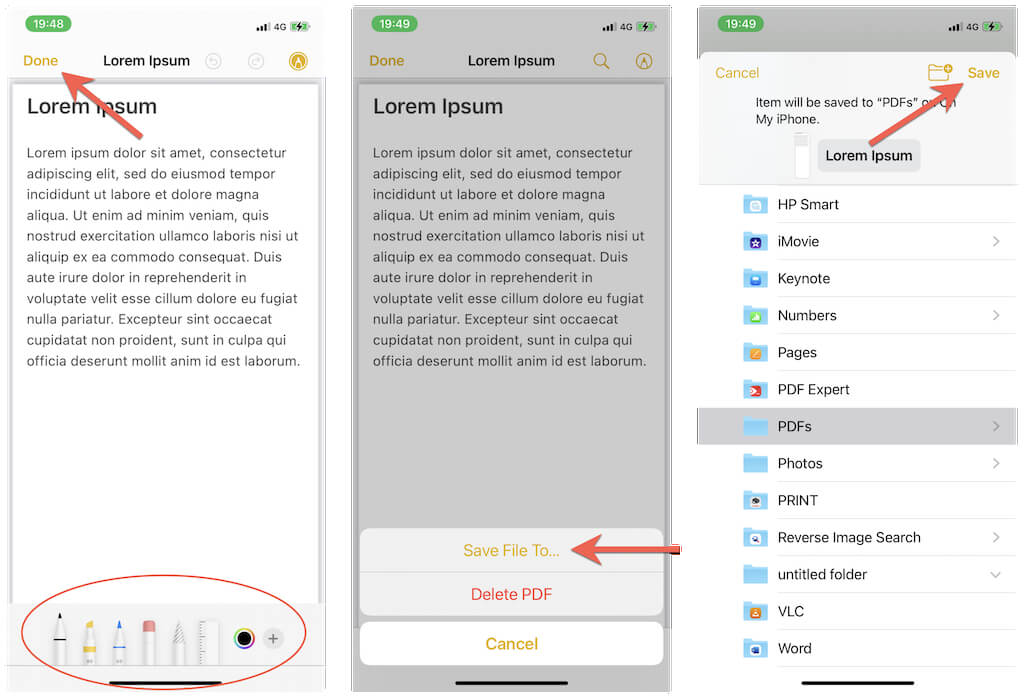
That’s it! Open the Files app and navigate to the location of the converted PDF note. Then, long-press the file icon and tap Share to share the note via Mail, Messages, AirDrop, etc. You also have access to a host of other options. For example, you can rename the file, move it to a different directory, compress the PDF as a ZIP file, etc.
Print Notes to PDF Format on iPhone and iPad
If you have issues converting an Apple Note as a PDF using the method above (that can happen if the note contains a mix of text and images), you can use the “hidden” PDF printer on iPhone and iPad to “print” the note to PDF. You can then save it to the Files app.
1. Open the Notes app and select the note you want to convert.
2. Tap the More icon. If the note resides in a third-party account, tap the Share button instead.
3. Tap Print.
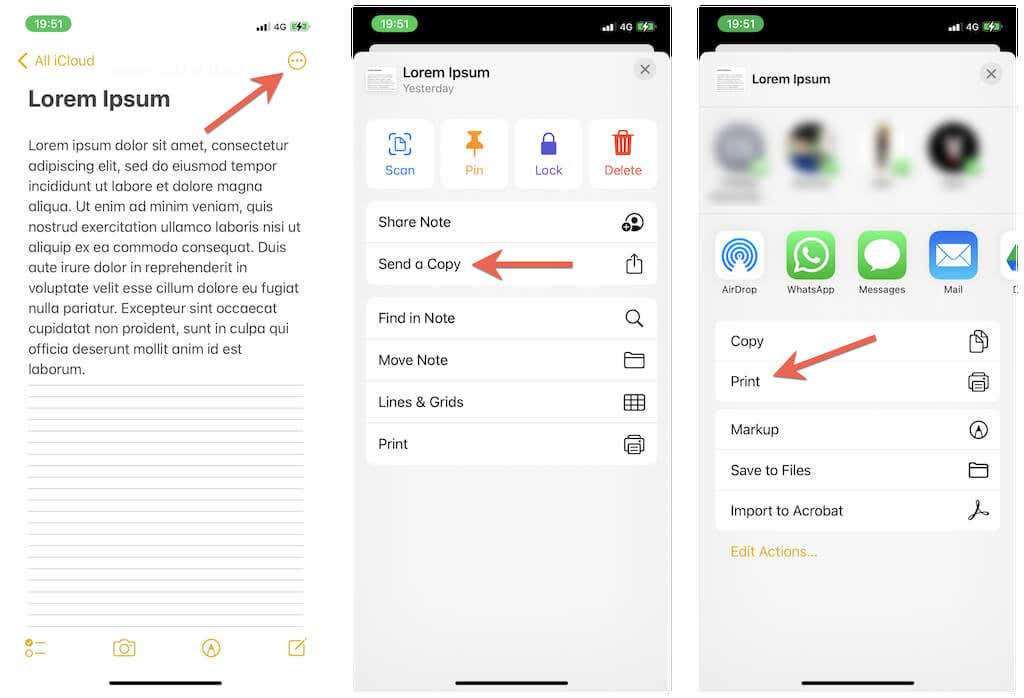
4. Perform a “Pinch Out” or “Zoom In” gesture on any preview thumbnails at the bottom of the Print Options screen. That should instantly convert the note to a PDF!
5. Tap the Share icon at the lower-left corner of the screen.
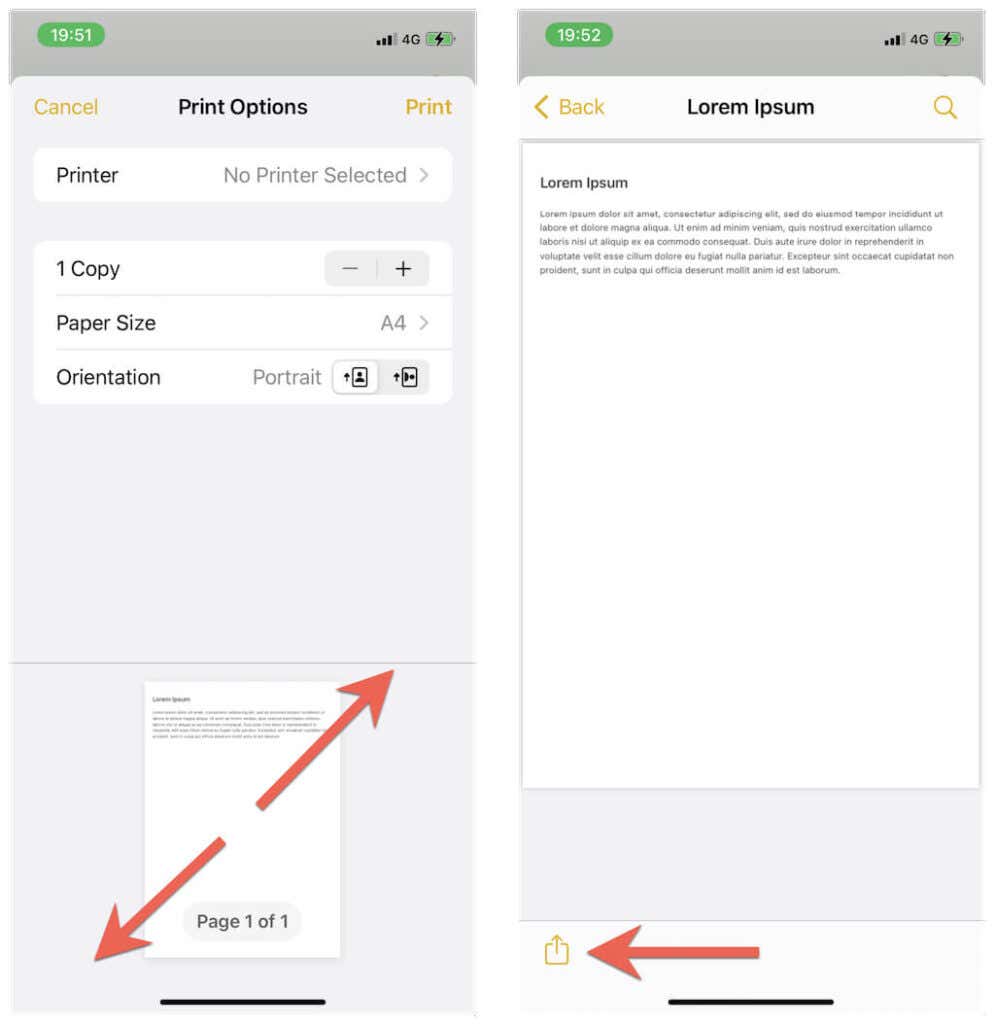
6. Tap Save to Files.
6. Select a location within the Files app to save the PDF.
7. Keep the default name of the note intact or rename it.
8. Tap Save.
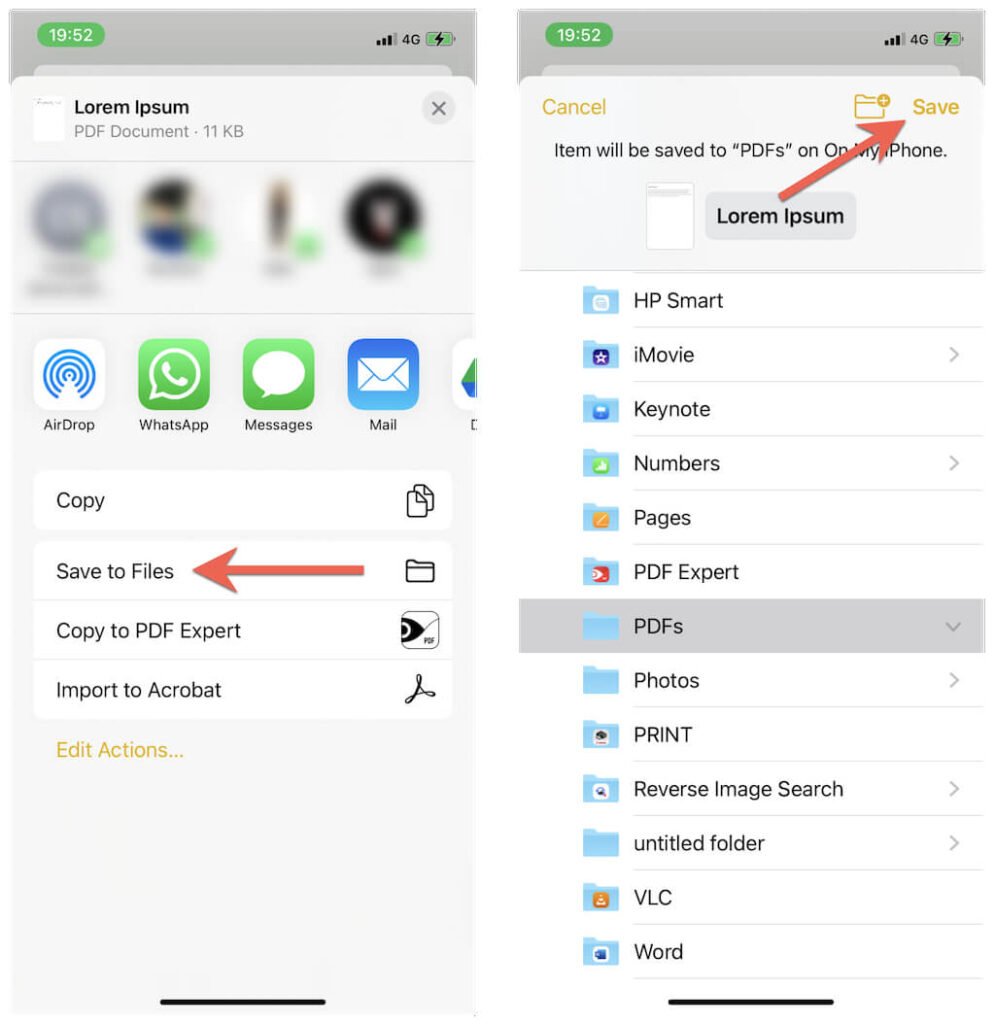
You can now share the PDF file after navigating to its saved location via the Files app. Or rename, move, compress, or perform any of the other actions that the Files app has to offer.
Tip: In step 8, you can choose to share the converted PDF directly to AirDrop, Mail, Messages, etc., without saving it to local storage.
Export Notes as PDF Documents on Mac
If you use the Apple Notes app on your Mac, you can quickly convert any note to PDF using the Export to PDF function built into macOS.
1. Open the Notes app on your Mac and select the note you want to convert on the sidebar. Or, double-click the note to open it in a new window.
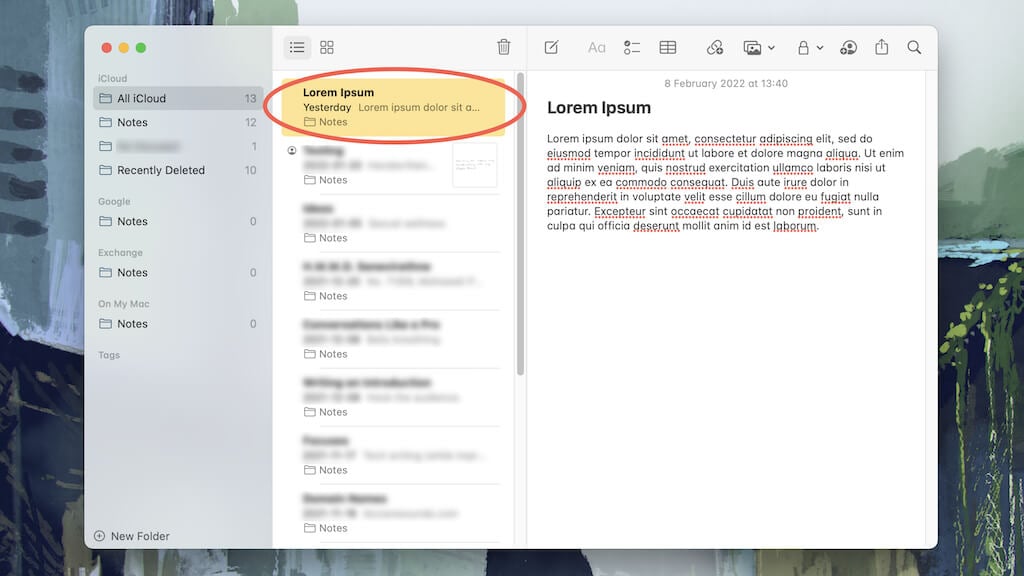
Note: You can’t convert multiple notes to PDF simultaneously.
2. Select File on the menu bar. Then, select Export as PDF on the drop-down menu.
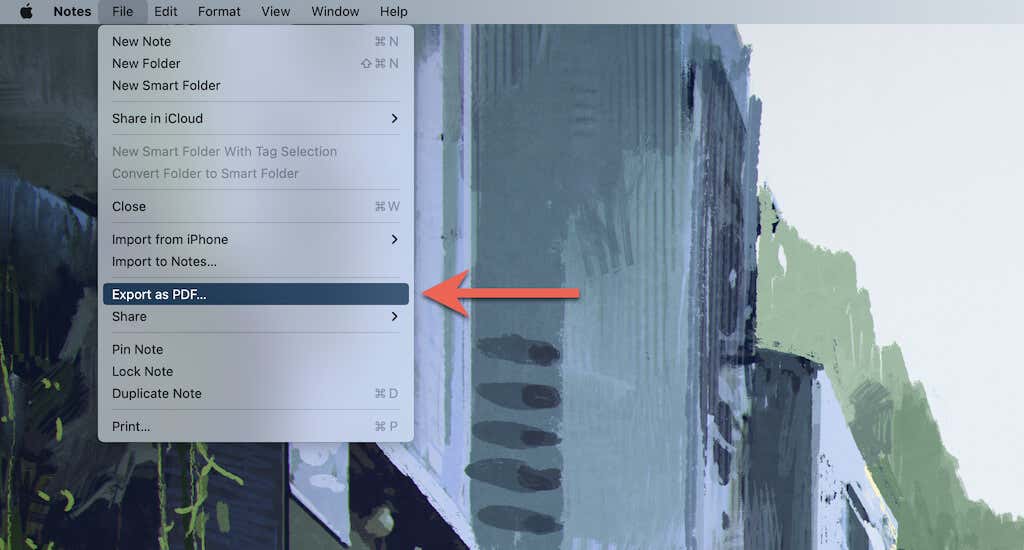
3. Keep the default name of the note intact or modify it in the Save As field. Then, select Save to convert and export the note as a PDF document.
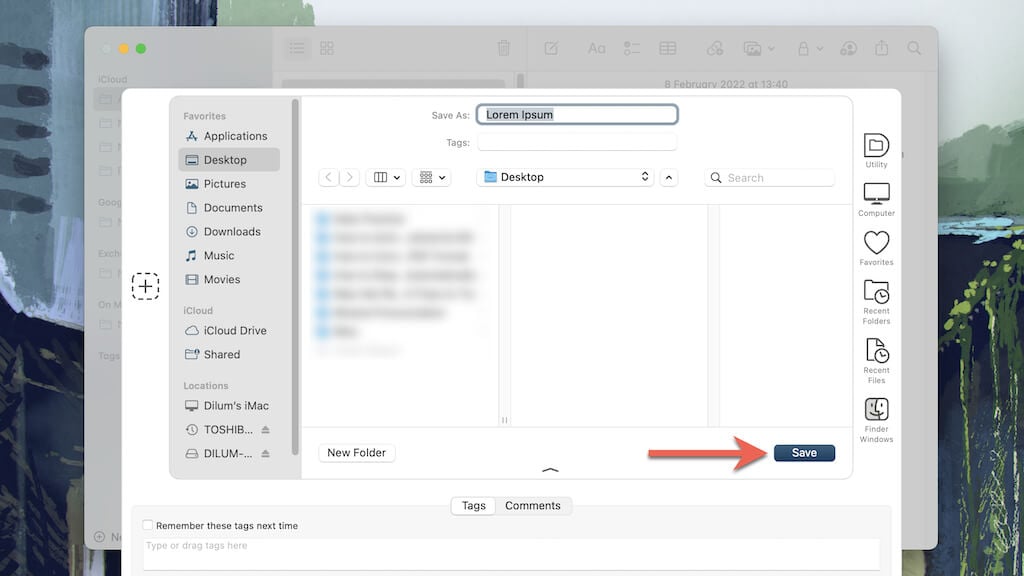
You should find the converted PDF note in the location you specified on your Mac. Control-click the file and select Share to share it with an app such as Mail or Messages. Or, double-click to annotate and edit the PDF in Preview.
Can You Convert Apple Notes to PDF on Windows and Android?
Apple Notes is available as an iCloud.com web app on Windows and Android. However, it does not provide any built-in means to convert notes to PDF. Attempting to use your web browser’s PDF printer will also fail. Your only option is to copy the note’s contents manually to a third-party PDF writer or printer and then save everything as a PDF.




