More than just a way to view pictures or PDFs
Preview is one of the stock apps that come preloaded on your Mac machine. For most users, it’s just an image viewer that allows them to open and view various types of images available on their Macs.
However, that’s not the case. The Preview app on Mac is capable of doing more than just letting you view your images. There are many features that this app has for you only if you’re willing to uncover and use them for your tasks.
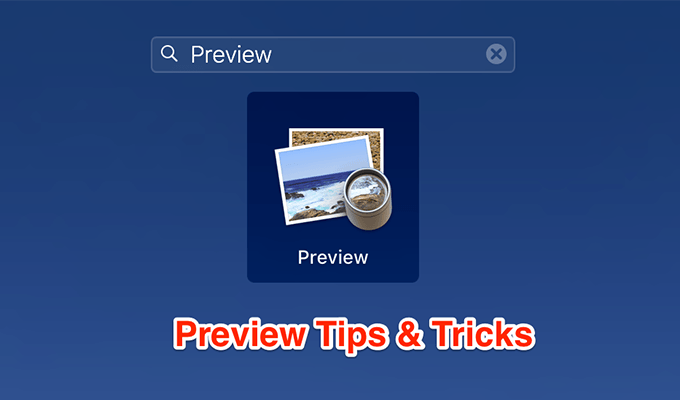
Some of these little talked about features of Preview include the ability to lock your PDF files, add a signature to your files, and even edit your images. Once you’ve learned to use these features, you’ll no longer need to use any third-party apps that you might have installed on your machine.
Modify Multiple Files At Once
One of the most time-consuming tasks you could ever come across is probably having to make the same change to many files on your Mac. Opening each file and making the change is simply a waste of time, especially when you have an app like Preview available on your Mac.
With Preview on your Mac, you can make changes like modifying the image resolution of multiple files at once. There are several other uses of it as well.
- Select the images you want to change the resolution of, right-click on any one of them, select Open With, choose Preview, and Preview will open.
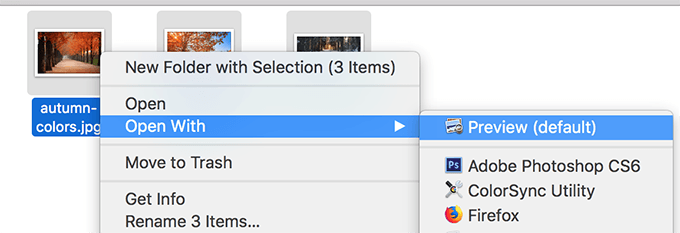
- Click on the Tools menu at the top and select Adjust Size.
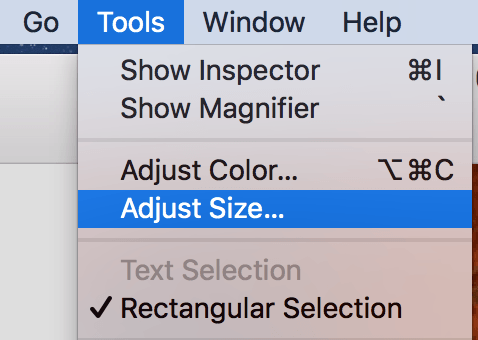
- Enter in a new size for your multiple images and hit OK.
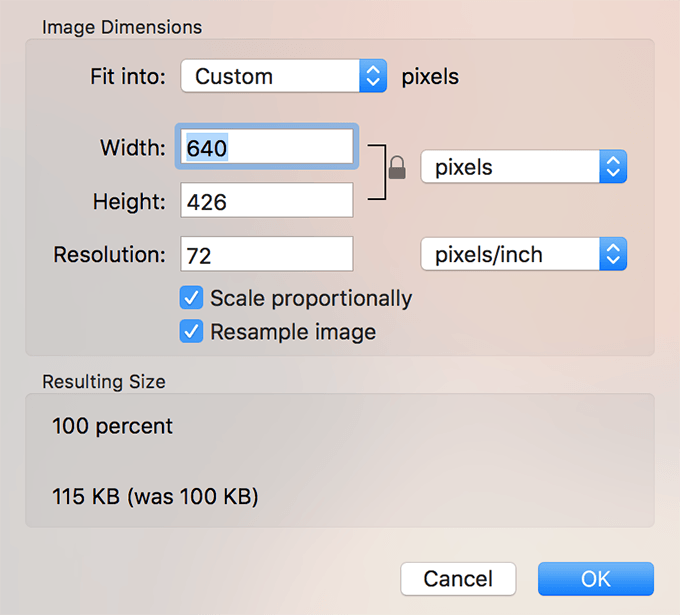
All of your selected images will now have your new resolution.
Add a Signature To Your Files
You no longer need to sign a white paper, scan it, crop your signature, and then place the signature on your digital document. With Preview, you can directly sign any of your files on your Mac.
- Launch your PDF document in the Preview app.
- Click on the Show Markup Toolbar icon at the top.
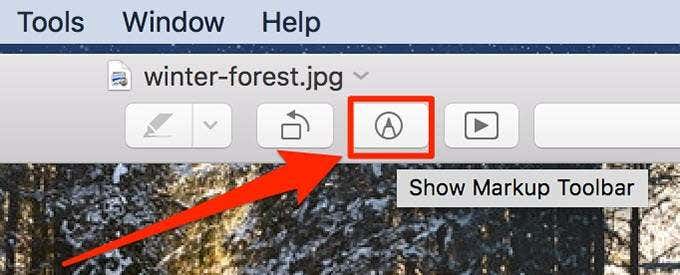
- Find and click on the signature icon in the toolbar. If you don’t already have a signature, click on Create Signature to create one.
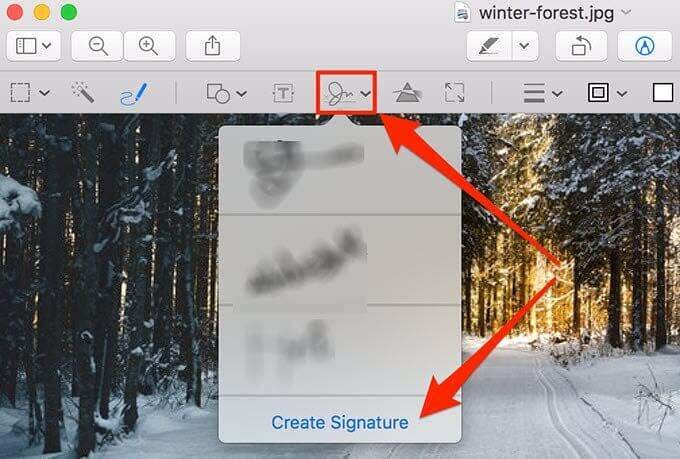
You can then place your signature anywhere you want in your document.
Convert Files From One Format To Another
Tasks like file conversion often require you to find and install a third-party app on your Mac. However, if your file is one of Preview’s supported formats, you can have it converted to another format using Preview itself.
- Open your file in the Preview app on your Mac.
- Click on the File menu at the top and select the option that says Export.
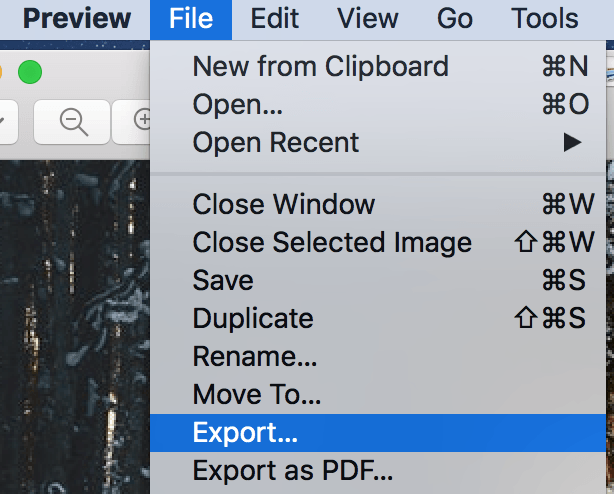
- On the following screen, you’ll see a dropdown menu saying Format. That’s where you can choose the new format for your file. Choose from any of the available options and click on Save.
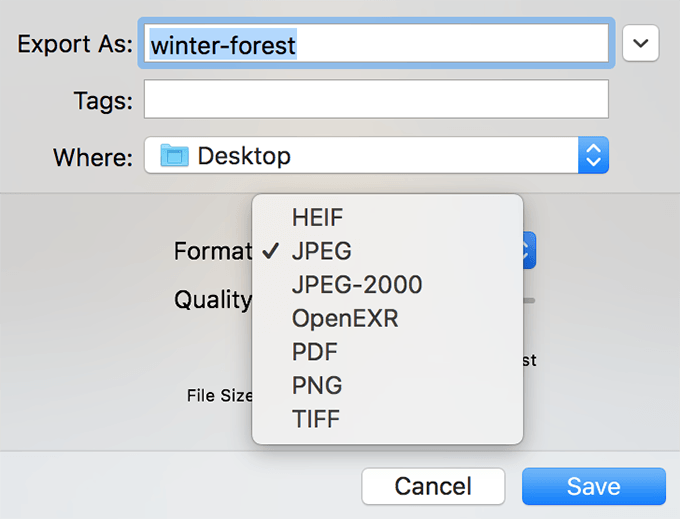
Your file will be saved in your chosen format on your Mac.
Add Password Protection To Your Files
You can protect your confidential files with a password using the Preview app.
- Open your PDF file with Preview.
- Click on the File menu and select Export as PDF.
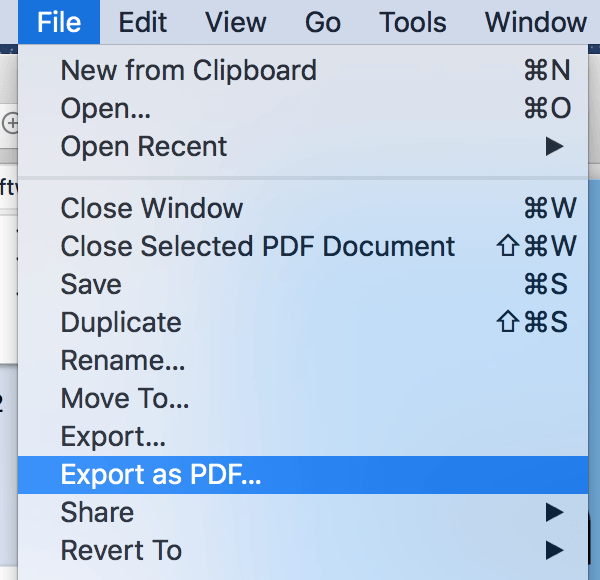
- Checkmark the Encrypt option, enter a password and click on Save.
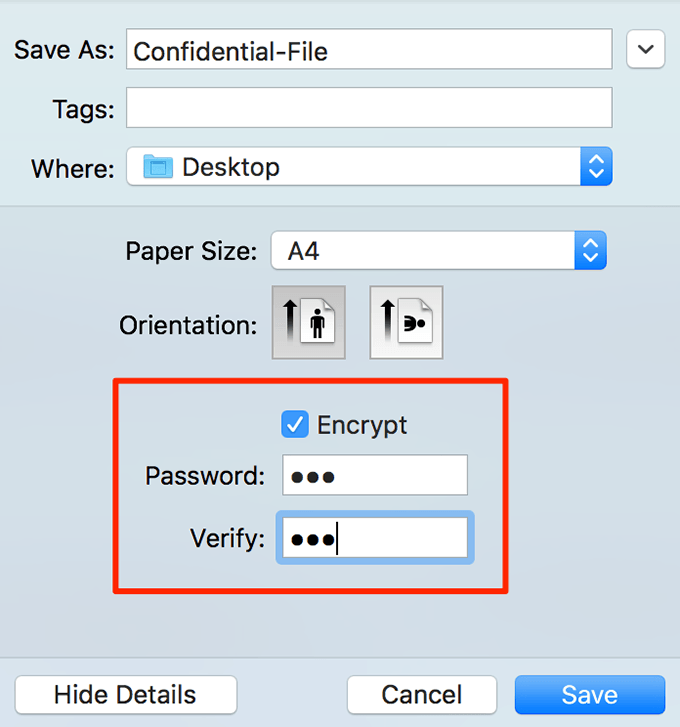
Your file will now require a password to open.
Create a New File From Your Clipboard
If you have something saved in your clipboard, you can use that content to create a new file in Preview. The app will use your clipboard’s content for the new file you make.
- Launch the Preview app on your Mac.
- Click on the File menu and select New from Clipboard. Alternatively, press the Command + N keyboard shortcut.
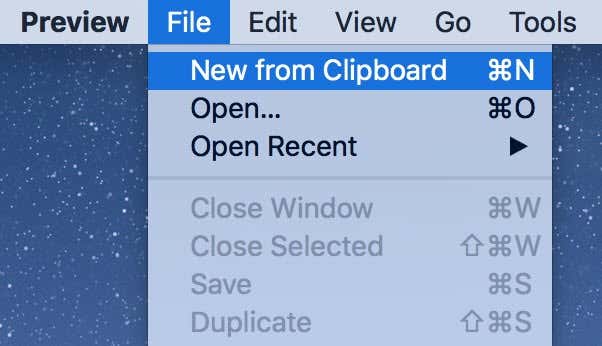
It’ll generate a new file based on your clipboard’s items.
Add New Pages To a PDF Document
If you have an existing PDF document that you want to add new pages to, you can do that using Preview.
- Launch your PDF file in Preview.
- Click on the Edit menu, select Insert, and click on Page from File.
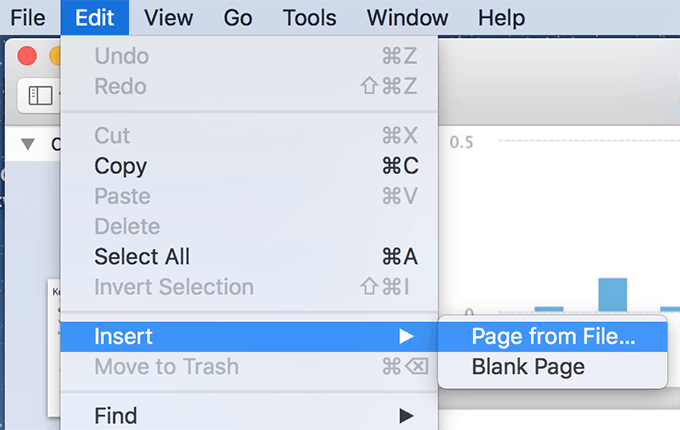
- Select the new page on your Mac that you want to add to your file.
The page you just added is now a part of your existing PDF file.
Remove Pages From a PDF Document
Sometimes you may want to get rid of a page from a PDF document. Preview can help you with that as well.
- Open your PDF document in Preview.
- Select the page you want to delete, click on the Edit menu at the top, and select Delete.
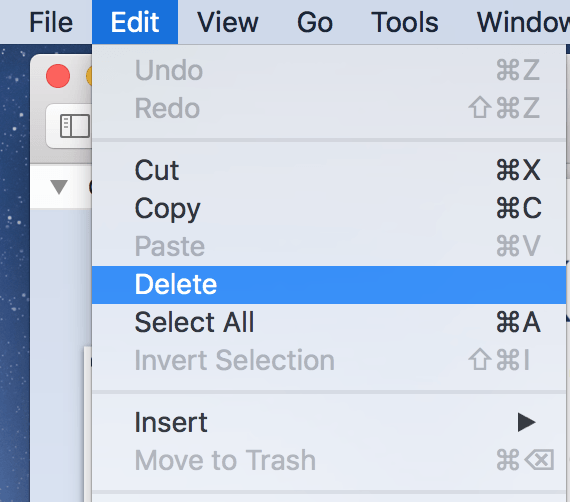
- Either press Command + S or click on the File menu and select Save to save your file.
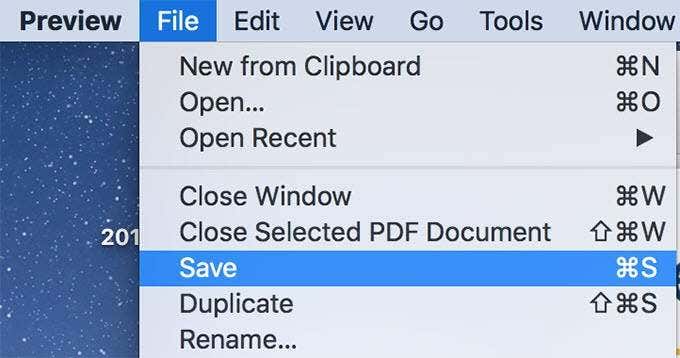
Remove Background From Images
This one’s the least talked about feature of Preview but it does a great job at helping you remove unwanted backgrounds from your images. It works pretty much the same way as the Photoshop background removal tool.
- Open your image file in Preview.
- Click on the Instant Alpha tool in the toolbar.
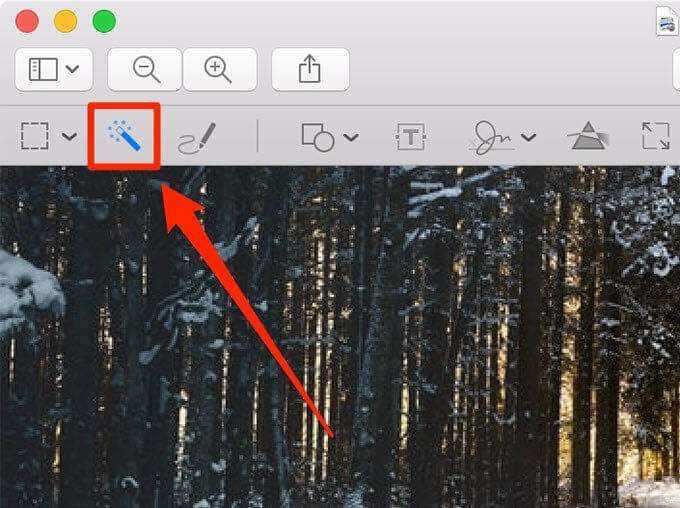
- Select your image background using the tool and press Delete to remove the background.
Access The EXIF Data For Your Images
If you haven’t removed EXIF data from your images, you can access this data in the Preview app on your Mac.
- Open your image in Preview.
- Click on the Tools menu and select Show Inspector.
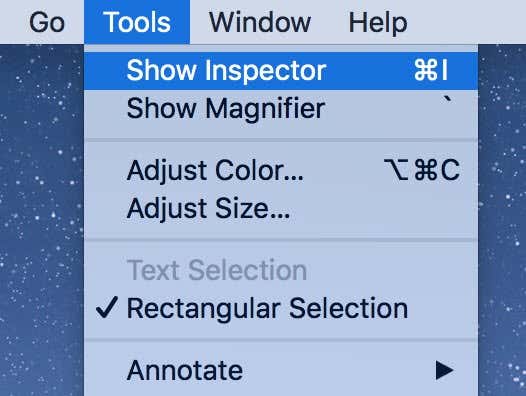
- Select the Exif tab to view the available EXIF data for your image file.
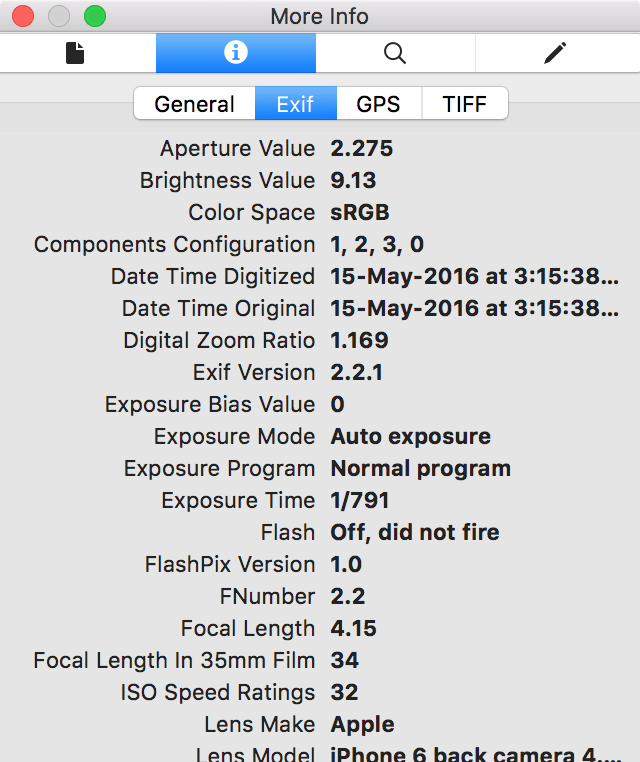
Annotate Your Files
Preview lets you annotate your files as well so you can quickly add items that help describe your image in a better way.
- Open the file you want to annotate in Preview.
- Click on the Tools menu and select Annotate. Then choose the item you’d like to add to your file.
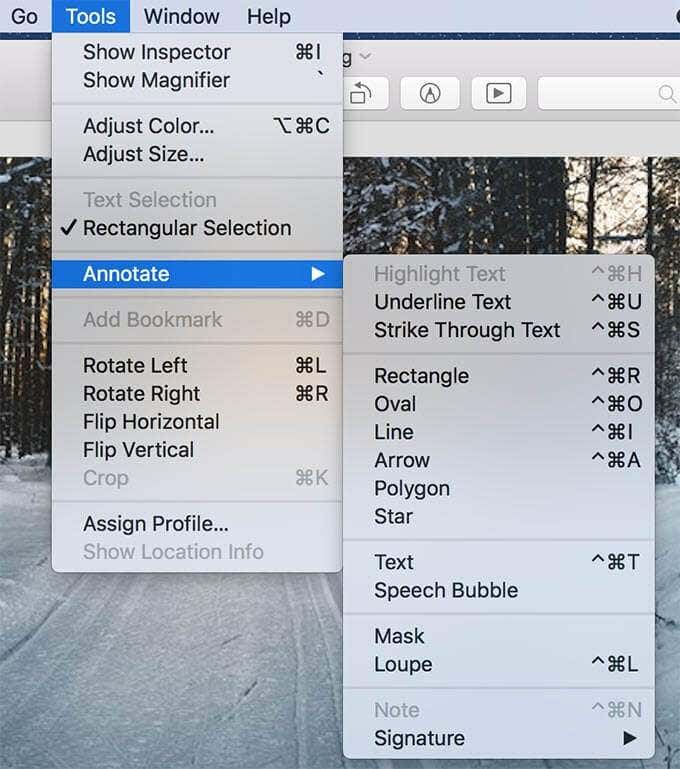
Make sure to save your file before closing the app so your annotations are kept.




