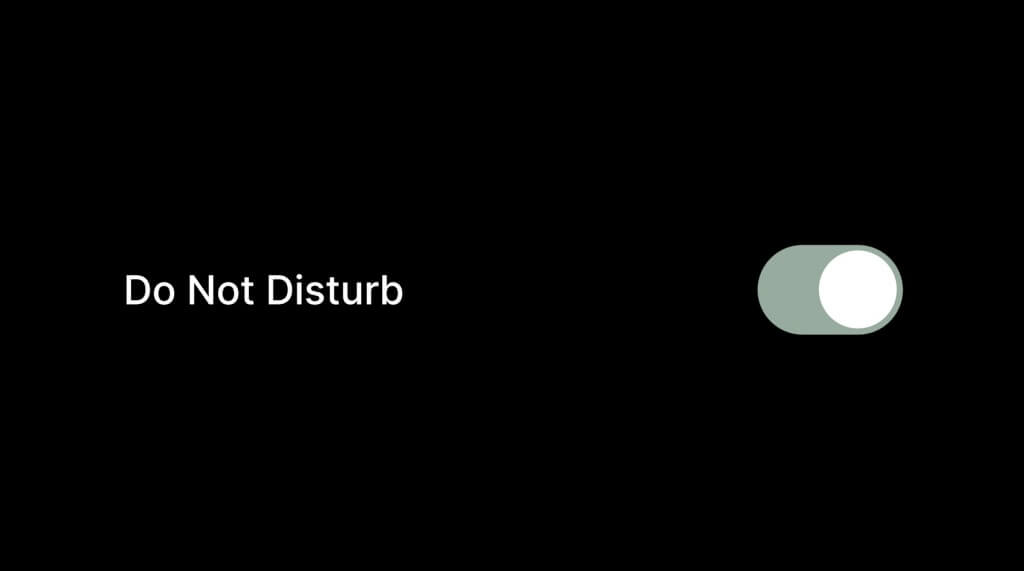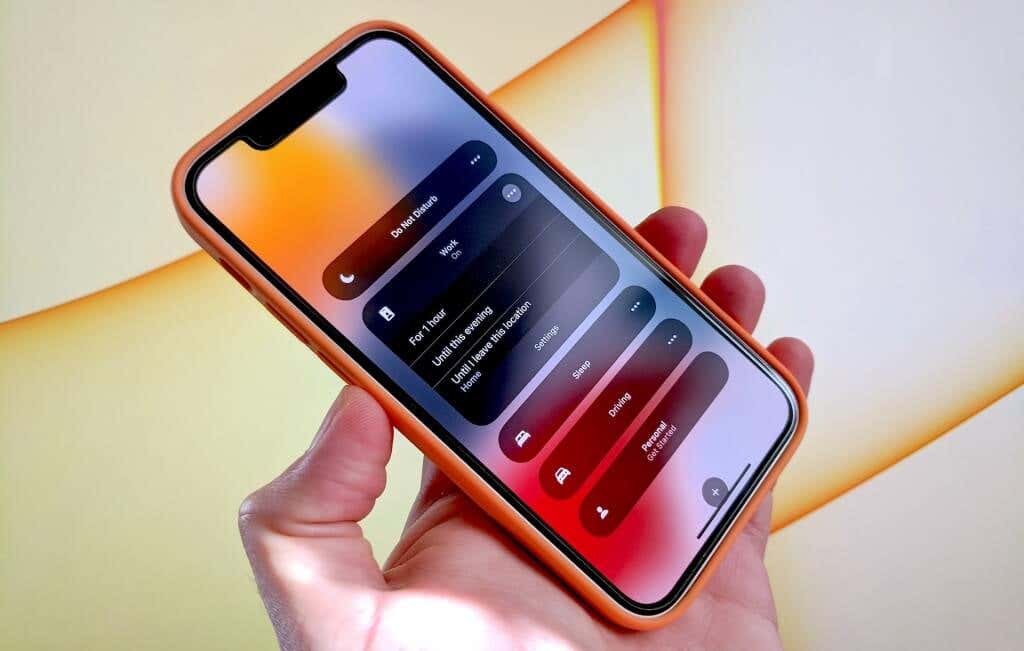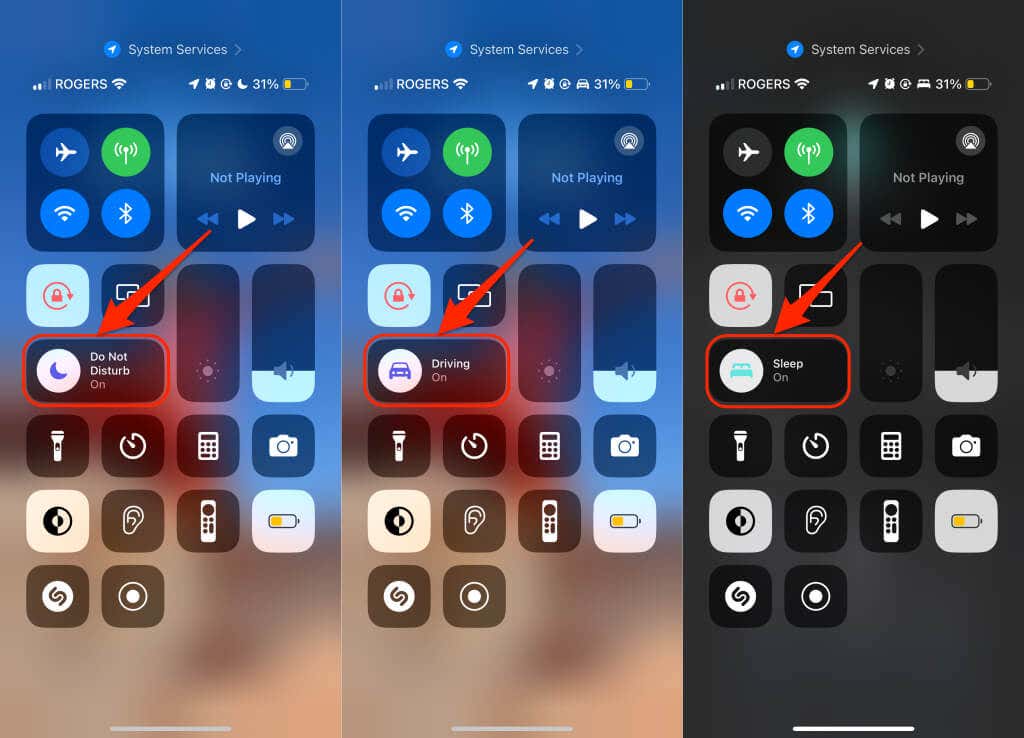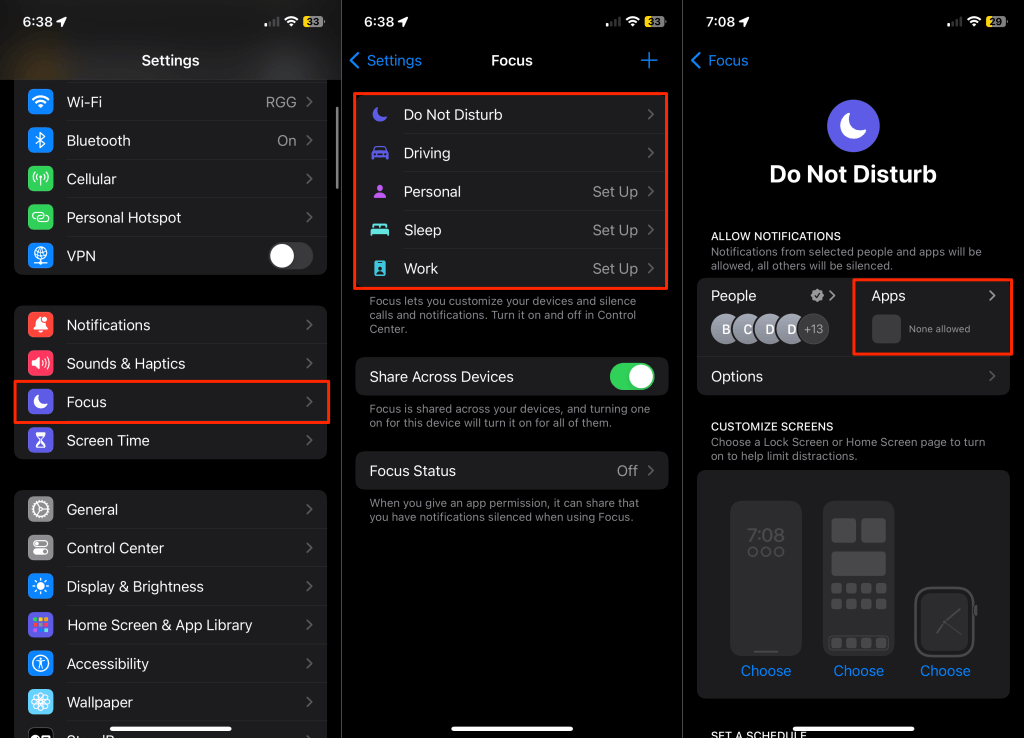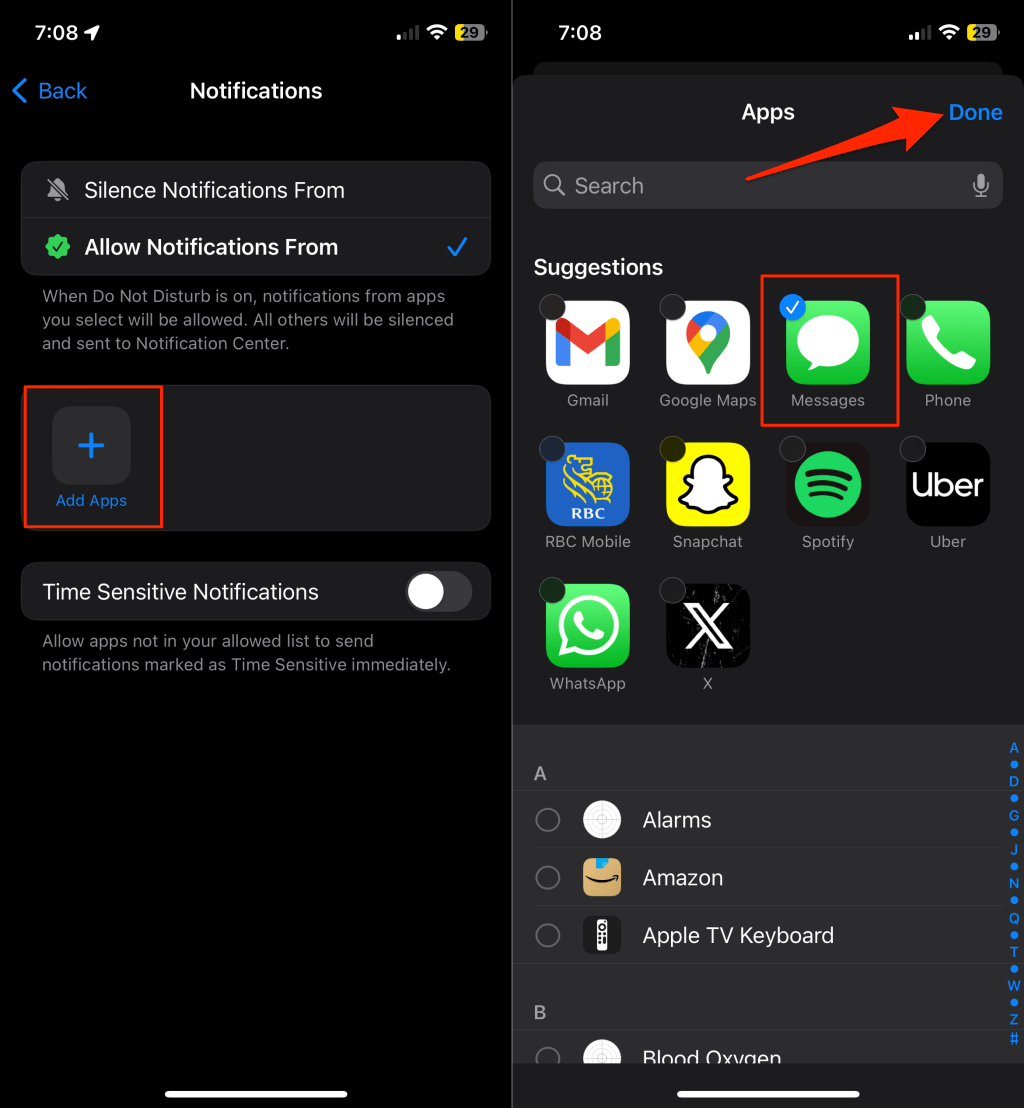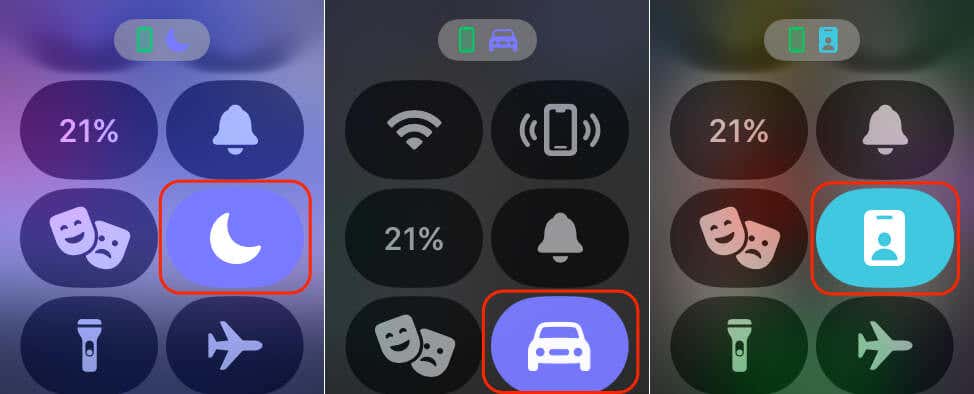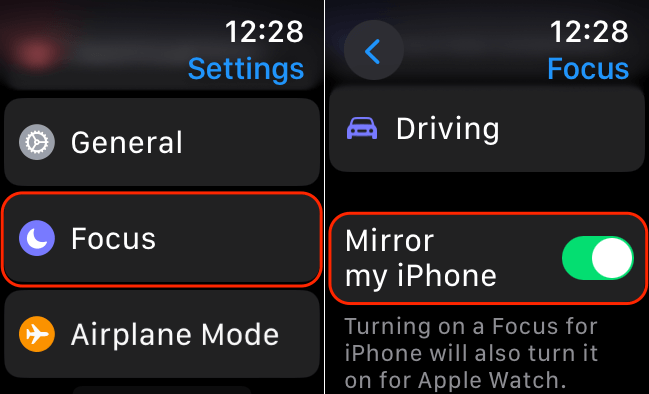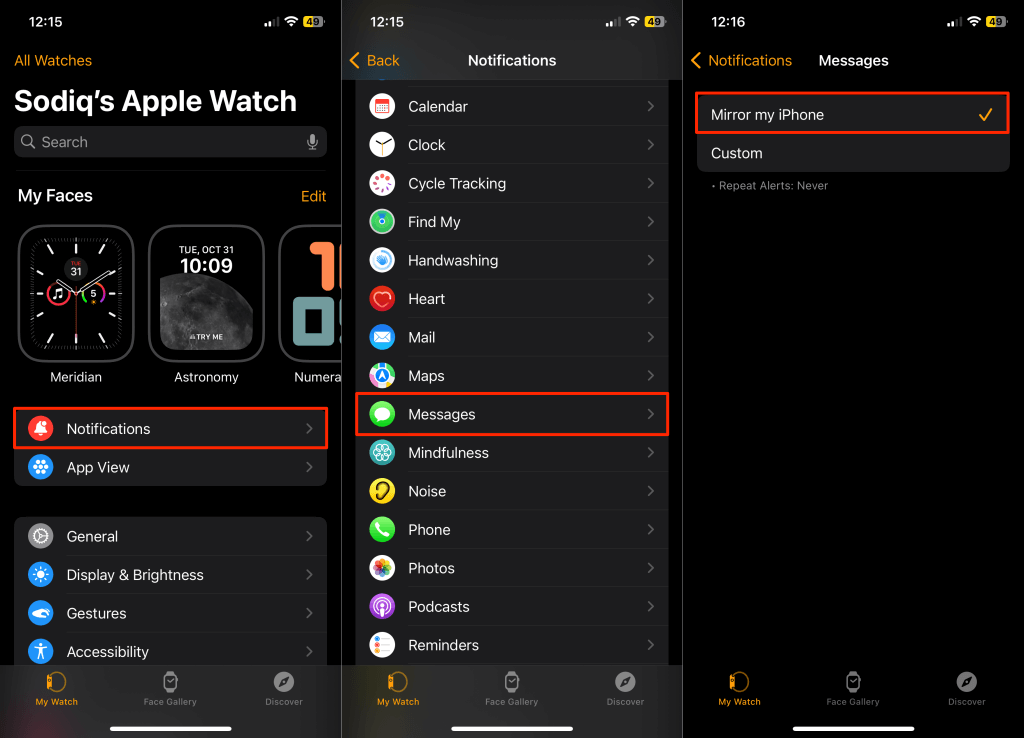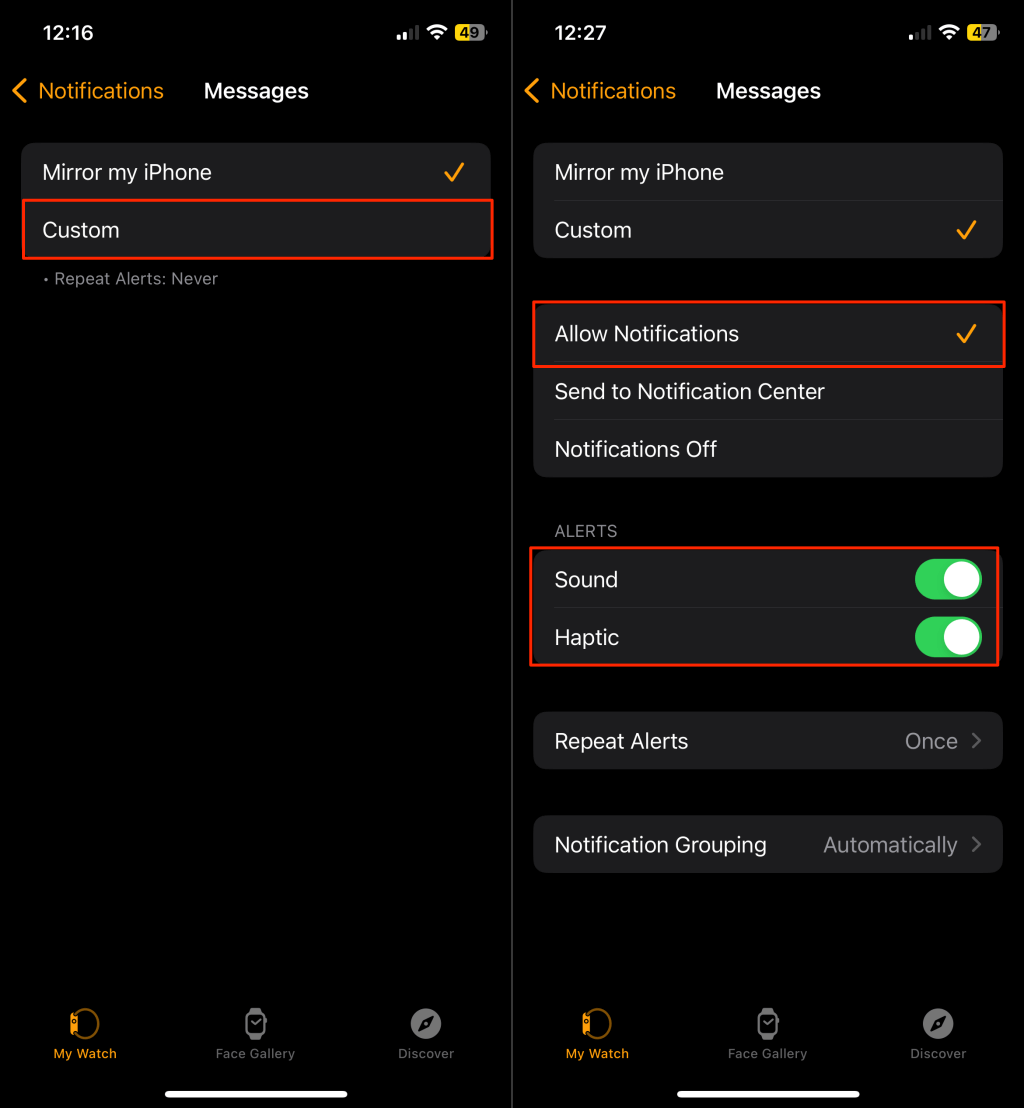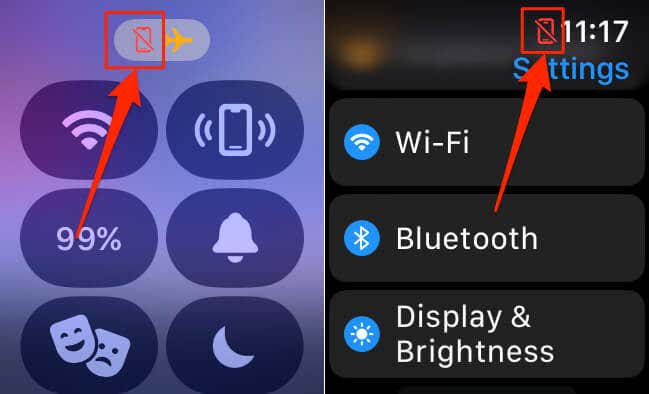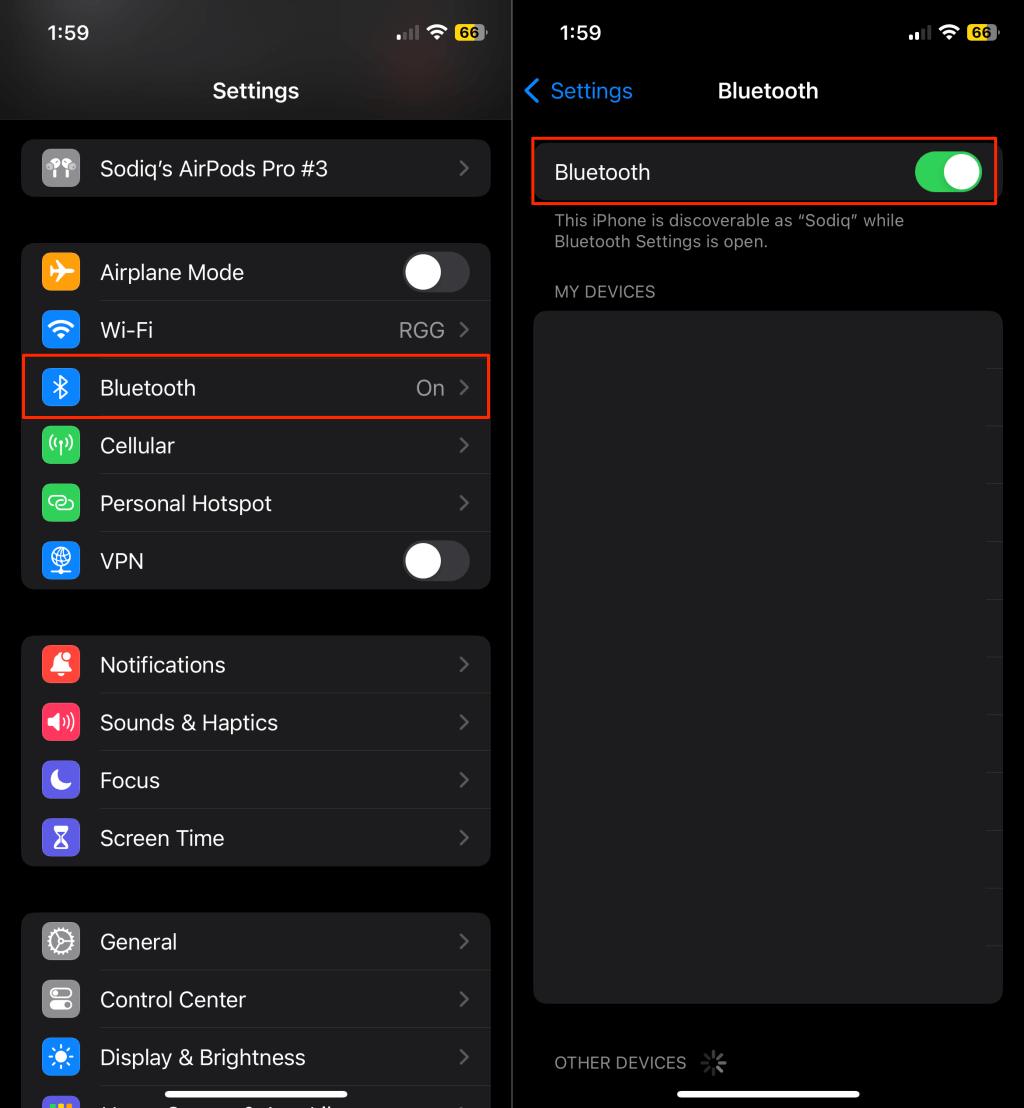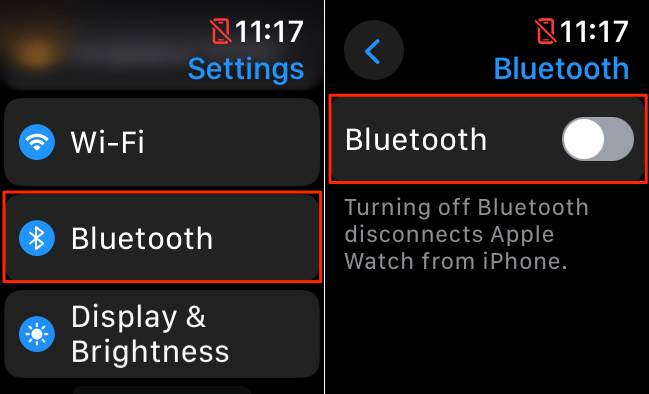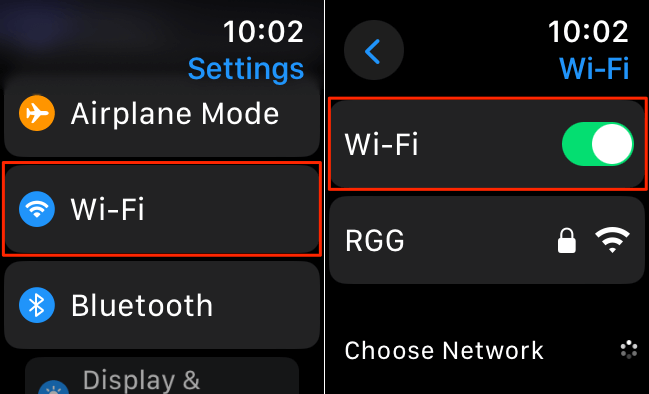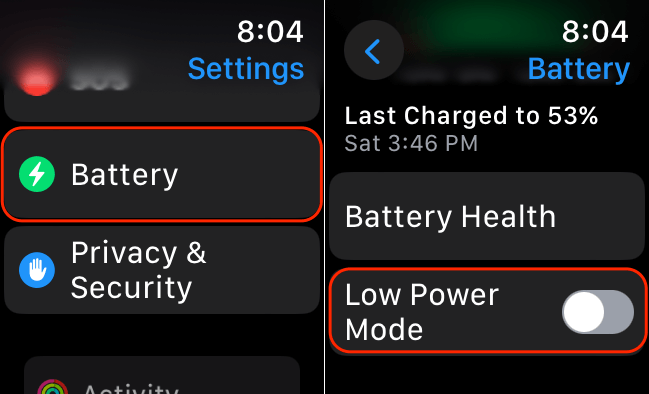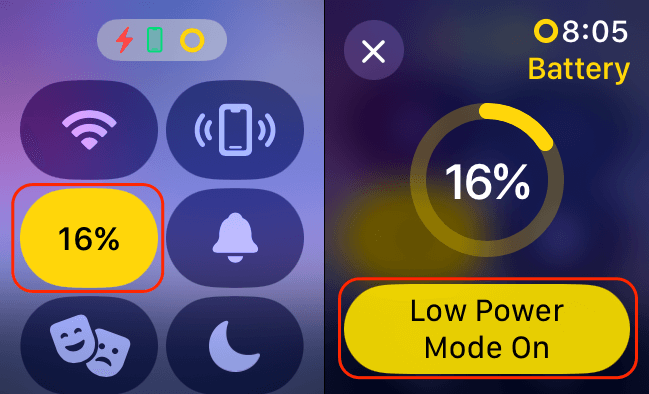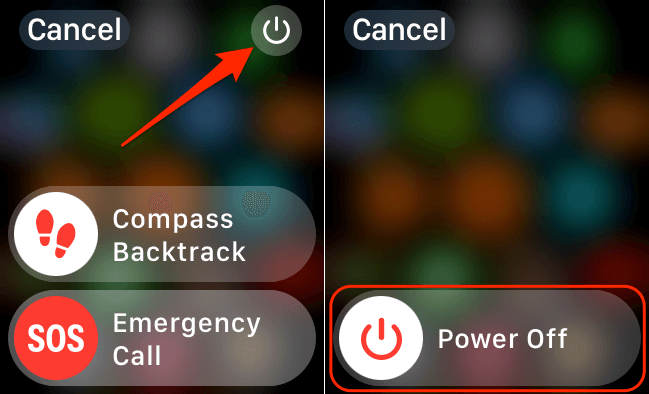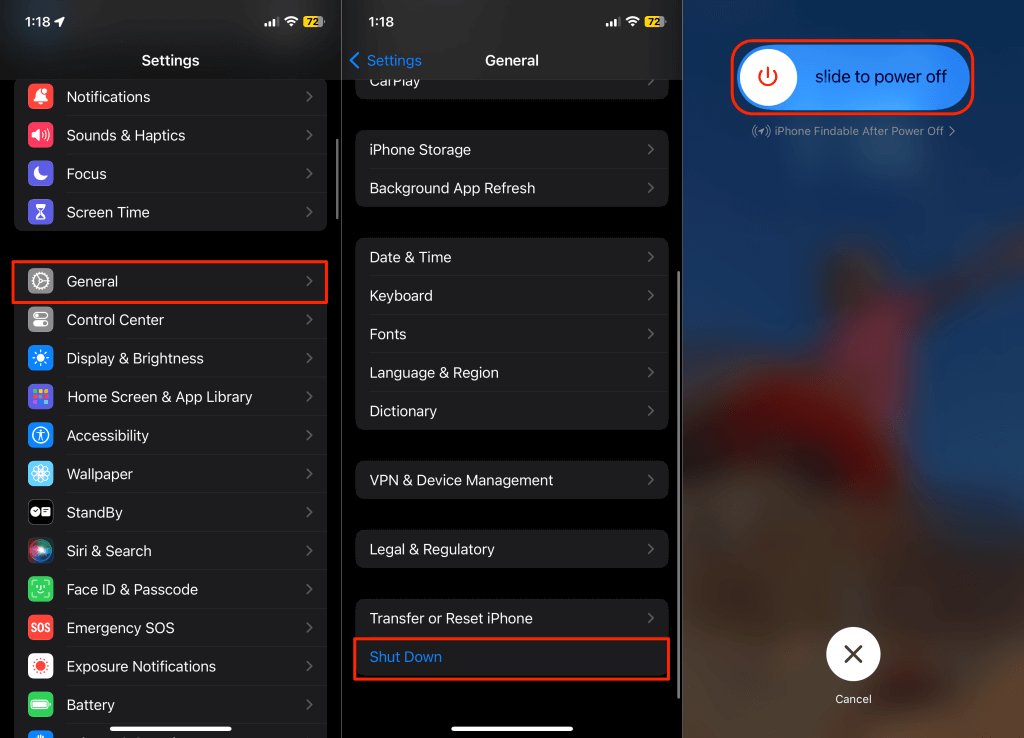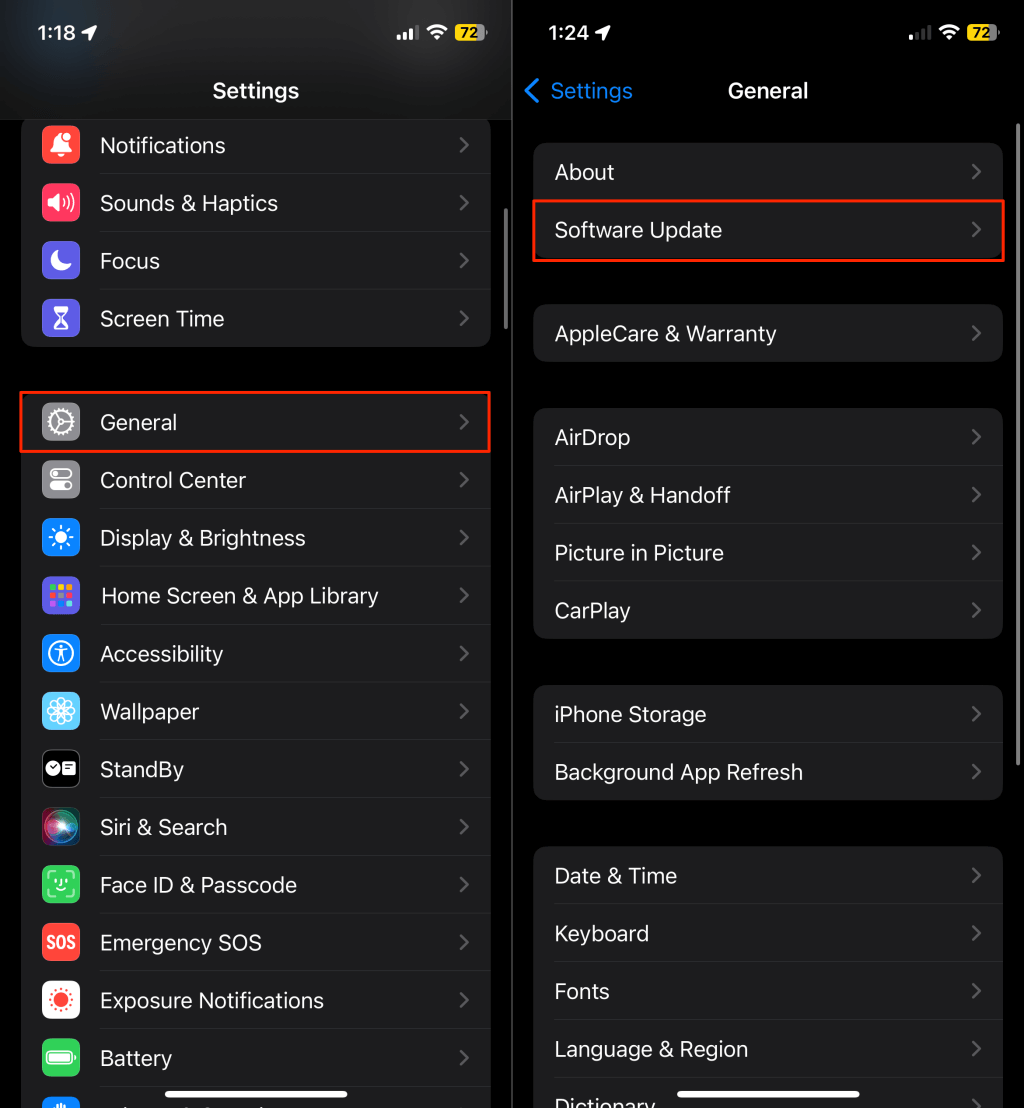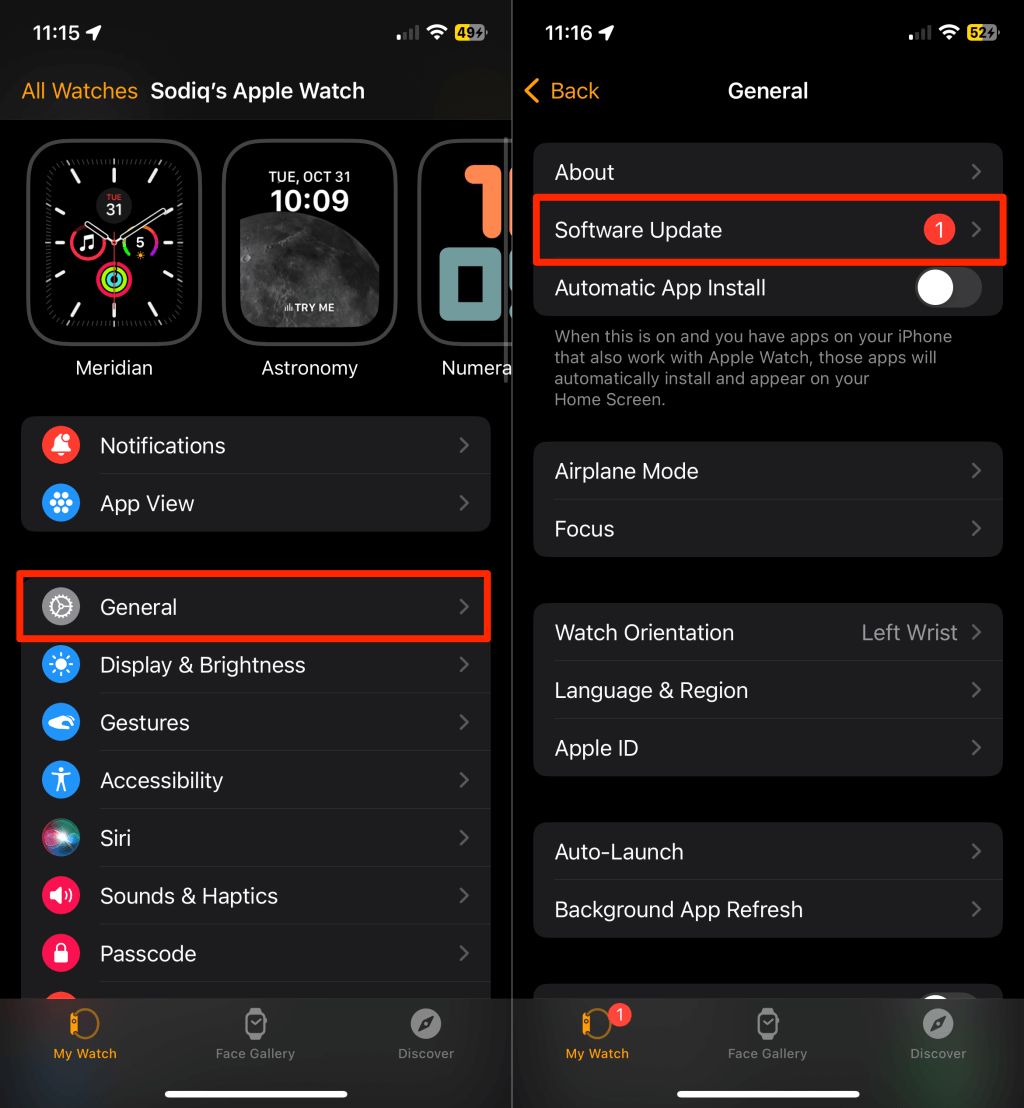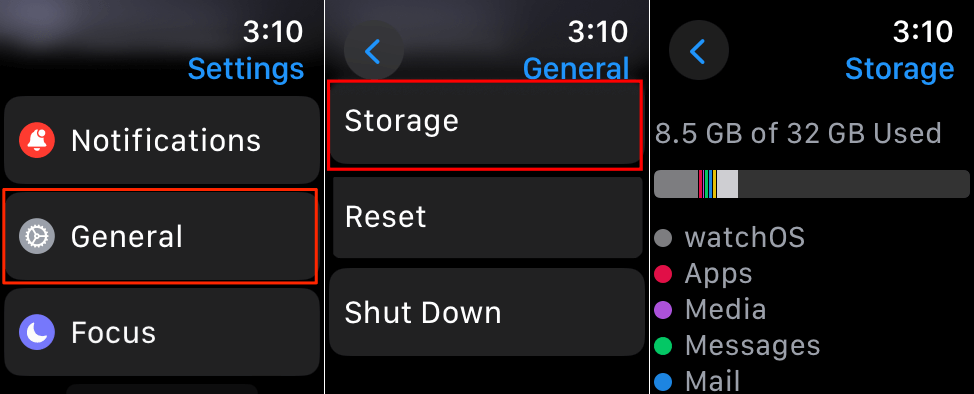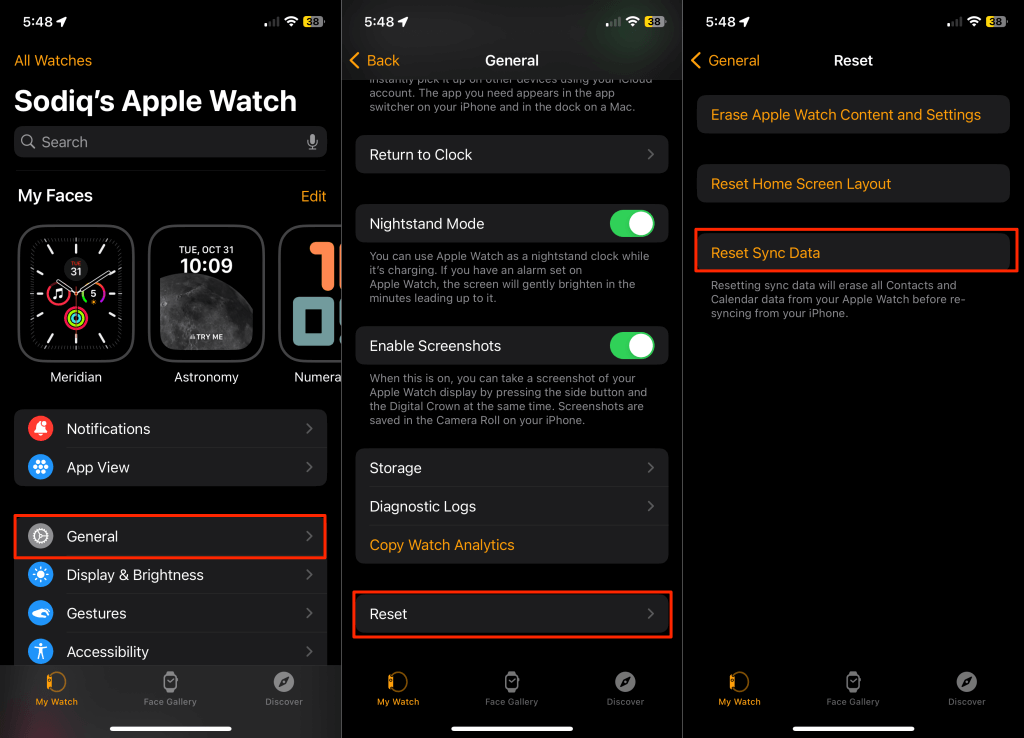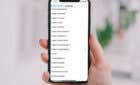Plus we explain why this may happen
Notifications only appear on your Apple Watch when it’s on your wrist and your iPhone is locked. Your Apple Watch shows text message notifications if your phone is unlocked and in use. If your Apple Watch doesn’t show text message notifications when your iPhone is locked, we’ll help you understand why and how to fix the issue.
Why Aren’t Text Messages Showing Up on Your Apple Watch?
Your Apple Watch won’t receive notifications when disconnected from your iPhone, which happens when you turn off Bluetooth or use Airplane Mode. Your iPhone’s Focus settings can also silence or pause text message notifications on your Apple Watch.
Software-related glitches, battery-saving settings, and corrupt sync data can also affect your Apple Watch’s notifications.
Whatever the issue, the troubleshooting recommendation below should get your Apple Watch receiving text messages again.
1. Turn Off Focus or Do Not Disturb
Focus silences incoming notifications on Apple devices. Your Apple Watch mirrors your iPhone’s Focus settings by default. For instance, turning on Do Not Disturb on your iPhone also puts your watch in Do Not Disturb. The reverse is true: your iPhone mirrors your Apple Watch’s Focus settings.
If Focus is active on your iPhone or Apple Watch, turn it off to receive message notifications on both devices. Alternatively, create a bypass for the Messages app, so your devices show text message notifications.
Another workaround is to stop your Apple Watch from mirroring your iPhone’s Focus state. That way, your Apple Watch shows text message notifications even when your iPhone is in Focus mode.
Turn Off or Customize Focus Settings on iPhone
- Swipe down from the top-right corner of your iPhone’s screen to open the Control Center. Swipe up from the bottom corner if your iPhone has a Home button.
- If Do Not Disturb is on, tap the crescent moon icon to turn it off. Other Focus options (Sleep, Driving, Work, etc.) can pause text message notifications on your Apple devices. Tap the icon next to any Focus option to turn them off.
Alternatively, customize the Focus settings (see steps #3-4) to allow notifications from the Messages app.
- Go to Settings > Focus, choose the Focus option you want to customize, and tap Apps.
- Tap the Add Apps button, choose Messages, and tap Done in the top-right corner.
Your iPhone and Apple Watch will receive text notifications even in Focus mode.
Turn Off or Customize Focus Settings on Apple Watch
- Press the Side button on your Apple Watch to open the Control Center.
- Tap the icon next to the active Focus option to turn it off.
Note: The crescent moon icon represents “Do Not Disturb,” while the car icon denotes “Driving Focus.” The work pass icon means your watch is in “Work Focus,” and the bed icon represents “Sleep Focus.”
- To stop your Apple Watch from mirroring your iPhone’s Focus settings, head to Settings > Focus and turn off Mirror my iPhone.
2. Allow Notifications for Messages
Check the Watch app on your iPhone and ensure the Messages app can show notifications on your Apple Watch. Open the Watch app on your paired iPhone and follow the steps below.
- Tap Notifications in the “My Watch” tab and select Messages on the list of applications.
- Select Mirror my iPhone to use the same notification settings for Messages on your iPhone and Apple Watch.
- Choose Custom to customize the notification settings for Messages on your watch. Then, select Allow Notifications and turn on Sound and Haptic in the “Alerts” section.
3. Check Your Device Connections
Your Apple Watch and iPhone must be paired and connected to sync messages. If you have a cellular Apple Watch model, it must be paired to your iPhone and connected to Wi-Fi or cellular data.
Press your Apple Watch’s Side button once to open the Control Center. Swipe up from the bottom of the watch face if your Apple Watch runs watchOS 9 or earlier.
A red iPhone icon at the top of the screen or Control Center means your iPhone and watch aren’t connected. That typically happens when you turn off Bluetooth on your device.
Open your iPhone’s Settings app, select Bluetooth, and turn on Bluetooth.
Afterward, open your Apple Watch’s Settings app, tap Bluetooth, and turn on Bluetooth.
Connect your watch to Wi-Fi or a cellular network if it is a cellular model. Go to Settings > Wi-Fi, turn on Wi-Fi, and connect to a Wi-Fi network.
To connect your watch to a cellular network, open the Control Center and tap the Cellular icon. The icon turns green when your watch connects to a cellular network.
You should be able to send or receive messages when your Apple Watch connects to your iPhone via Bluetooth, Wi-Fi, or cellular data.
4. Turn Off Low Power Mode
Low Power Mode prolongs your Apple Watch’s battery life by turning off some power-intensive features. Using your Apple Watch in Low Power Mode can pause text message synchronization and delivery from your iPhone. Follow the steps below to turn off Low Power Mode on your Apple Watch.
Go to Settings > Battery and toggle off Low Power Mode.
Alternatively, open your watch’s Control Center, tap the battery percentage, and tap Low Power Mode On.
5. Restart Your Devices
Rebooting your iPhone and Apple Watch can resolve synchronization issues between both devices. Restart your Apple Watch first and check if it receives/displays text messages from your iPhone.
How to Restart Your Apple Watch
Take your Apple Watch off its charger and hold the Side button for 3-5 seconds. Tap the Power icon in the top-right corner and drag the Power Off slider to the right.
Wait 5-10 seconds for your Apple Watch to shut down before attempting to restart it. Hold down your watch’s Side button for 3-5 seconds to turn it back on. Release the button when you see the Apple logo.
After the reboot, wait about two minutes for your Apple Watch to pair with your iPhone. Restart your iPhone if your watch still doesn’t show text message notifications.
How to Restart Your iPhone
Press and hold your phone’s Side button and any Volume button for 3-5 seconds. Drag the power off slider to shut down your iPhone.
If your iPhone doesn’t support Face ID, hold the Side button for 3-5 seconds and drag the power off slider.
You could also shut down your iPhone from Settings > General > Shut Down. Drag the slider and wait 1-20 seconds for your iPhone to shut down.
Press and hold your iPhone’s Side button to turn it back on; release the button when the Apple logo appears.
6. Update Your Devices
Updating your Apple devices can fix software-related glitches or bugs causing some functionalities to malfunction. You must first update your iPhone to the latest version of iOS to update your Apple Watch’s software.
Open your iPhone’s Settings app and head to General > Software Update to check for software updates.
Next, open the Watch app, go to General > Software Update, and tap Download and Install to update your Apple Watch.
Your Apple Watch must be on its charger and have at least 50% battery charge to install downloaded updates. Also, your iPhone must have a Wi-Fi connection and be near your watch. See our How to Update an Apple Watch tutorial for more dos and don’ts of installing watchOS updates.
7. Free Up Storage Apple Watch
Your Apple Watch might fail to sync, receive, or store text messages if its storage is critically low or full. Check your Apple Watch’s storage status (Settings > General > Storage) and remove unneeded apps or data to free up space.
Refer to our tutorial on clearing or freeing up storage on Apple Watch for comprehensive space-saving techniques.
8. Resync Your Apple Watch Sync Data
Manually refreshing your Apple Watch and iPhone’s sync data can help restore text message notifications to your watch. The operation erases Contacts and Calendar data from your Apple Watch and resyncs them from your iPhone.
Open the Watch app on your iPhone, go to General > Reset, and tap Reset Sync Data.
Unpair Your Apple Watch or Contact Apple Support
Unpairing your Apple Watch and iPhone erases the watch’s data and settings. Your iPhone automatically backs up your watch’s data and settings, so you lose nothing except Bluetooth pairings, Apple Pay cards, and messages not stored in iCloud. See How to Reset an Apple Watch for step-by-step instructions.
Contact Apple or visit any Apple Store if your Apple Watch doesn’t show text messages when paired with your iPhone after the reset. An Apple Support representative will examine your watch and offer technical support.