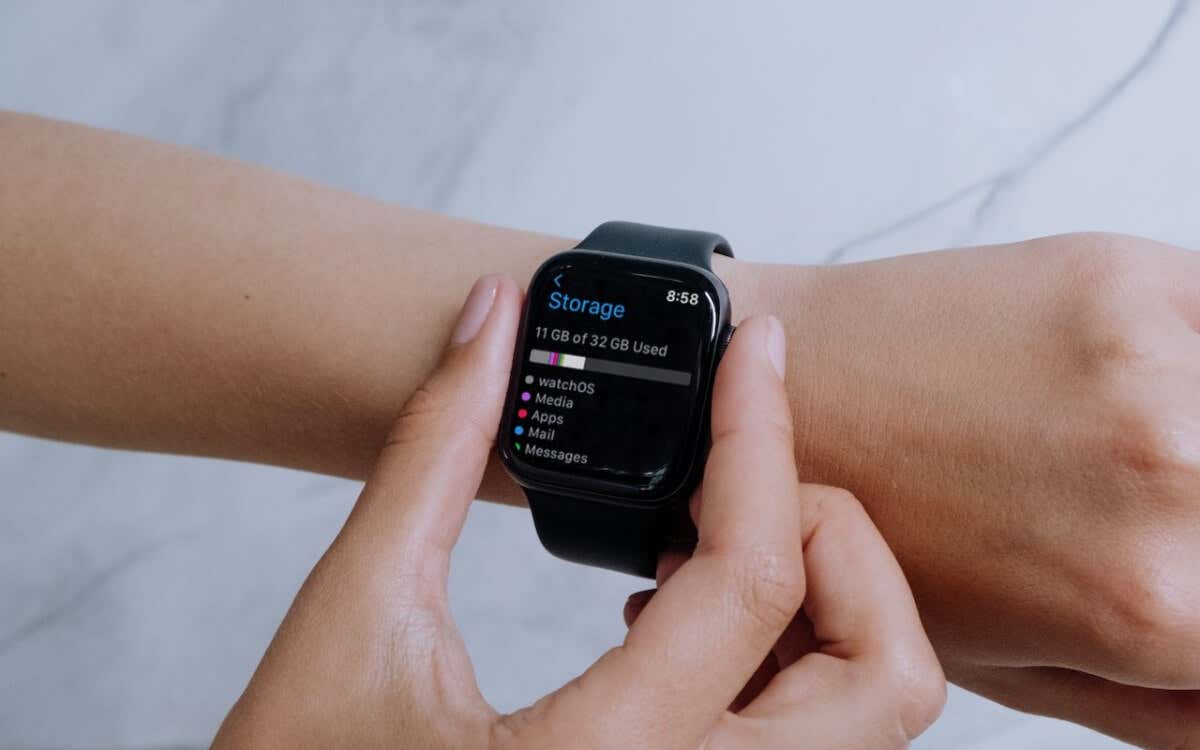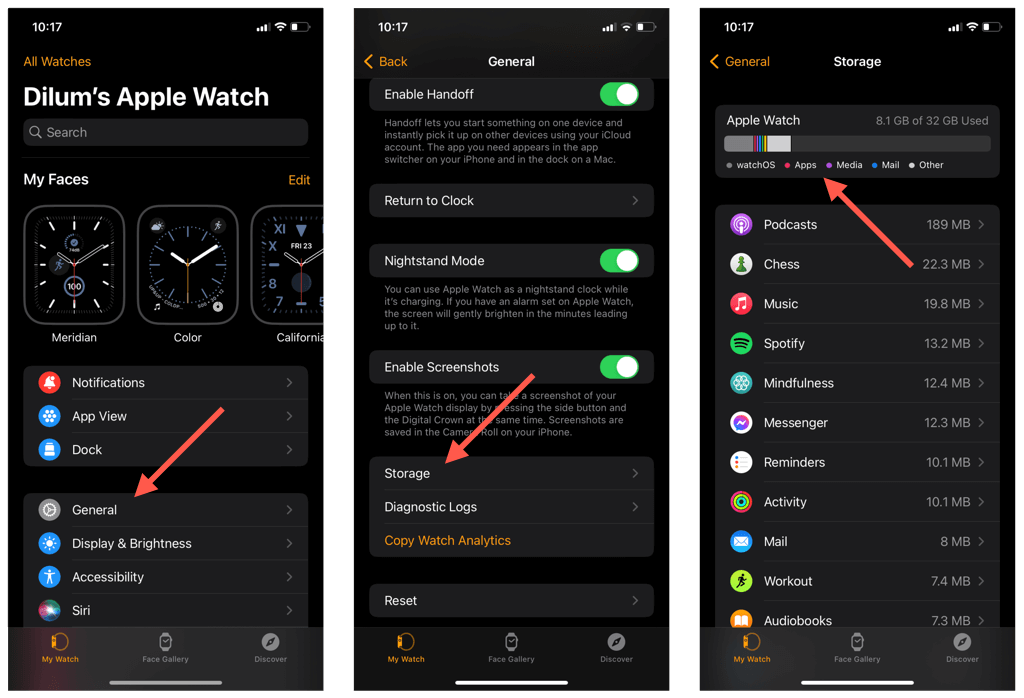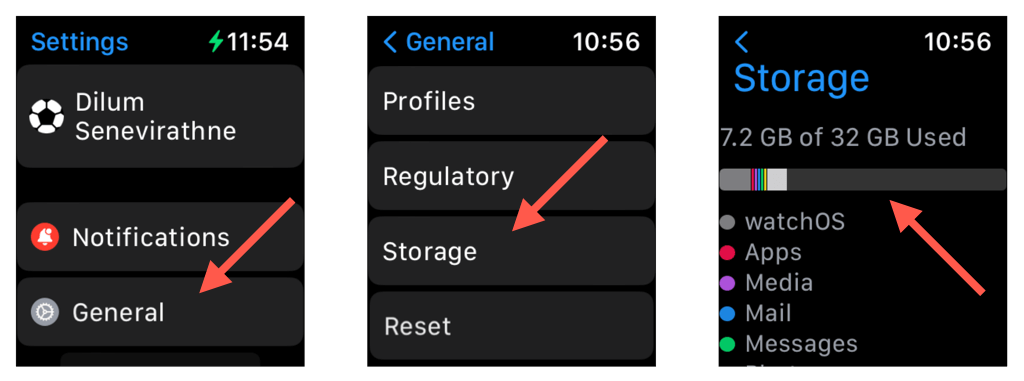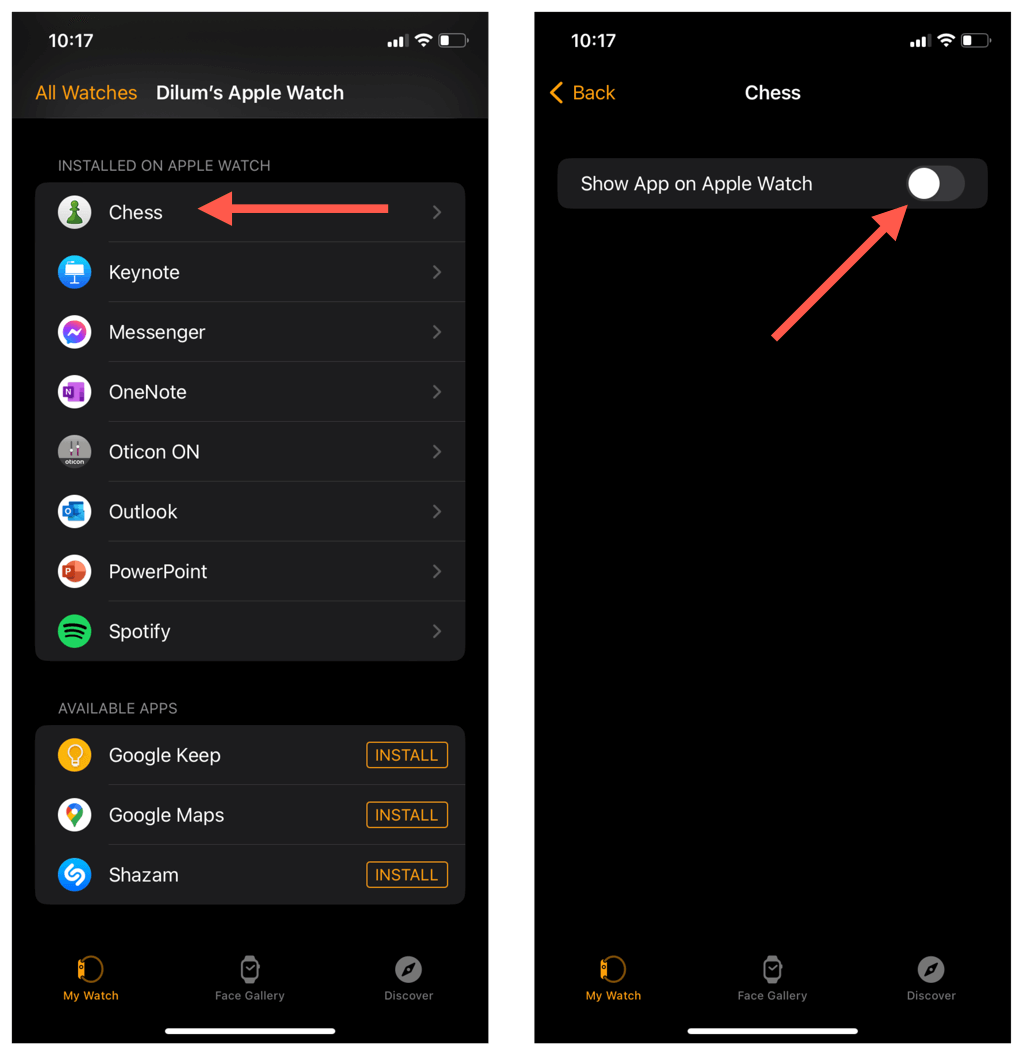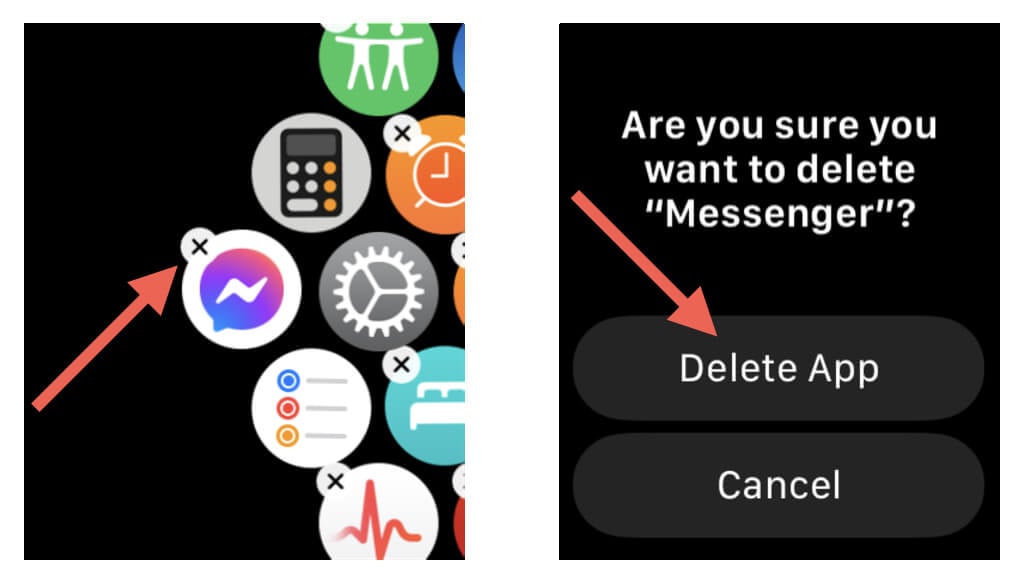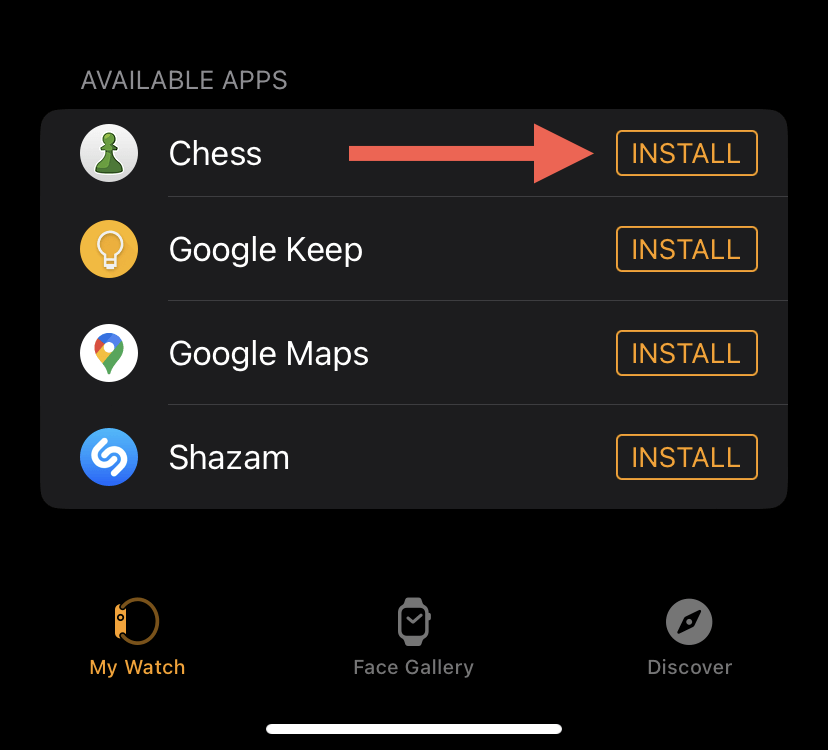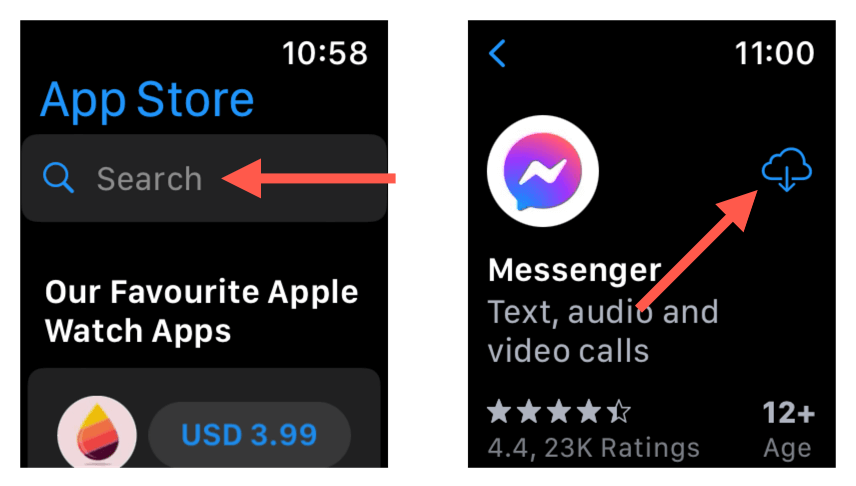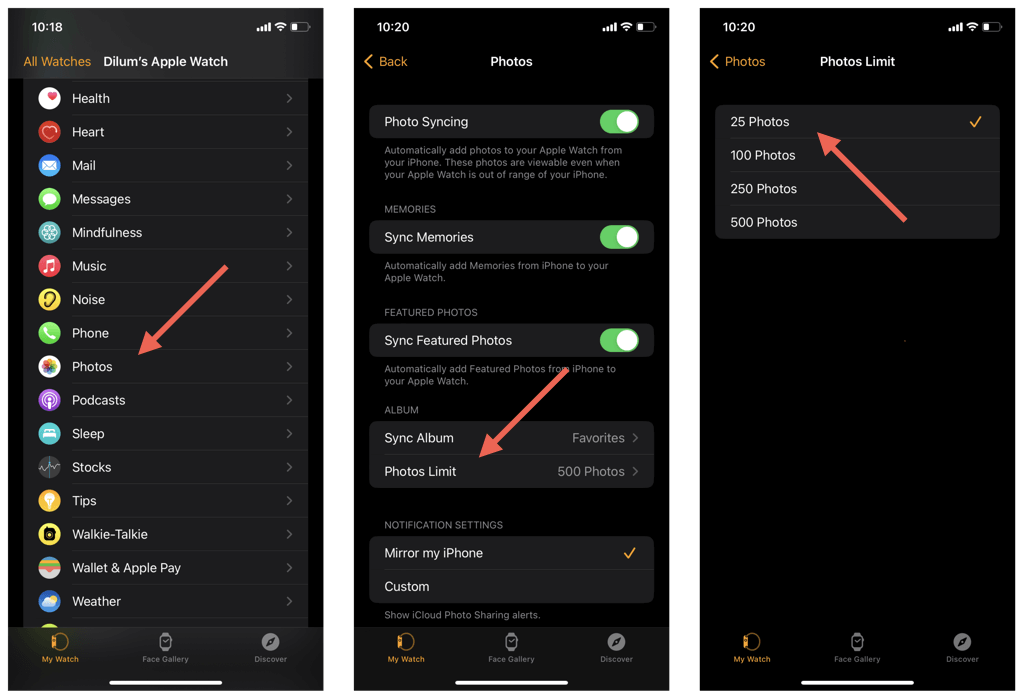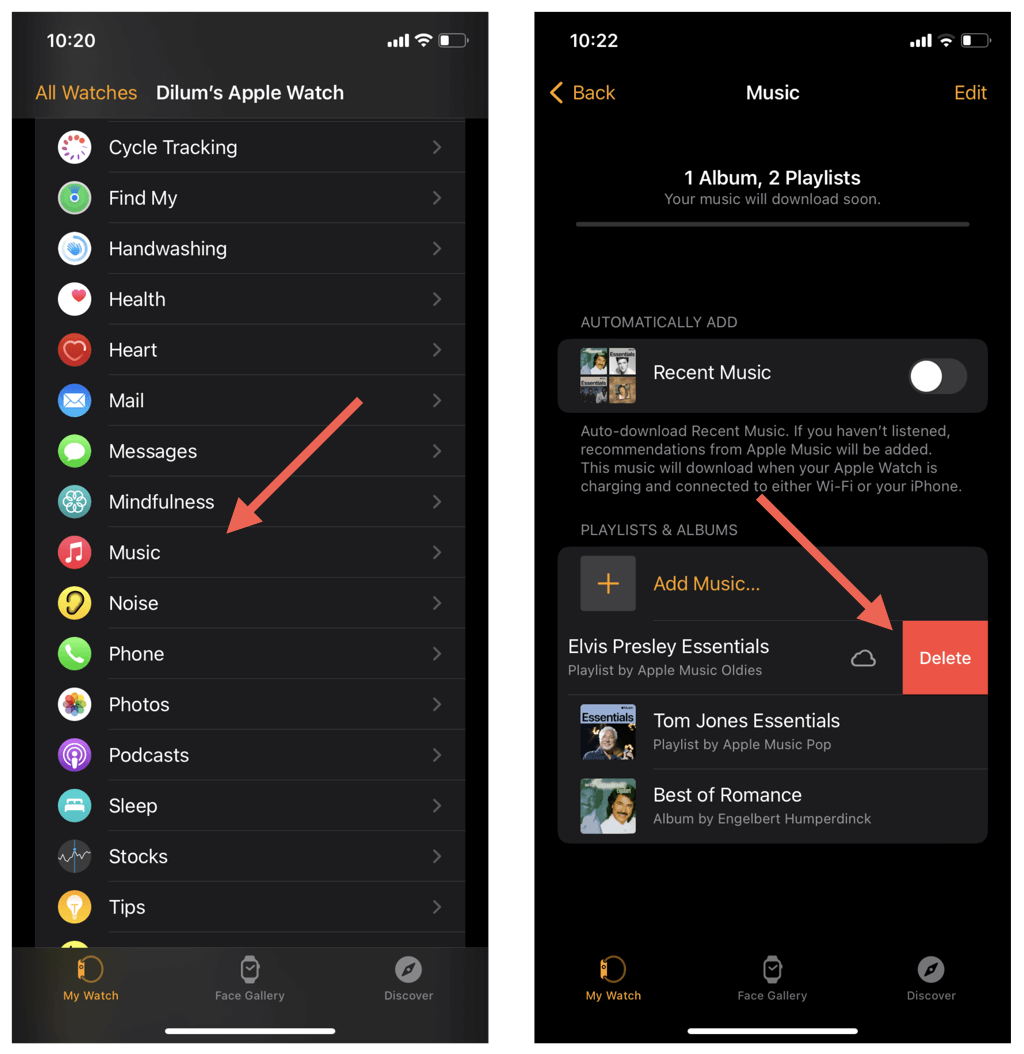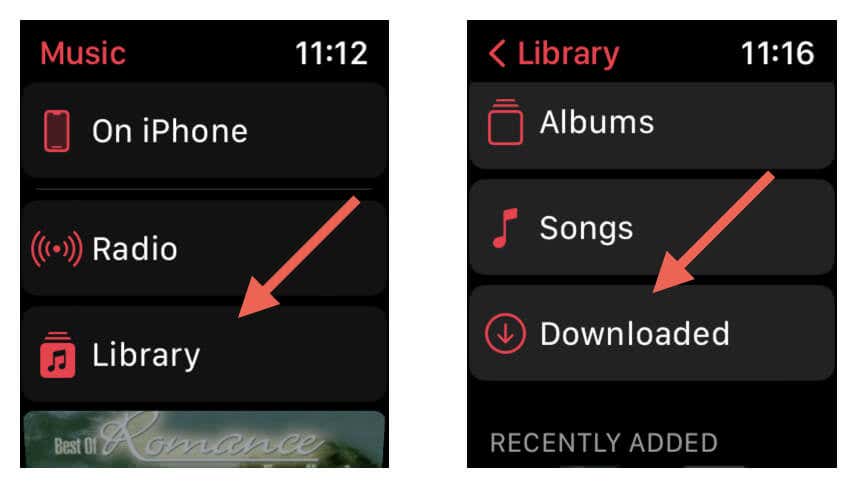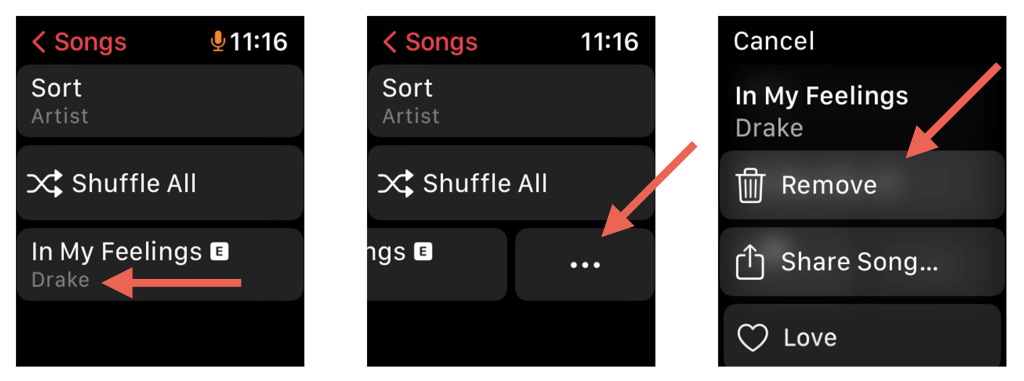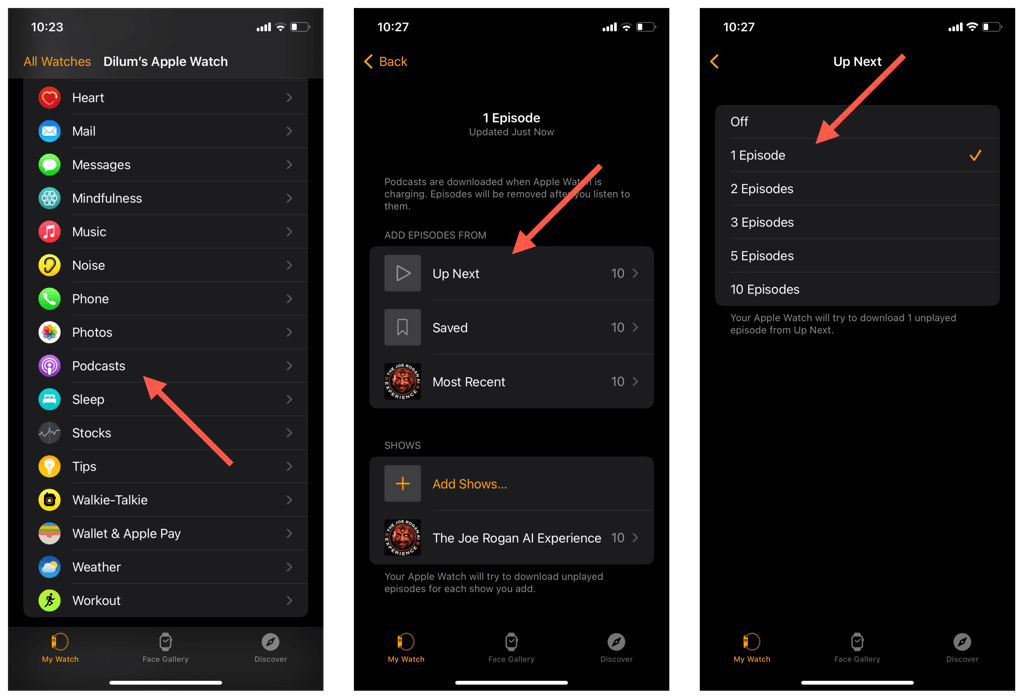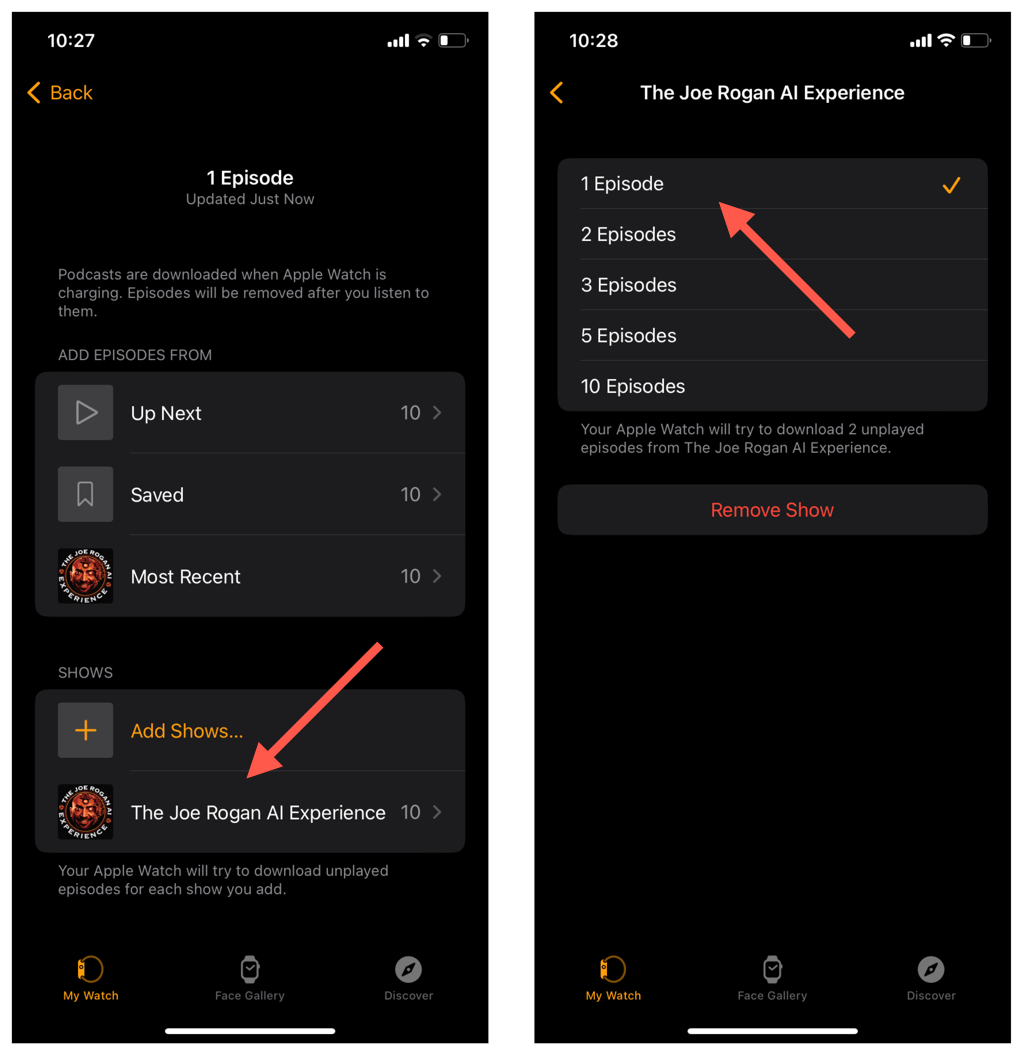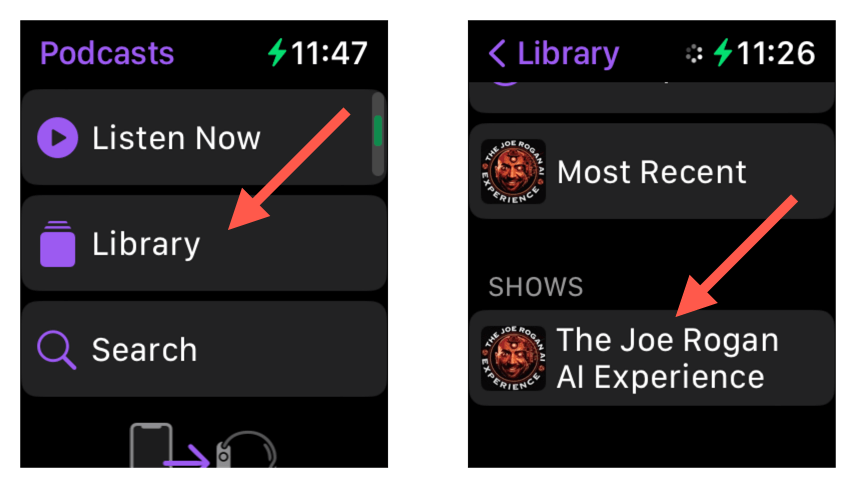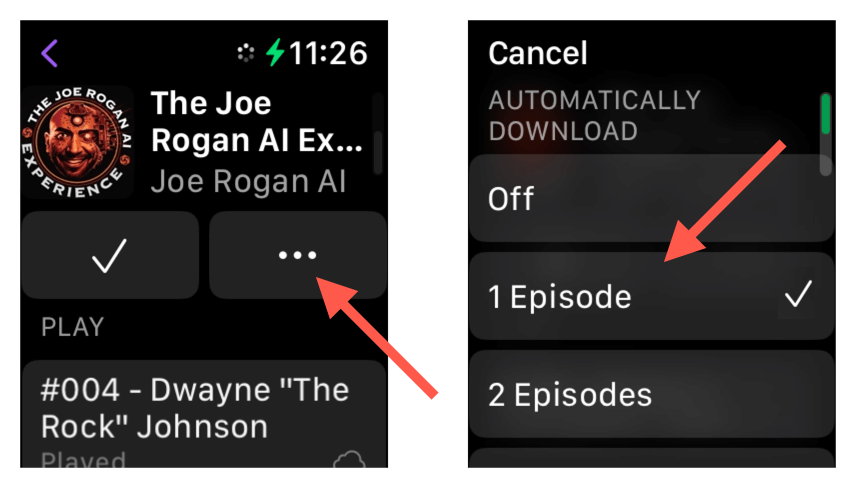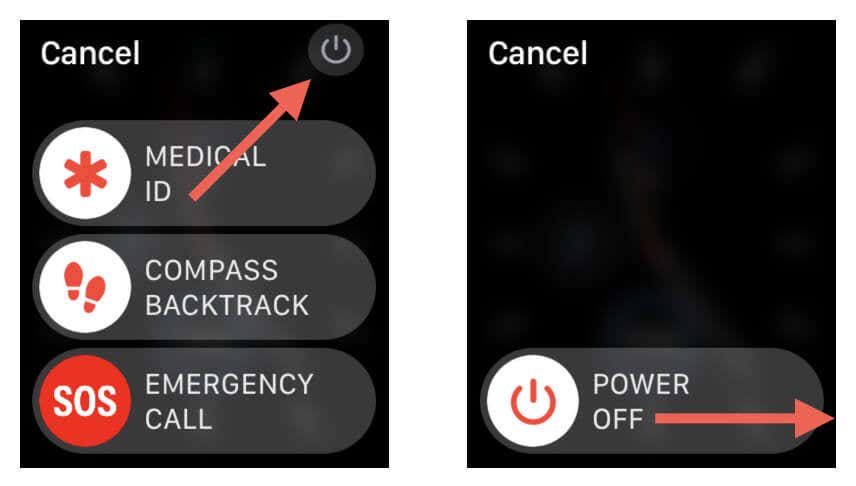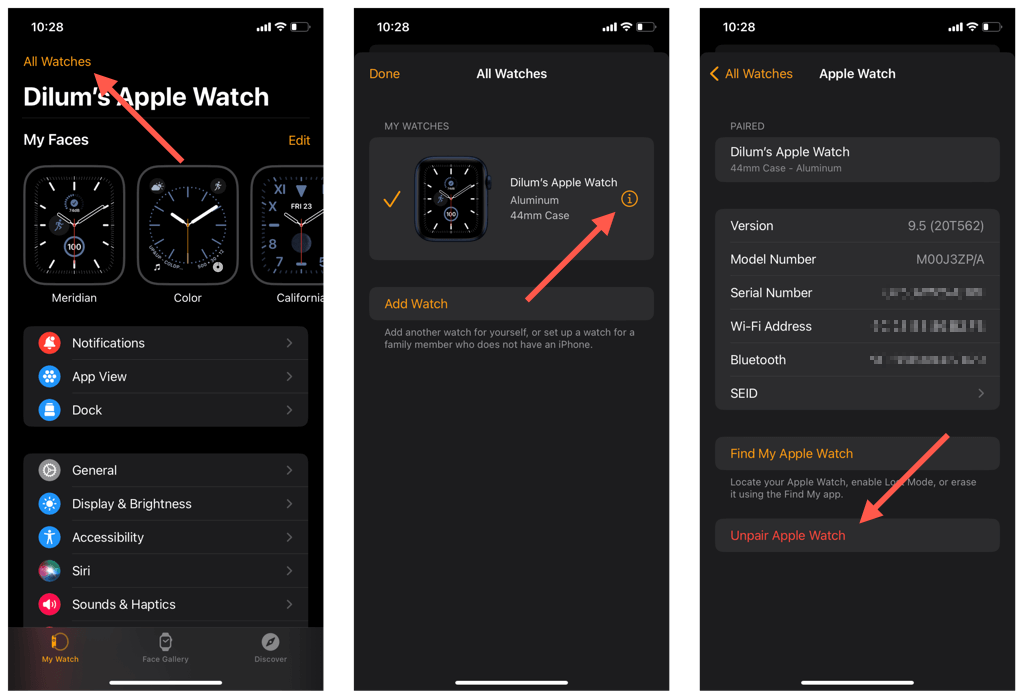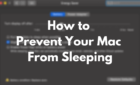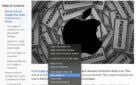No need to have unnecessary junk
If your Apple Watch’s storage is close to full capacity, you’ll encounter difficulties adding or syncing new content. Other potential issues will be system slowdowns, unresponsive apps, and failing software updates. Thankfully, there are several ways to reclaim space on a watchOS device.
This guide will walk you through pinpointing large apps, uninstalling those you don’t use, regulating your photo storage, clearing the system cache, and other useful tips. Whether your Apple Watch’s storage is maxed out or you aim to prevent that from happening, these methods should help you.
The following space-saving techniques apply to the Apple Watch Series 4, Apple Watch SE, Apple Watch Ultra, and newer models running watchOS 9 and later.
Check Available Storage on Apple Watch
It’s best to begin by checking what types of data occupy your Apple Watch’s storage space. You’ve got two ways to do that—using the iPhone paired with your watch or directly from the Apple Watch itself.
Check Available Storage via iPhone
- Open the Apple Watch app via the Home Screen or App Library of the paired iOS device.
- Switch to the My Watch tab and tap General.
- Scroll down and tap Storage.
Check Available Storage via Apple Watch
- Press the Digital Crown and open the Settings app.
- Tap General.
- Scroll down and tap Storage.
On the Storage screen that shows up, the bar at the top indicates the amount of storage available and a breakdown of used space by type—watchOS, Apps, Media, etc.
Below that, you should see a list of available apps and how much storage they take up on your watchOS device—tap an app to find its installation size (App Size) and the space its contents occupy (Documents & Data). Depending on the app, the latter could be significantly larger than the former—e.g., Apple Music.
Now that you know what’s using up storage, you can follow by removing unused or space-intensive third-party apps. Native watchOS apps, like Photos, Music, and Podcasts (these can be major storage hogs), are not removable, but you can reduce the amount of data they sync locally from the iPhone.
If you notice abnormally high Other usage, it could indicate a bloated system or application cache. You must restart your Apple Watch or re-pair the watchOS device with your iPhone to fix the problem (more on below).
Delete Unused Apps on Apple Watch
If your Apple Watch storage is occupied by loads of unused or rarely-used third-party apps, the easiest way to make room is to delete them.
Delete watchOS Apps via iPhone
- Open the Watch app and switch to the My Watch tab.
- Scroll down to the Installed on Apple Watch section to view a list of installed apps on your Apple Watch.
- Tap the app you want to remove.
- Turn off the switch next to Show App on Apple Watch.
- Repeat for other watchOS apps you’d like to remove.
Delete Apps via Apple Watch
- Press the Digital Crown to bring up a list of apps on the Apple Watch.
- Long-press a vacant area and select Edit Apps.
- Tap the X symbol over the app you want to remove.
- Tap Delete App.
- Repeat for other apps you’d like to remove.
Note: If your Apple Watch’s Home Screen shows up in List View and not in the default Grid View, swipe an item to the left and tap Delete.
To reinstall an app at a later time:
- Open the Watch app on your iPhone.
- Under My Watch, scroll down to the Available Apps section.
- Tap Install next to the app you want to add back to your Apple Watch.
Alternatively:
- Press the Digital Crown on your Apple Watch and tap App Store.
- Search for the app you want to install.
- Tap the Download icon.
Reduce Number of Photos on the Apple Watch
Your Apple Watch is capable of syncing up to 500 images from your iPhone, and that can end up making a sizable dent in models with less storage capacity. The solution is to set a lower limit. To do that:
- Open the Watch app on the paired iPhone and switch to the My Watch tab.
- Scroll down and tap Photos.
- Select Photos Limit and pick a lower sync limit—e.g., 25.
Alternatively, turn off the switch next to Photo Syncing to stop syncing photos to your Apple Watch altogether.
Remove Music Downloads on Apple Watch
Music downloads are another reason that causes your Apple Watch to run out of space. Delete unwanted playlists, albums, and songs to free up storage fast.
Delete Music Downloads via iPhone
- Open the Watch app and switch to the My Watch tab.
- Scroll down and tap Music.
- Swipe a playlist, album, or song to the right and tap Delete.
Optionally, turn off the switch next to Recent Music to stop your Apple Watch from auto-syncing recently added music and recommendations.
Delete Music Downloads via Apple Watch
- Press the Digital Crown and open the Music app.
- Go to Library > Downloaded.
- Visit the Playlists, Albums, and Songs categories.
- Swipe a playlist, album, or song to the left and tap More (three dots).
- Tap Remove.
Delete Audiobooks on Apple Watch
Another way to free up storage on the Apple Watch is to delete audiobooks you no longer listen to.
Delete Audiobooks via iPhone
- Open the Watch app and switch to the My Watch tab.
- Scroll down and tap Audiobooks.
- Swipe an audiobook to the left and tap Delete.
Additionally, turn off the switches next to Reading Now and Want to Read to stop your Apple Watch from auto-downloading audiobooks you add to those categories through the Books app in iOS.
Delete Audiobooks via Apple Watch
- Press the Digital Crown and tap Audiobooks.
- Swipe an audiobook you want to delete to the left.
- Tap Delete.
Delete and Manage Podcasts on Apple Watch
If you subscribe to multiple shows on the Podcasts app, expect your Apple Watch to download new episodes automatically. Remove downloaded podcasts to free up space and manage your auto-download preferences to prevent that from becoming an issue.
Delete and Manage Podcasts via iPhone
- Open the Watch app and select Podcasts.
- Under Add Episodes From, tap the Up Next, Saved, and Most Recent categories and lower the number of episodes that download to your Apple Watch—e.g., 1. Or tap Off to disable auto-downloads completely.
- Go back to the previous screen. Under Shows, tap a show and pick a lower episode auto-download count—e.g., 1. Or, select Remove Show to prevent episodes related to the show from downloading.
Delete and Manage Podcasts via Apple Watch
- Press the Digital Crown and tap Podcasts.
- Tap Library.
- Scroll down to the Shows section and pick a show.
- Tap the More icon (three dots).
- Lower the amount of synced episodes for the show or tap Off.
Restart the Apple Watch
If you are facing limited storage issues on your Apple Watch and the previous solutions didn’t do much, the next step is to perform a system reboot. It should help clear out temporary data and free up space occupied by the system cache.
To restart your watchOS device:
- Press and hold the Side button.
- Tap the Power icon.
- Swipe the Power icon to the right.
- Wait 30 seconds.
- Press and hold the Side button until you see the Apple logo.
Unpair and Re-pair the Apple Watch
If you encounter storage-related issues on your Apple Watch (e.g., high “Other” usage within the Storage console), your best bet is to unpair and re-pair the watchOS device. The procedure wipes the internal storage and reverts the system software to factory defaults, resolving persistent problems.
- Open the Watch app and switch to the My Watch tab.
- Tap All Watches.
- Tap the Info icon next to your Apple Watch.
- Tap Unpair Apple Watch.
- Type in your Apple ID password and tap Unpair [Your Name]’s Apple Watch to confirm.
- Wait until your Apple Watch disconnects from your iPhone.
- Go to My Watch > All Watches > Add Watch and follow all on-screen instructions to re-pair the Apple Watch.
By default, your Apple Watch creates a fresh backup of its data to the paired iPhone during the unpairing process, so you should be able to use it to restore everything when you set up the smart wearable from scratch.
Manage the Storage on Your Apple Watch
Following the instructions outlined in this tutorial, you can ensure you have enough space on your Apple Watch for the things that matter. From deleting unused apps to managing synced photos and re-pairing the watch, these techniques will help you maximize storage capacity. Clear the clutter, free up space, and enjoy a seamless experience with Apple’s smartwatch.